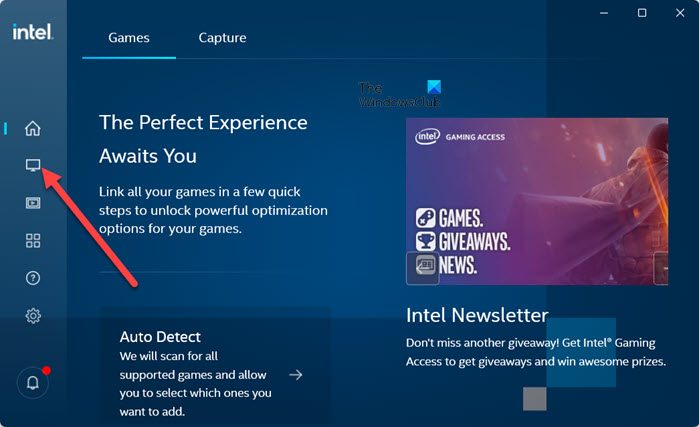O sistema operacional Windows permite que você altere a resolução da tela. Mas oferece alguns números fixos. Alguns usuários desejam a liberdade de escolher as melhores configurações de exibição para seus PCs com base em seus monitores, de modo que possam ajustar a resolução da tela, profundidade de cor, taxa de atualização, etc. Este artigo o conduz pelo processo de criação e definição de resolução personalizada no Windows 11 ou Windows 10 .
Como criar e definir a resolução personalizada no Windows 11/10
Veremos o processo de criação e configuração da resolução personalizada em Computador Windows usando as seguintes ferramentas gratuitas de terceiros:
Intel Graphics Command CenterAMD Catalyst Control CenterNVIDIA Painel de controle
Alterando ou personalizando as configurações de resolução, você pode alterar a aparência da tela, incluindo tamanho do ícone, tamanho da fonte, e profundidade de cor. A ferramenta a ser usada depende das especificações do seu hardware e se o seu sistema usa Intel, AMD ou NVIDIA.
1] Intel Graphics Command Center
Na caixa de pesquisa do Windows, digite Intel Graphics Centro de comando. Clique no ícone Intel Graphics Command Center para abrir o aplicativo.
Escolha a guia Exibir conforme mostrado na imagem acima. Em Exibir configurações gerais, clique no botão Personalizar localizado próximo à configuração de resolução.
Se solicitado por uma mensagem de aviso, clique em OK para continuar.
Quando a nova janela for exibida com as configurações de resolução personalizada básica. Se desejar, clique em Configurações avançadas para obter mais opções.
Aqui, escolha a resolução personalizada ou os valores de modo desejados. Clique em Sim para aceitar as alterações.
2] AMD Catalyst Control Center
Para criar modos de exibição personalizados usando o recurso Resoluções personalizadas, acesse o AMD Catalyst Control Center. Para isso, clique com o botão direito em sua área de trabalho e selecione AMD Radeon Settings.
Em seguida, selecione Exibir e pressione o botão Criar localizado no menu Resoluções personalizadas. Se houver mais de um monitor listado, clique em Criar e selecione o monitor correspondente para o qual o modo de exibição personalizado será criado.
Resoluções personalizadas oferecem uma variedade de configurações de exibição à sua escolha. Insira o valor desejado para cada configuração aplicável e clique em Salvar.
Após clicar em Salvar, as configurações Radeon verifique a compatibilidade das novas configurações com o monitor. Se compatível, as novas configurações serão salvas como uma predefinição no menu Resoluções personalizadas.
3] Painel de controle NVIDIA
Clique com o botão direito no espaço vazio da área de trabalho do Windows e selecione NVIDIA Entrada do painel de controle para abrir o painel de controle NVIDIA.
Depois disso, na janela que aparece, selecione Alterar resolução descrição sob o título Exibir. Instantaneamente, você será direcionado para o painel de alteração de resolução. Certifique-se de que o monitor para o qual deseja criar uma resolução personalizada esteja selecionado sob o texto ‘1. Selecione a exibição que deseja alterar. Clique no botão Personalizar.
Quando a nova janela aparecer, clique no botão Criar resolução personalizada.
Adicione os valores que deseja criar para o seu display. Em seguida, pressione o botão Testar quando estiver pronto para testar o novo modo de exibição.
Se o novo modo for aceito pelo seu monitor, você verá uma janela solicitando a confirmação da nova resolução. Selecione Sim se tudo estiver certo e você estiver satisfeito em salvar a nova predefinição.
Se o novo modo passar no teste, você o verá listado na lista Resolução do seu monitor.
É seguro usar a resolução personalizada?
Você pode criar e definir a resolução personalizada, mas em alguns casos, você pode fazer overclock da taxa de atualização do monitor. Além disso, descobriu-se que a maioria das telas funciona bem em sua resolução de tela nativa. Portanto, é aconselhável manter a resolução de tela recomendada ou no máximo as predefinidas.
O que faz o utilitário de resolução personalizada?
O utilitário de resolução personalizada (CRU) é um EDID Editor (Extended Display Identification), um tipo de sinal destinado a transmitir resolução nativa, com foco em resoluções personalizadas. ele mostra como o monitor define resoluções e outros recursos e permite que você ajuste a seu gosto.