O iMessage não funciona no seu iPhone com iOS 15 ou 14? Não se preocupe, muitos outros usuários encontram esse problema de vez em quando. Pode ser devido a configurações configuradas incorretamente, a operadora não suporta a mensagem que você está tentando enviar, conexão de Internet ruim, etc.
Vamos mergulhar e dar uma olhada nas soluções rápidas!
Dicas rápidas:
Excluir conversas antigas: Um usuário no fórum de suporte observou que excluir textos antigos fez o iMessage funcionar novamente. Estranho, sim, mas às vezes truques como este funcionam. Definir data e hora automaticamente: um leitor observou que definir a data como automático corrige o problema. Para fazer isso, abra Configurações → Geral → Data e hora e ative o botão Definir automaticamente .
Se as dicas acima não funcionaram, tente as seguintes soluções:
Verifique sua conexão com a InternetReinicie o iMessageSaia do seu ID Apple e faça login novamenteDefina seu número de telefone para enviar e receber mensagensAtualize o iOSRestaure seu dispositivo e configure-o como novo
1. Verifique sua conexão com a Internet
Em primeiro lugar, certifique-se de ter uma conexão de Internet adequada em seu dispositivo iOS. O iMessage pode não funcionar se houver má conexão de Wi-Fi ou celular.
Ativar/desativar o modo avião
Em algumas ocasiões, pode ser possível para corrigir o problema simplesmente ligando/desligando o Modo Avião. Se seu iPhone tiver um botão home, deslize de baixo para cima em seu dispositivo para acessar a Central de controle e toque no botão Modo avião .
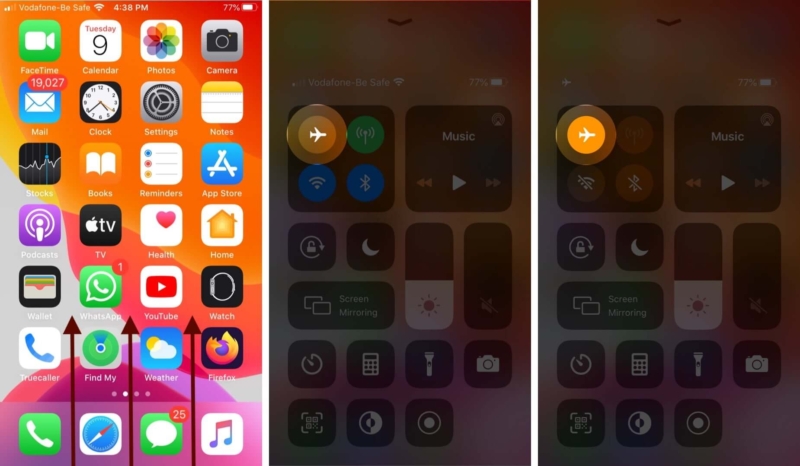
Em um iPhone X ou mais tarde (sem botão home), deslize para baixo a partir do canto superior direito e toque no botão Modo avião para ligá-lo. Espere um pouco e desligue-o.
Ligar/desligar Wi-Fi/Celular
Vá para Configuração → Wi-Fi/Celular → Desative-o. Agora, reinicie o seu iPhone.
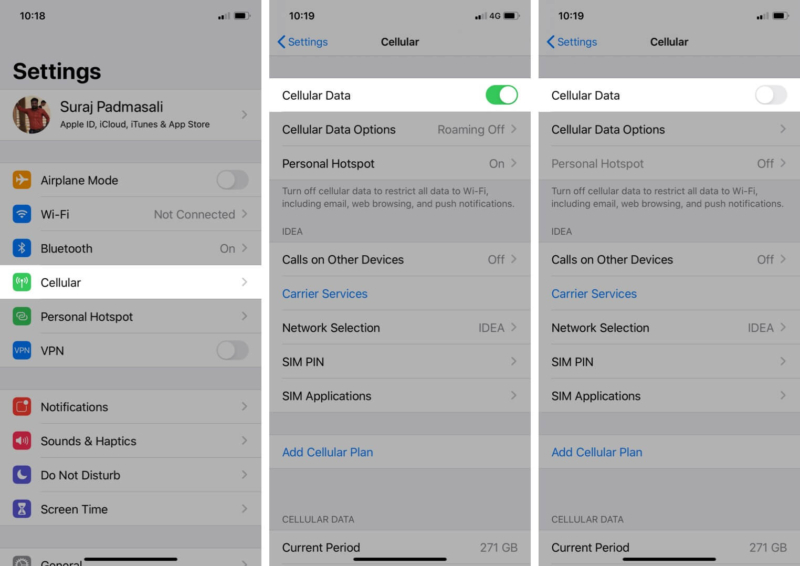
Assim que o dispositivo for reiniciado, ligue o Wi-Fi/Celular e tente enviar iMessage novamente.
Esqueça a rede Wi-Fi e reconecte o dispositivo a ela
Se você estiver usando Wi-Fi, esqueça a rede e reconecte seu dispositivo para.
Abra Configurações → Wi-Fi .Toque no botão i ao lado da rede. Toque em Esquecer esta rede e toque em Esquecer no pop-up para confirmar. 
Redefinir configurações de rede
Ainda não corrigiu o problema? Tente redefinir as configurações de rede em seu dispositivo. Isso apaga sua senha de Wi-Fi, portanto, certifique-se de tê-la em mãos antes de redefinir as configurações de rede.
Abra Configurações → Geral → Redefinir → Redefinir configurações de rede .
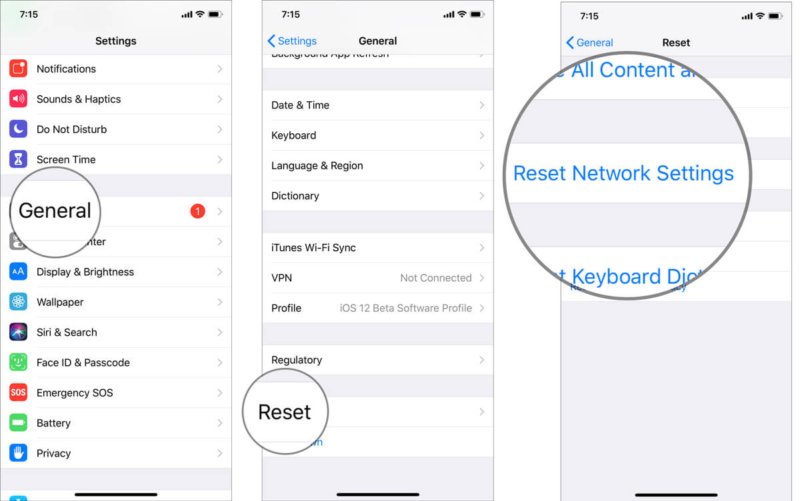
2. Reinicie o iMessage
Vá para Configurações → Mensagens e desative o iMessage se já estiver ativado.
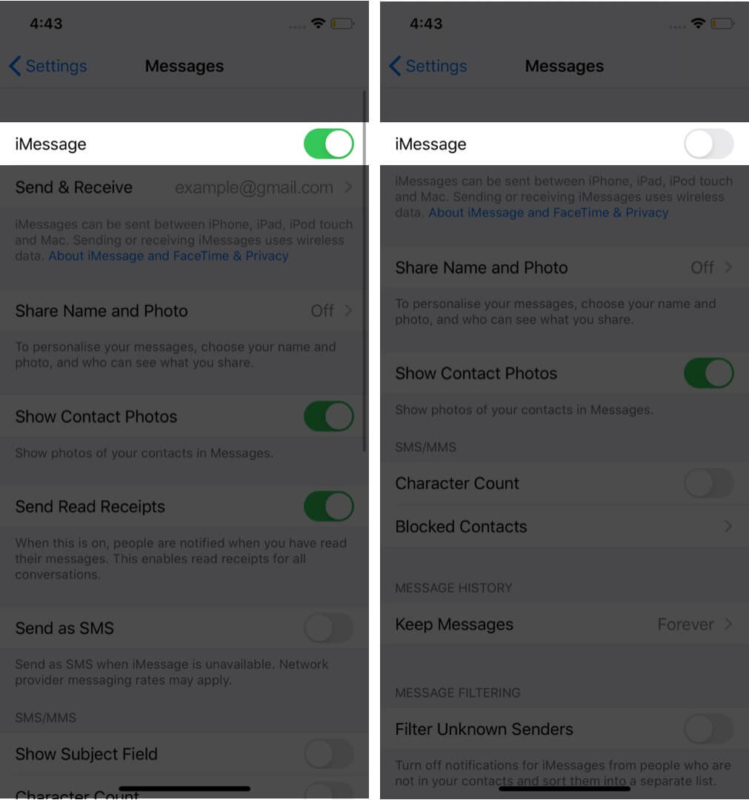
Em seguida, force a reinicialização do iPhone. Para fazer isso, pressione e segure os botões Home e hibernar/acordar juntos até que o logotipo da Apple apareça na tela.
No seu iPhone X ou posterior, pressione e solte o botão de diminuir o volume, depois pressione e solte o botão de aumentar o volume. Em seguida, pressione e segure o botão lateral até ver o logotipo da Apple aparecer na tela.
Em seguida, ligue o iMessage e espere a ativação terminar. Se estiver funcionando novamente, você está pronto para ir. Se não tiver, vá para a próxima solução.
3. Desconecte seu ID Apple e faça login novamente
Tente sair do ID Apple e faça login novamente. Veja como:
Abra Configurações → Mensagens → Enviar e receber . 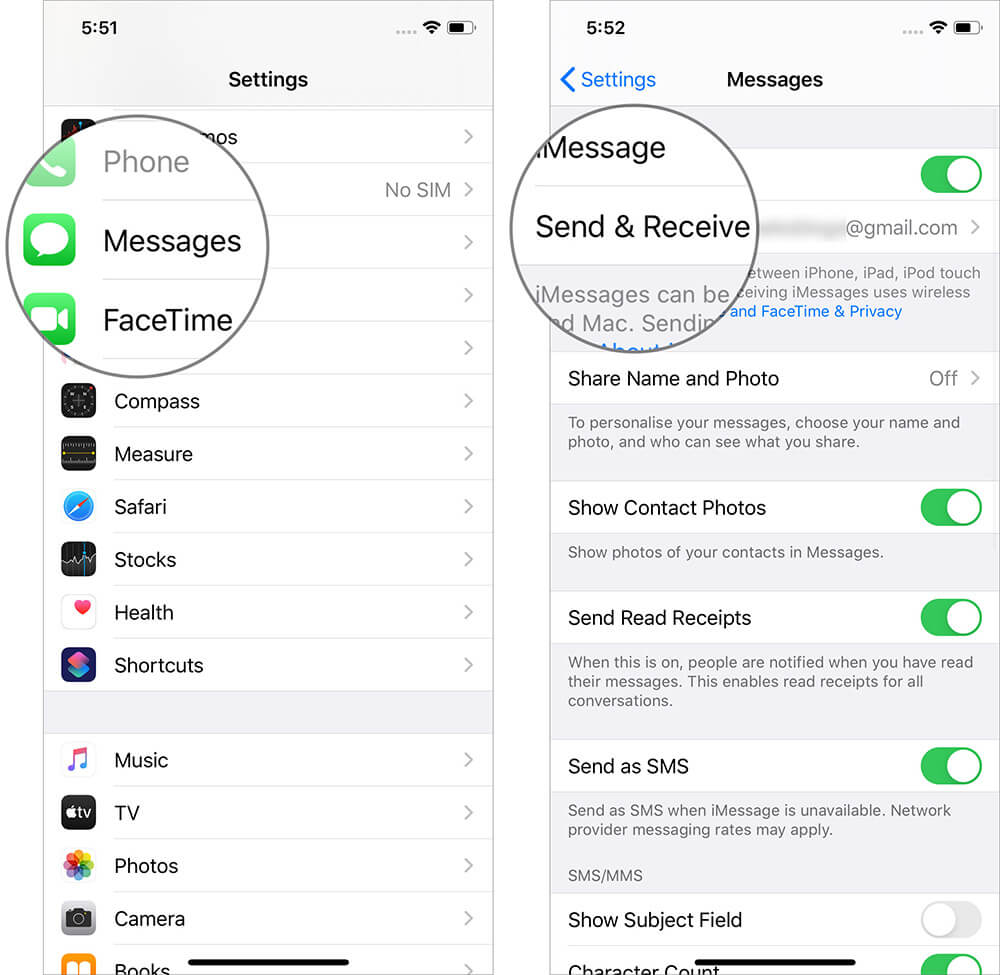 Toque em seu ID Apple e toque em Sair .
Toque em seu ID Apple e toque em Sair . 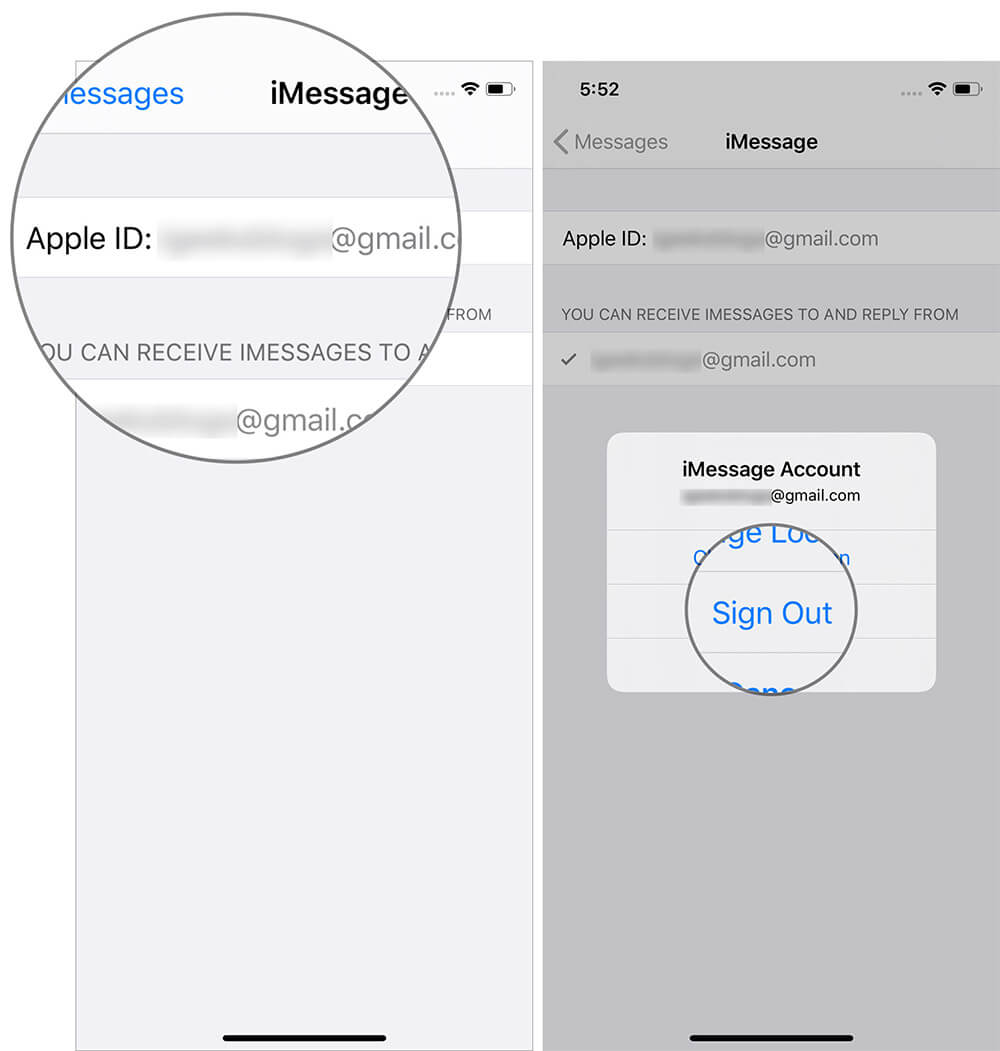 Em seguida, saia de Configurações . Aguarde algum tempo e, em seguida, conecte-se ao seu ID Apple novamente.
Em seguida, saia de Configurações . Aguarde algum tempo e, em seguida, conecte-se ao seu ID Apple novamente.
4. Defina o seu número de telefone para enviar e receber mensagens
Vá para Configurações → Mensagens → Enviar e receber . Você deve ver o seu número e um Apple associado ID listado nesta lista. 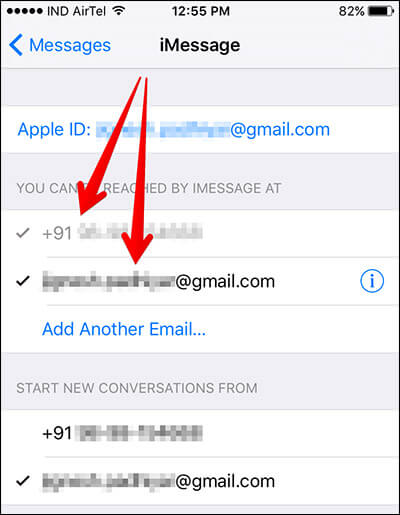 Você terá que tentar vários métodos para fazer o iMessage funcionar novamente. Isso inclui: Remover sua ID de e-mail e usar apenas seu número de telefone. Selecionar e-mail ou iPhone para testar se o iMessage funciona com algum desses itens. Selecione um e-mail E um número de telefone. Depois disso, você verá outra seção Iniciar nova conversão de: , selecione seu número de telefone para este
Você terá que tentar vários métodos para fazer o iMessage funcionar novamente. Isso inclui: Remover sua ID de e-mail e usar apenas seu número de telefone. Selecionar e-mail ou iPhone para testar se o iMessage funciona com algum desses itens. Selecione um e-mail E um número de telefone. Depois disso, você verá outra seção Iniciar nova conversão de: , selecione seu número de telefone para este
5. Atualizar o iOS
Manter o iOS atualizado é uma das melhores maneiras de garantir que seu iPhone permaneça livre de bugs. Muitas vezes, consertei problemas irritantes, como um bug de autocorreção ou o problema do foco da câmera, apenas atualizando meu dispositivo. É por isso que sugiro que você experimente também.
Abra Configurações → Geral → Atualização de software . Se houver uma atualização disponível, toque em Baixar e instalar .
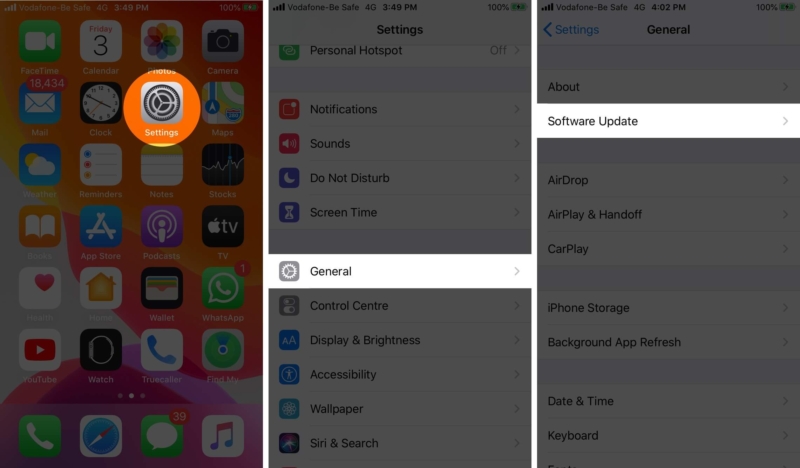
6. Restaure o seu dispositivo e configure-o como novo
Se o problema não se resolver sozinho depois de tentar todos os truques mencionados acima, restaure o seu iPhone usando o iTunes e configure-o como novo. Antes de ir para a morte, não deixe de fazer backup de seu dispositivo.
Basta conectar seu iPhone ao computador → acionar o iTunes ou Finder e clicar no botão Restaurar .
Resumindo…
As soluções mencionadas acima funcionaram para muitos usuários-inclusive eu. Espero que um deles funcione para você!
Este guia foi útil? Deixe-nos saber nos comentários abaixo.
Você pode querer dar uma olhada :

