Os computadores geralmente têm vários ventiladores para resfriar os componentes eletrônicos, a menos que você esteja usando um sistema de resfriamento de água. Seu sistema pode ter um ventilador para o processador, outro para a placa de vídeo, um para a fonte de alimentação e talvez 1-4 ventiladores adicionais instalados no gabinete do PC.
Ventiladores de resfriamento são absolutamente necessários para manter seu sistema resfriado, mas não devem fazer seu PC parecer um motor. Para encontrar o equilíbrio ideal entre ruído e resfriamento, você precisa aprender a controlar a velocidade do ventilador em seu PC.
Índice 
A velocidade do ventilador geralmente é controlada automaticamente com base na temperatura do hardware. Seu PC deve ficar bastante silencioso quando você estiver navegando na internet, mas pode ficar barulhento quando você está jogando um jogo exigente. No entanto, se os ventiladores do computador fazem barulho o tempo todo ou não funcionam e a CPU esquenta, você pode corrigir os dois problemas rapidamente.
Este artigo enfoca vários métodos de controle da velocidade do ventilador. Se você estiver tendo problemas com seus ventiladores, primeiro limpe seu computador adequadamente, porque os ventiladores trabalham muito mais quando há poeira e sujeira. Assim que o hardware estiver limpo, você pode otimizar a velocidade da ventoinha de acordo com sua preferência usando um de nossos métodos.
Como controlar a velocidade da ventoinha na BIOS
A maneira mais direta de controlar a ventoinha velocidade é fazendo alterações no BIOS. Se você não sabe como entrar na BIOS, verifique nosso extenso guia antes de prosseguir.
O controle da velocidade do ventilador na BIOS depende do seu PC ou laptop. Existem muitas versões de BIOS e cada uma tem menus e rótulos diferentes. Você não encontrará uma opção de controle de velocidade do ventilador em alguns casos, porque o BIOS não oferece suporte a esse recurso. Alguns laptops Lenovo Legion são o exemplo perfeito disso. Você não pode controlar a velocidade do ventilador porque eles funcionam continuamente e usam o TDP (Thermal Design Power).
No entanto, na maioria das versões do BIOS, você precisa rolar pelo menu até encontrar um menu chamado “Monitor ”,“ Status ”ou algo semelhante, dependendo do fabricante. No submenu, você encontrará a opção Controle de velocidade do ventilador ou Controle do ventilador. O rótulo e a localização do submenu dependem do fabricante.
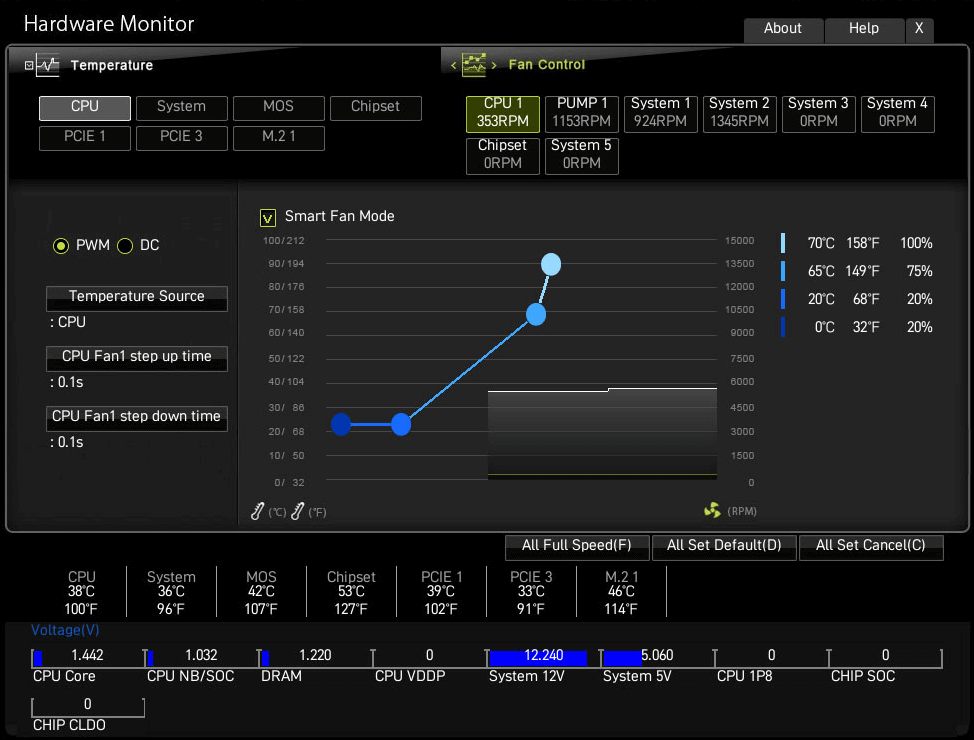
A imagem acima é um exemplo da curva de controle de velocidade do ventilador que você pode encontrar em uma placa-mãe MSI. Mova os pontos para ajustar a velocidade do ventilador com base nos intervalos de temperatura.
A imagem abaixo mostra o menu de controle de velocidade do ventilador na BIOS da Gigabyte, sendo o principal o mesmo.

Como controlar a velocidade do ventilador com software
Se você se sentir desconfortável fazer alterações no BIOS, verifique as opções de software. Muitos programas permitem que você controle seus ventiladores, decidindo a velocidade com que eles devem girar em temperaturas específicas. Esse software também permite que você rastreie a temperatura, as tensões e as velocidades do ventilador do seu hardware, o que pode dizer quando é hora de limpar o seu PC.
No entanto, ajustar a velocidade do ventilador na BIOS ainda é a opção mais recomendada. Se você bagunçar alguma coisa, você sempre pode redefinir para as configurações padrão .
SpeedFan
SpeedFan é uma ferramenta poderosa e extremamente popular porque oferece muitos recursos ao mesmo tempo que é totalmente gratuito. Sua interface de usuário parece desatualizada e rudimentar para os padrões de hoje, mas SpeedFan oferece muito. Como uma das ferramentas mais antigas deste tipo, permite monitorar as temperaturas do hardware, tensões e fazer configurações de velocidade do ventilador. É gratuito e fácil de usar.
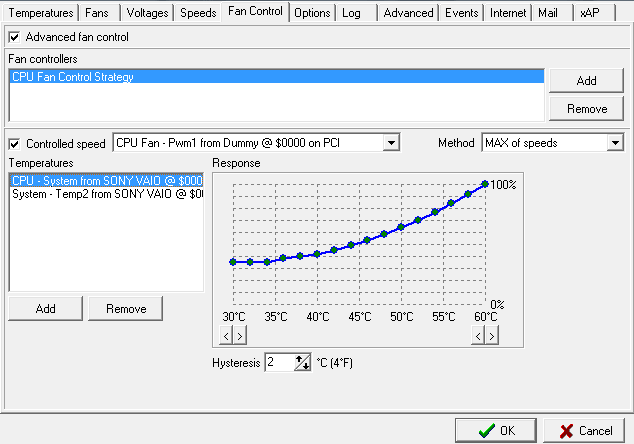
Você pode selecionar cada ventilador e, em seguida, fazer ajustes na curva de resposta. Se você estiver navegando principalmente ou executando outras tarefas não exigentes, pode deixar seu computador muito silencioso, diminuindo a velocidade do ventilador para faixas de temperatura baixas.
Se você não quiser se preocupar com configurações manuais , mas as velocidades padrão do ventilador estão fora de controle, você pode habilitar a configuração Velocidade automática do ventilador do SpeedFan.
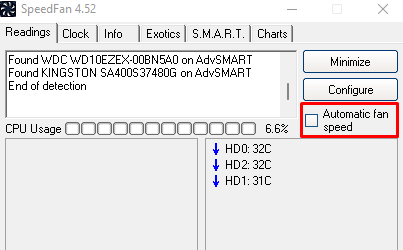
Observe que este software não oferece suporte a todas as placas-mãe disponíveis, o que significa que pode não detectar seu PC ventiladores, então você não poderá fazer nenhuma configuração. Nesse caso, você deve fazer as alterações no BIOS ou usar um controlador de ventilador.
MSI Afterburner
Um dos ventiladores essenciais sob seu controle é o ventilador da GPU. Dependendo do tipo de placa gráfica, ela pode ter 1, 2 ou até 3 ventiladores. Se os ventiladores não estiverem configurados ou gerenciados corretamente, seu PC pode soar como um motor a jato, mesmo que sua GPU esteja sob carga leve, que é onde uma ferramenta como o MSI Afterburner entra.
O MSI Afterburner é famoso nos círculos de jogos por ser uma ferramenta de overclocking, permitindo que você controle a velocidade do ventilador da GPU.
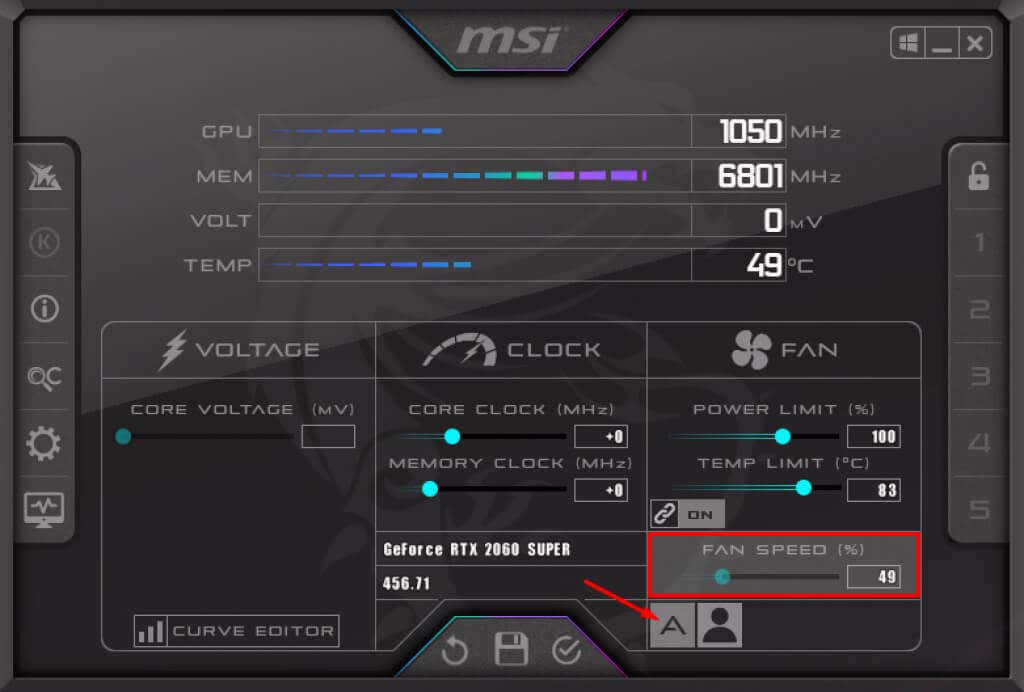
Por padrão, a velocidade da ventoinha é definida como automática, o que deve corrigir quaisquer problemas de velocidade da ventoinha da GPU que você possa ter. Se não estiver satisfeito com a velocidade, você pode fazer um ajuste manual simples clicando no símbolo de aparência A para desativar o modo Automático e aumentar ou diminuir a velocidade do ventilador movendo o controle deslizante.
Observe que o ventilador funcionará na velocidade definida, independentemente da temperatura. Se você definir uma velocidade baixa, precisa ter cuidado ao jogar um jogo que exige muito da GPU.
Como alternativa, o MSI Afterburner também vem com uma curva de velocidade do ventilador. Para acessá-lo, clique no botão Configurações .

Na guia Ventilador, você encontrará a curva de velocidade de controle do ventilador.
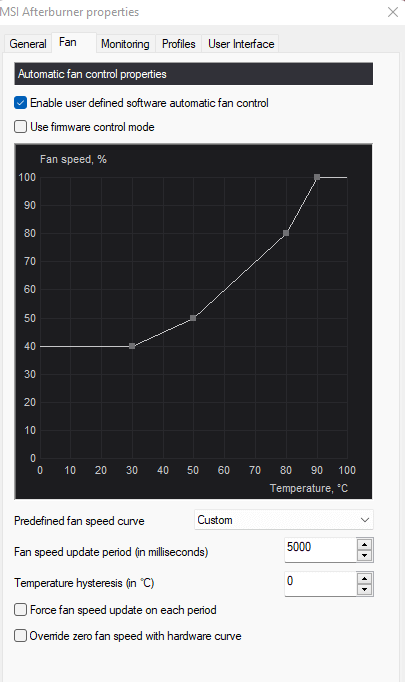
Assim como a curva de velocidade do ventilador do SpeedFan, o gráfico representa a velocidade e a temperatura do ventilador. Mova os pontos para cima e para baixo ou da esquerda para a direita para ajustar a velocidade do ventilador com base em temperaturas específicas.
Como controlar a velocidade do ventilador com um controlador de ventilador
O hardware do computador tornou-se muito mais poderosa nos últimos anos, mas a energia gera muito calor. CPUs e GPUs exigentes aumentam a temperatura ambiente dentro do gabinete, impactando negativamente outros componentes como discos rígidos ou a placa-mãe. Você precisa de ventiladores de resfriamento extras para melhorar o fluxo de ar, portanto, ter uma configuração com 3, 4 ou mais ventiladores de gabinete é bastante normal, o que também torna os controladores de ventilador importantes.
Os controladores de ventilador são úteis, mas muitos fabricantes de PC ignoram eles. Alterar as configurações de velocidade do ventilador dentro do BIOS pode ser incômodo, e o uso de software nem sempre é a melhor solução devido a problemas de suporte. Um controlador de ventoinha ajuda você a controlar suas ventoinhas e organizá-las.
Os controladores de ventoinha, como na imagem acima, permitem que você conecte várias ventoinhas. Em vez de conectá-los à placa-mãe ou PSU, você os conecta todos ao controlador. Então você pode usar o software do controlador para ajustar a velocidade do ventilador. Alguns controladores de ventilador vêm com controles físicos como uma tela de toque ou dials que permitem controlar manualmente seus ventiladores.
Escolha o tipo de controlador de ventilador que atende às suas necessidades.
Qual método de controle de velocidade do ventilador você prefere? Deixe-nos saber nos comentários abaixo!

