Você pode redefinir o aplicativo Apple Mail no seu Mac, iPhone ou iPad quando ele não atualizar ou receber novos e-mails ou quando as soluções de solução de problemas padrão não corrigem o problema. Redefinir o aplicativo Mail do zero é quase equivalente a desinstalá-lo e reinstalá-lo. Se você deseja começar do zero com o aplicativo Mail, veja como apagar tudo nele. Depois disso, você pode configurá-lo novamente.
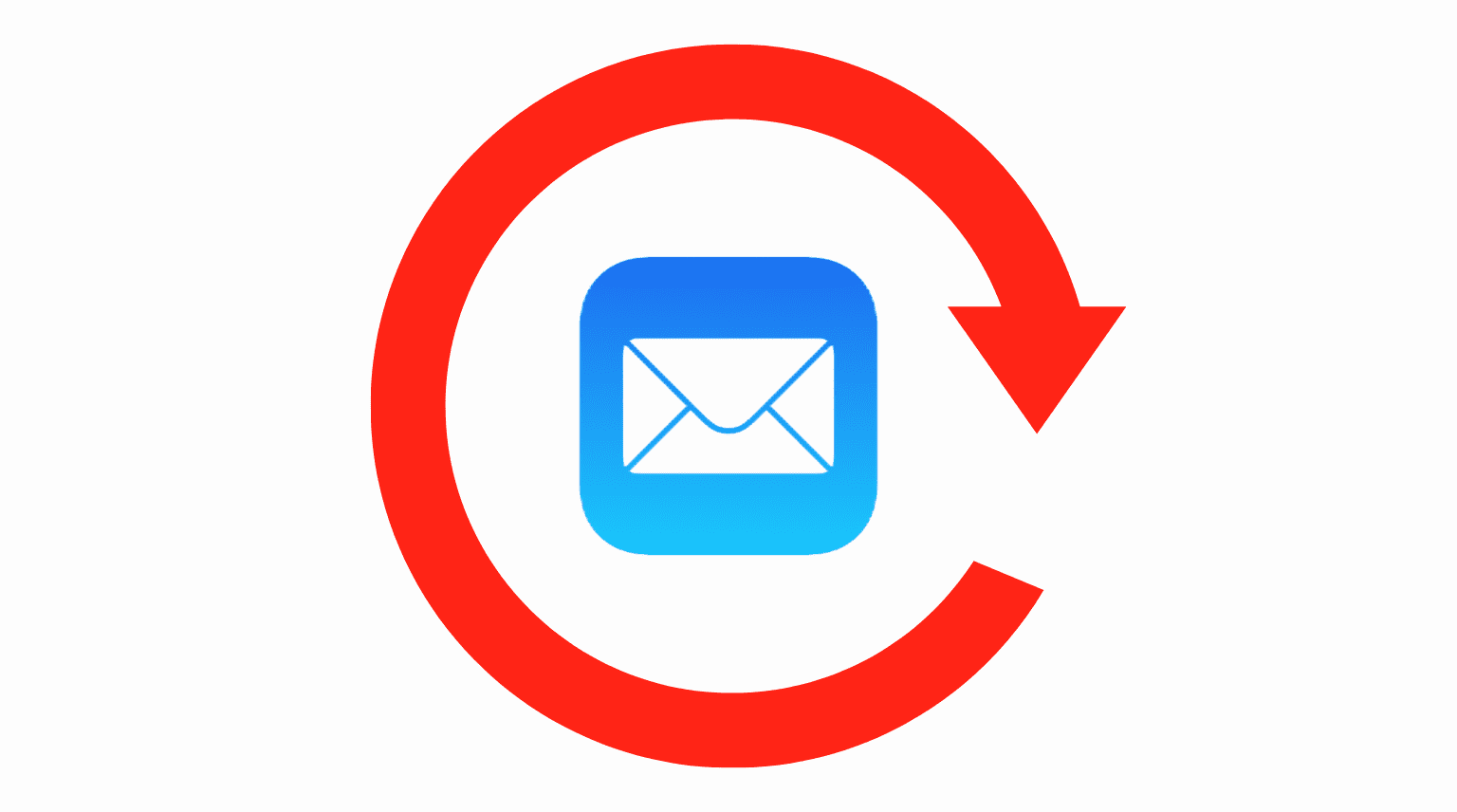
Como redefinir o aplicativo Mail no iPhone e iPad
Nós’Vou começar mostrando-lhe como desligar todas as contas de e-mail adicionadas. E depois disso, como deletar o aplicativo e baixá-lo novamente. Essas duas coisas devem redefinir o aplicativo iOS ou iPadOS Mail.
1) Abra Configurações e toque em Mail .
2) Toque em Contas e escolha a primeira conta. Provavelmente, será iCloud . Toque em iCloud mais uma vez e desligue o iCloud Mail .
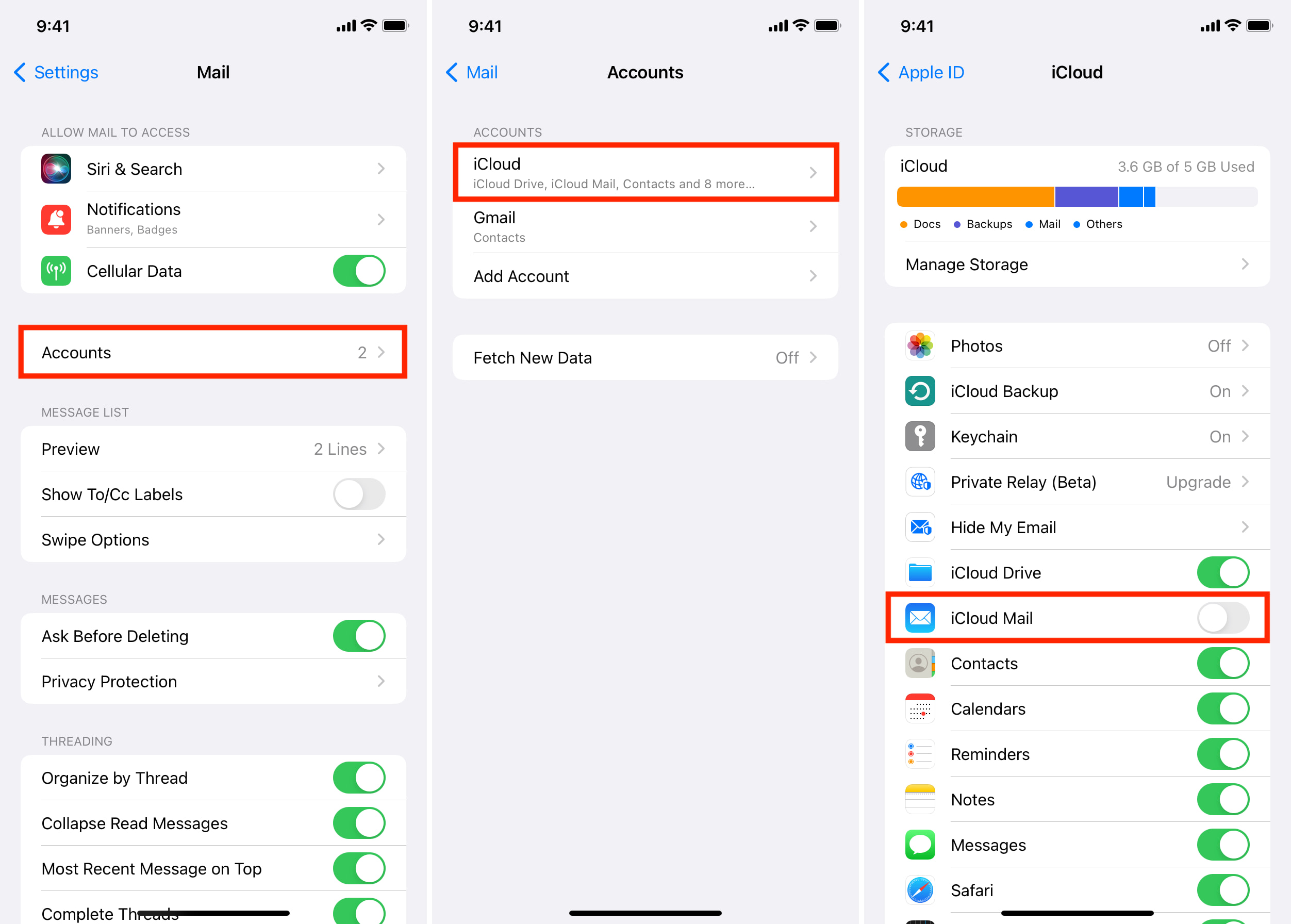
3) Agora vá volte e toque na sua outra conta de e-mail adicionada e desligue a chave para Correio .
4) Repita este processo até ter desligado todas as contas de e-mail do aplicativo Apple Mail. Agora, quando você abre o aplicativo Mail, ele mostra a tela de boas-vindas, o que significa que nenhuma conta está ativa aqui.

5) Vá para a tela inicial, mantenha pressionado o aplicativo Mail e toque em Remover aplicativo > Excluir aplicativo > Excluir .
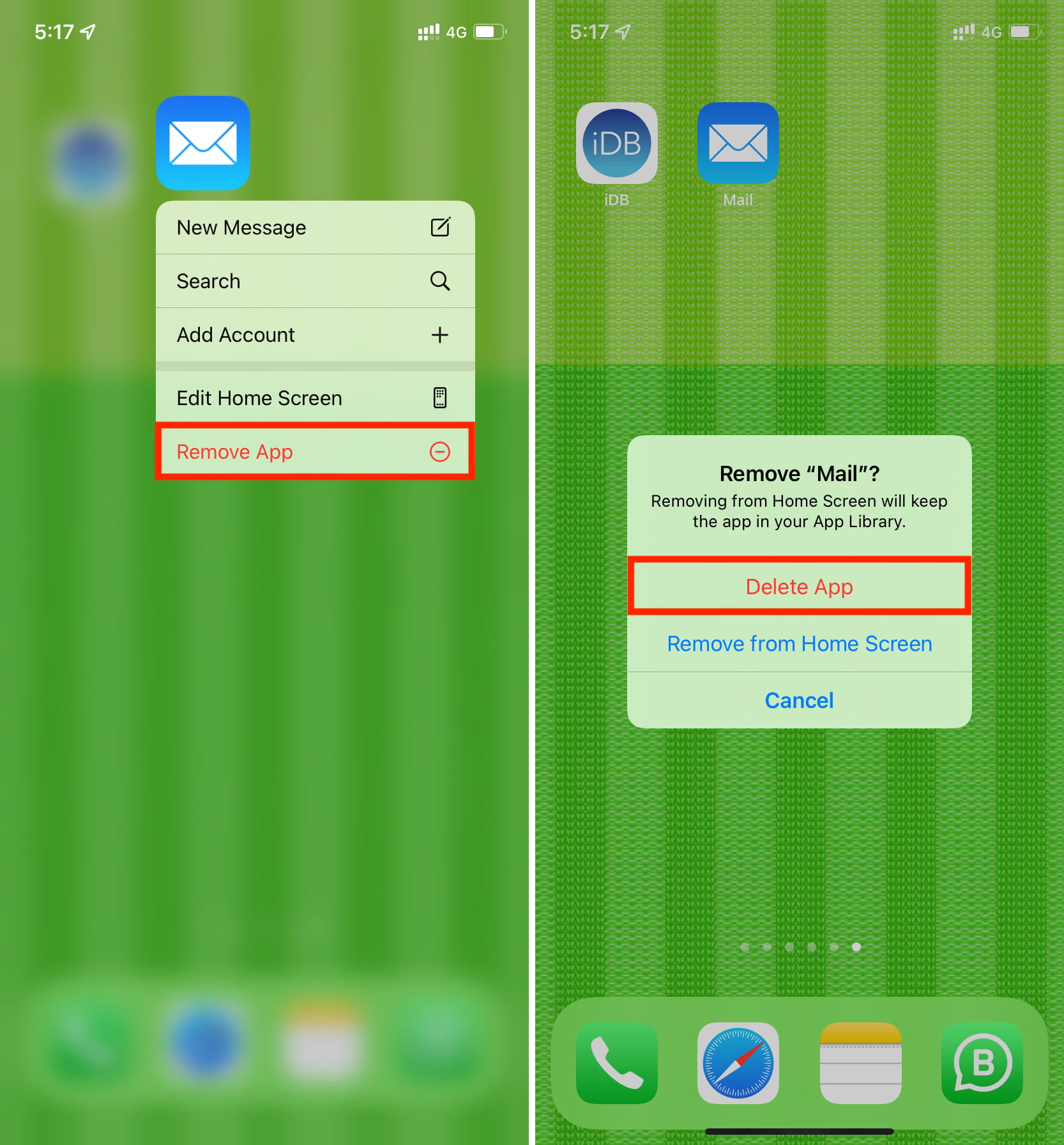
6) Reinicie seu iPhone ou iPad.
7) Abra a App Store e pesquise Mail. Você também pode usar este link para baixar novamente o aplicativo Apple Mail.
8) Você redefiniu com sucesso o aplicativo iOS integrado e iPadOS Mail. Agora, você pode reativar ou adicionar as contas de e-mail. Você pode fazer isso em Configurações > Correio > Contas > uma por uma, toque na conta adicionada e habilite iCloud Mail ou Mail . Depois de fazer isso, abra o aplicativo Mail e ele deve funcionar perfeitamente.
Como redefinir o aplicativo Mail no Mac
Ao contrário do iOS e iPadOS, você não pode desinstalar completamente o aplicativo integrado Aplicativo Apple Mail no Mac. Portanto, se o aplicativo Mail não estiver abrindo no Mac ou se você não estiver recebendo e-mails aqui, siga estas etapas para redefini-lo como novo.
Importante : Os e-mails ainda serão disponível no servidor de e-mail (como iCloud, Gmail, contas IMAP, etc.). Mas se você tiver alguns e-mails personalizados que não estão no servidor, observe que eles desaparecerão assim que você seguir essas etapas.
1) Clique no ícone da Apple e escolha Preferências do sistema .
2) Clique em Contas da Internet .
3) Selecione iCloud , Gmail ou as contas IMPA adicionadas da barra lateral esquerda e desmarque a caixa para iCloud Mail ou Mail .
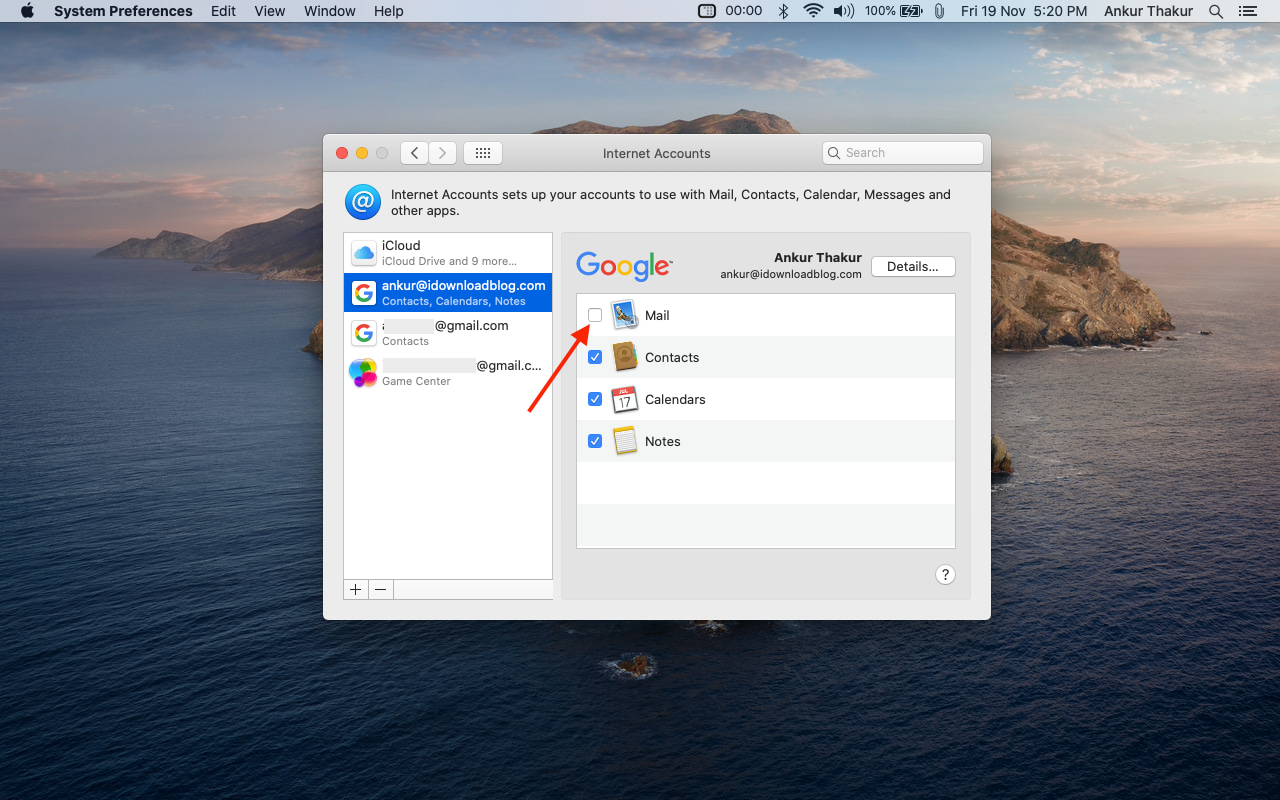
4) No Finder, pressione Command + Shift + G . Como alternativa, na barra de menu superior, você pode clicar em Ir > Ir para a pasta .
5) Copiar esta pasta endereço e cole lá: ~/Library/Containers
6) Na caixa de pesquisa , digite Correio e clique em “Contêineres” para ver todas as pastas relacionadas ao correio aqui. Agora, selecione todos e mova-os para a lixeira.
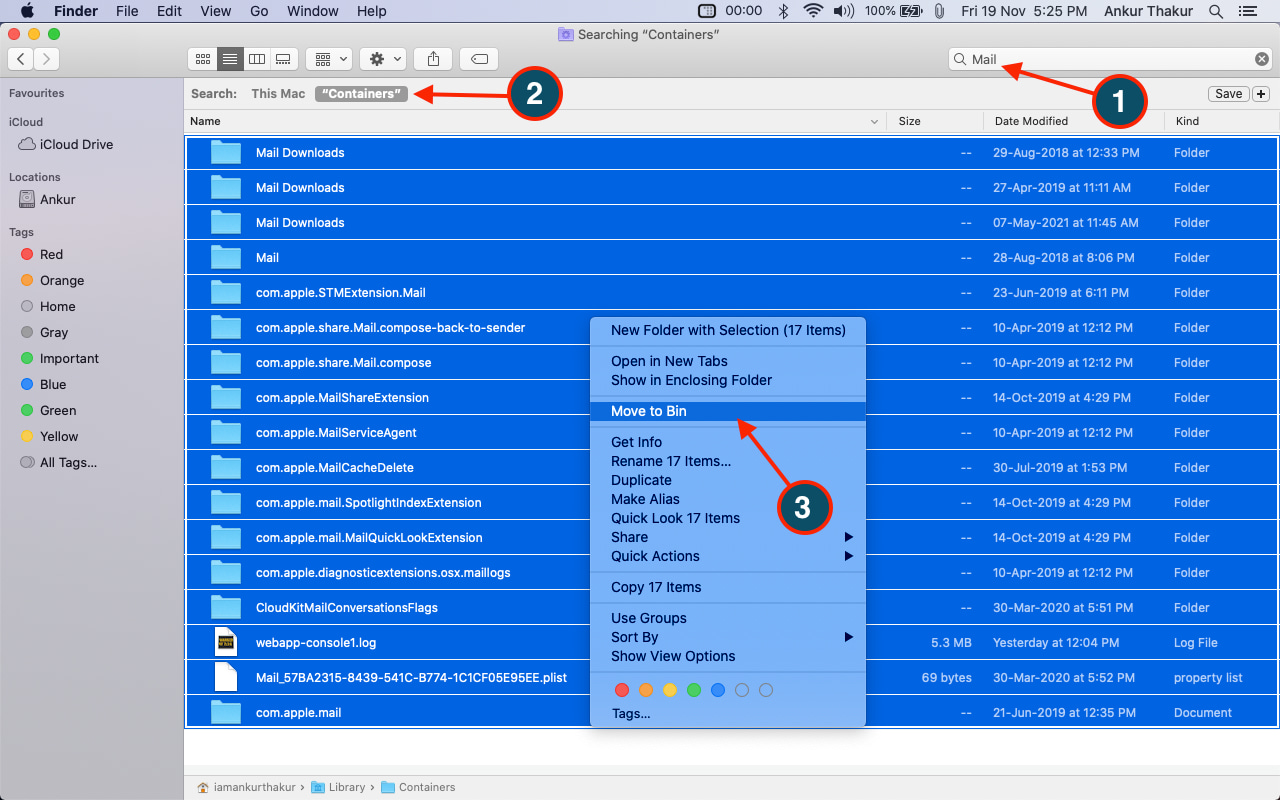
7) Agora, faça o o mesmo para as pastas mencionadas abaixo. Vá para esses locais, pesquise Mail , escolha o “nome da pasta” (não Este Mac) e exclua itens relacionados ao aplicativo Mail, se ver.
~/Library/Mail ~/Library/Preferences ~/Library/Application Scripts
Nota : Desde você está focado apenas no aplicativo Apple Mail; se vir algum arquivo ou pasta de e-mail dentro de outra pasta chamada Chrome ou com palavras como mail.google.com, não toque nisso. Essas são apenas as pastas de e-mail da conta em que você fez login no navegador Google Chrome. Para facilitar, clique em Exibir > Mostrar barra de caminho para ver a hierarquia de pastas na parte inferior da janela do Finder.
8) Reinicie seu Mac
9) Você removeu com êxito as contas e os arquivos relacionados ao aplicativo Mail. Após a reinicialização, o macOS criará automaticamente os arquivos necessários. Agora você pode abrir o aplicativo Mail e entrar nas contas de e-mail desejadas. Ou vá para Preferências do Sistema > Contas da Internet > uma por uma, selecione as contas adicionadas e ative Correio .
É assim que você pode redefinir o aplicativo Mail para as configurações de fábrica no iPhone, iPad e Mac. Espero que as etapas acima tenham ajudado.
Finalmente, tenho certeza que você sabe, mas para lembrar, se você apagar seu iPhone ou Mac completamente , isso significa que você obterá um máquina inteiramente nova no que diz respeito ao software. Se você gostaria de ir com esta opção, aqui estão os guias para ajudar: