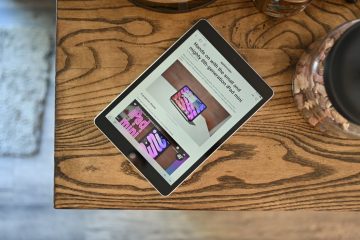Apesar de ser lento, desatualizado e um risco à segurança, você ainda precisa do Internet Explorer (IE) para sites e aplicativos mais antigos que não funcionam bem com navegadores modernos. Mas se você usa o Microsoft Edge para navegação normal na web, não precisa ficar alternando entre os dois. Isso porque o último vem com um modo Internet Explorer integrado capaz de renderizar sites no mecanismo Trident MSHTML do IE.
No entanto, antes de usar o Microsoft Edge para carregar conteúdo da web legado, você deve ativar o modo Internet Explorer. As instruções a seguir irão guiá-lo por tudo que você precisa saber para configurar este modo em um PC com Windows 10 ou Windows 11.
Índice 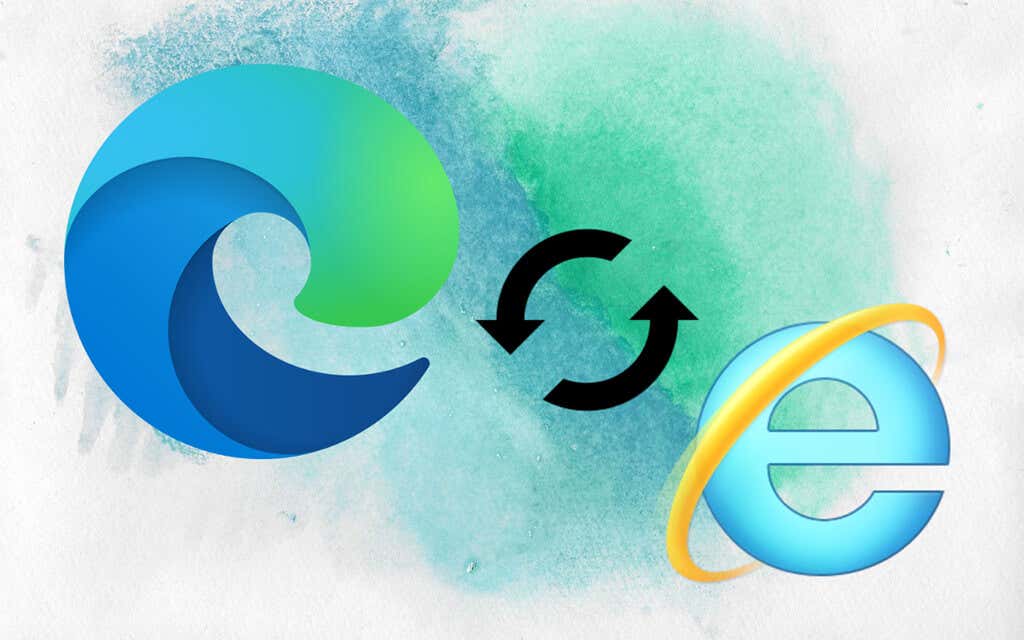
Como ativar o modo Internet Explorer no Edge
O modo Internet Explorer vem integrado à versão Chromium do Microsoft Edge. Você pode ativá-lo acessando a página de Configurações do navegador.
1. Abra o menu Configurações e mais do Edge selecionando o ícone de três pontos no canto superior direito da janela. Em seguida, escolha a opção intitulada Configurações .
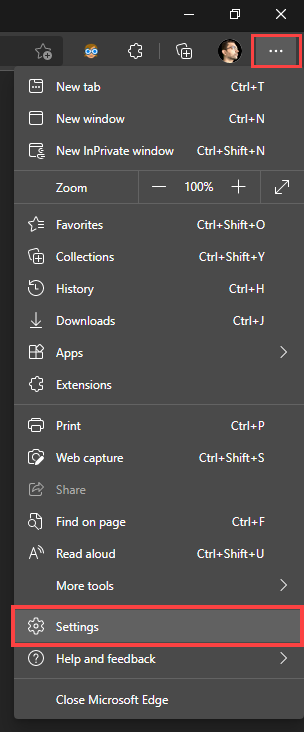
2. Selecione Navegador padrão na barra lateral.
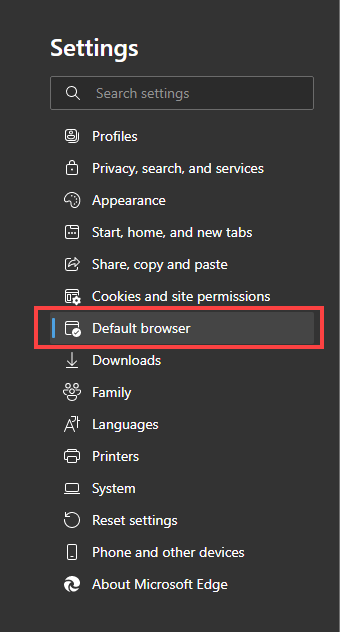
3. Localize a seção de compatibilidade do Internet Explorer à direita da página Configurações.
4. Abra o menu suspenso ao lado de Permitir que sites sejam recarregados no modo Internet Explorer e selecione Permitir .
5. Selecione Reiniciar . O Microsoft Edge será reiniciado automaticamente.
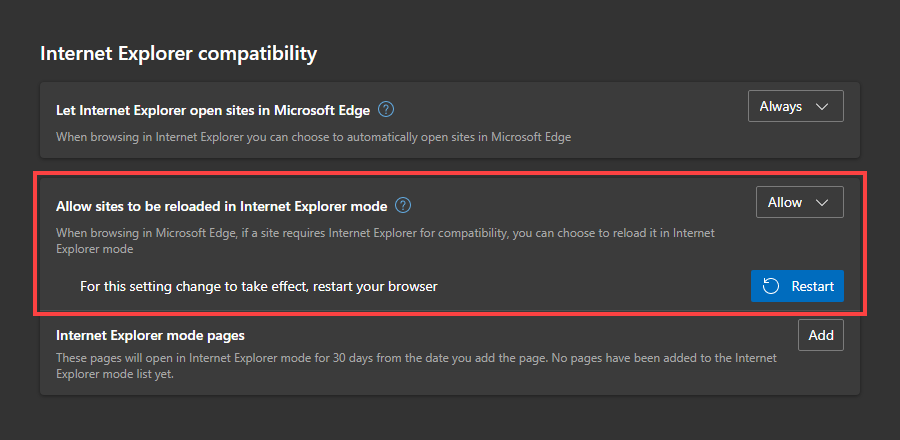
O modo Internet Explorer agora está ativo no Microsoft Edge. Você pode invocá-lo manualmente ou configurar o navegador para usá-lo automaticamente para sites e páginas específicos.
Como habilitar e desabilitar o modo Internet Explorer no Edge
Com o modo Internet Explorer ativo em Microsoft Edge, você pode carregar manualmente uma página da web ou aplicativo usando o mecanismo Trident MSHTML sempre que desejar.
1. Carregue a página da web ou o aplicativo no Edge.
2. Abra o menu Configurações e mais .
3. Selecione recarregar no modo Internet Explorer .
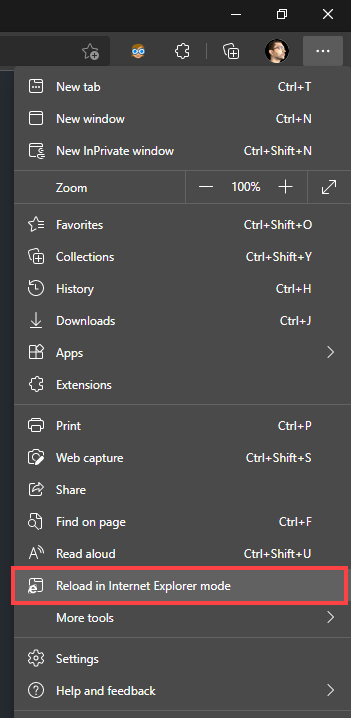
O site será recarregado no modo Internet Explorer. Você verá o logotipo familiar do Internet Explorer à esquerda da barra de endereço do Microsoft Edge, confirmando isso. Os links nos quais você clicar também serão carregados no modo Internet Explorer, desde que carreguem páginas pertencentes ao mesmo domínio.
Se você tiver outras guias com conteúdo legado, deverá habilitar o modo Internet Explorer para elas manualmente.
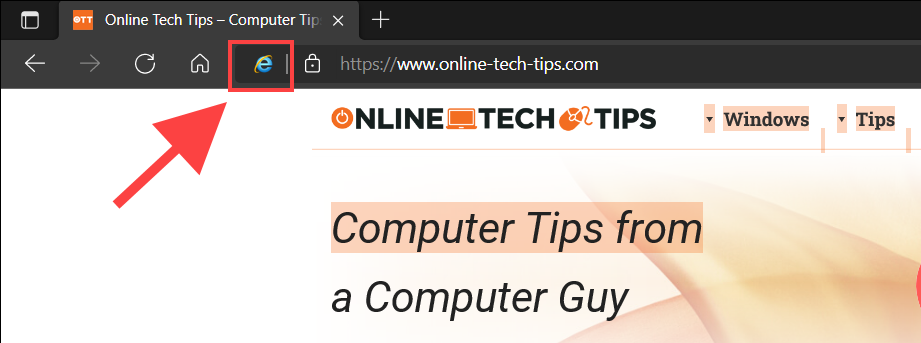
Se você deseja voltar a usar o mecanismo Chromium , basta reabrir o menu Configurações e mais e selecionar Sair do modo Internet Explorer . Ou apenas saia da guia.
Observação: se você tiver problemas para ativar o modo do Internet Explorer, pode ser necessário instalar o Internet Explorer ou o módulo do modo do Internet Explorer em seu PC. Role mais abaixo para obter instruções.
Como definir sites para carregar no modo Internet Explorer sempre
Se você interagir com sites e aplicativos mais antigos regularmente, pode instruir o Microsoft Edge para carregá-los em Modo Internet Explorer por padrão. Você tem algumas maneiras de fazer isso.
Se você ativou manualmente o modo Internet Explorer para um site, basta selecionar o logotipo do Internet Explorer na barra de endereço e ativar a chave ao lado de Abra esta página no modo Internet Explorer da próxima vez e selecione Concluído .
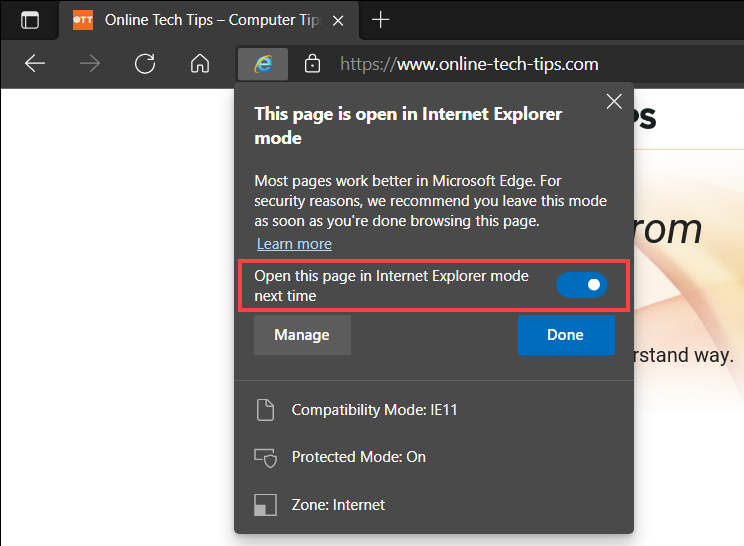
Como alternativa, você pode adicionar os URLs da página da web por meio da página Configurações do Microsoft Edge.
1. Abra o menu Configurações e mais e selecione Configurações .
2. Selecione Navegador padrão na barra lateral.
3. Selecione o botão Adicionar ao lado das páginas do modo Internet Explorer .
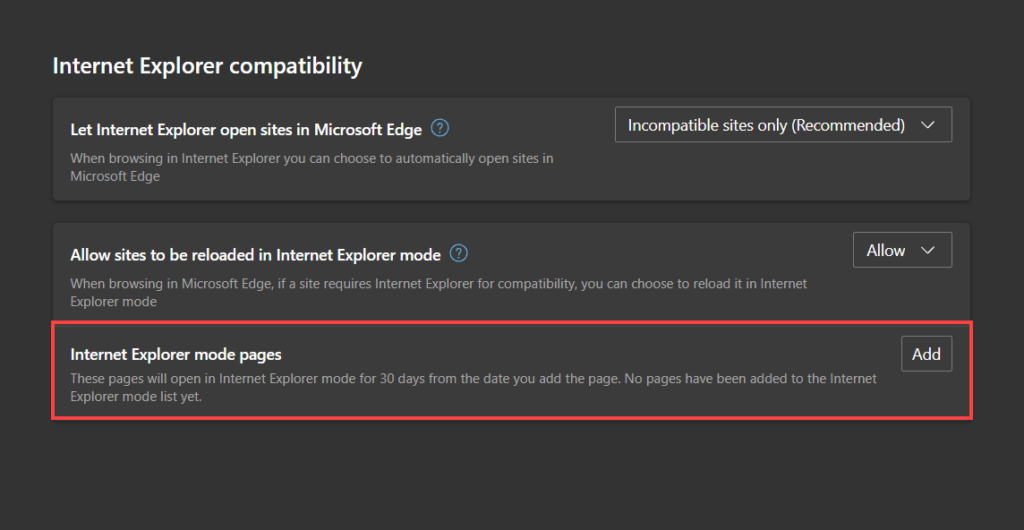
4. Digite a URL de uma página que deseja carregar no modo Internet Explorer por padrão.
5. Selecione Adicionar .
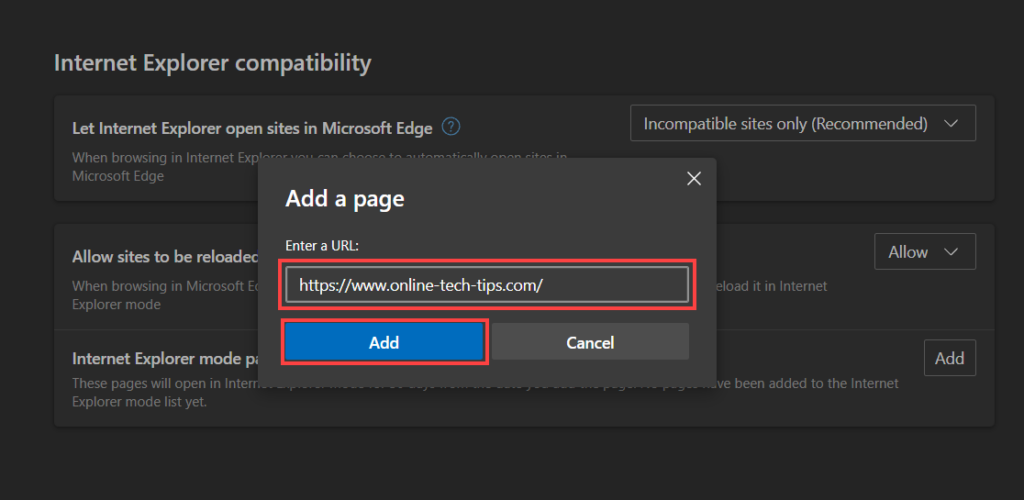
6. Repita as etapas 3 – 5 para quaisquer outras páginas que você queira adicionar.
Como adicionar um botão do modo do Internet Explorer ao Edge
O Microsoft Edge permite adicionar um botão do Modo Internet Explorer à barra de ferramentas do navegador. Isso torna a ativação e desativação da funcionalidade mais fácil.
1. Abra o menu Configurações e mais e selecione Configurações .
2. Selecione Aparência na barra lateral.
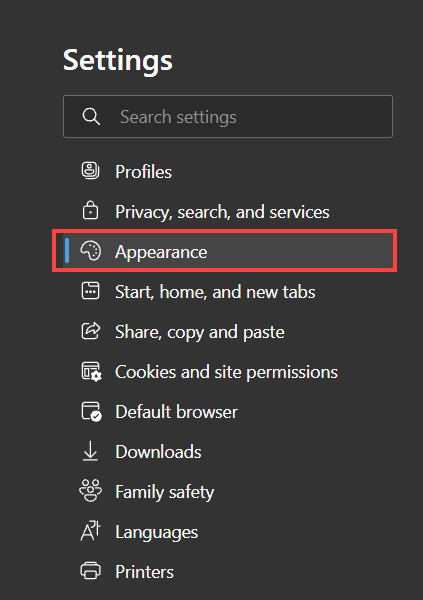
3. Role para baixo até a seção Personalizar barra de ferramentas e ative o botão ao lado do botão de modo do Internet Explorer .
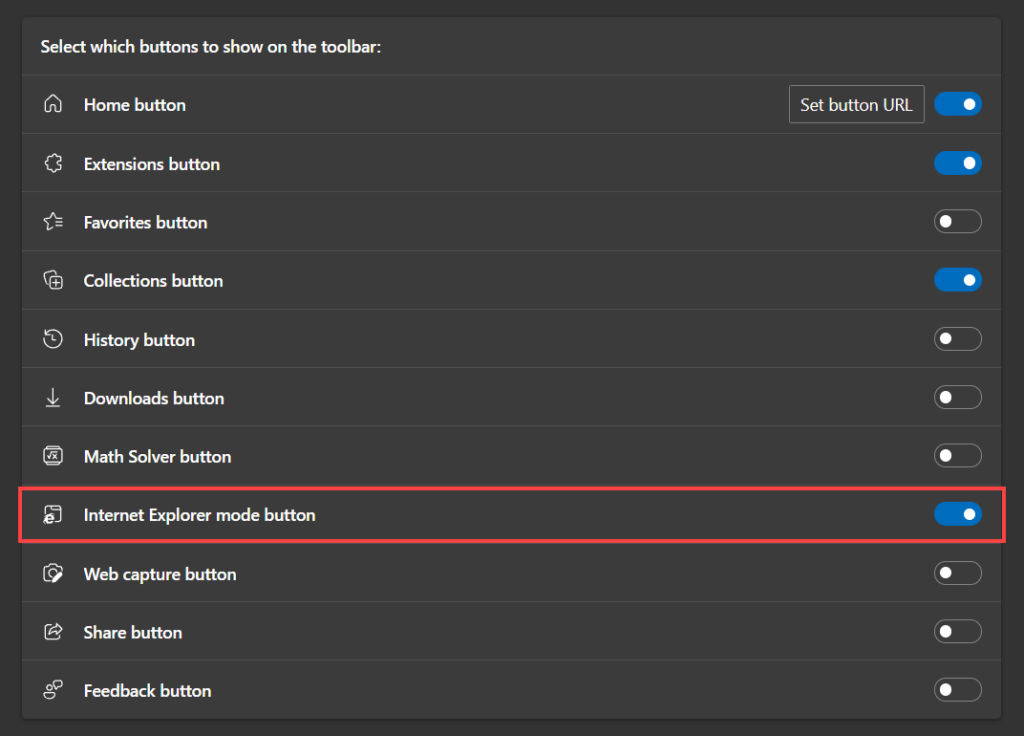
Um botão do modo do Internet Explorer agora deve aparecer à direita da barra de endereço. Selecione-o sempre que quiser entrar e sair do modo Internet Explorer.
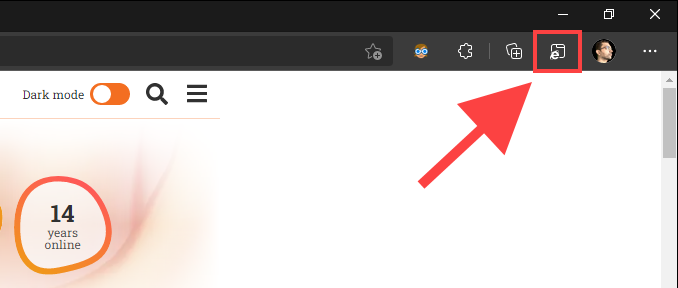
Se você deseja remover o botão Modo do Internet Explorer, volte para Configurações > Aparência e desative a opção ao lado de Modo Internet Explorer .
Não é possível ativar o modo Internet Explorer? Aqui está o que você deve fazer
O Internet Explorer vem pré-instalado no Windows 10. Mas alguns PCs exigem que você o ative antes de começar a usá-lo. Portanto, por exemplo, se você receber uma mensagem”O Internet Explorer não pode ser encontrado”ao habilitar o modo Internet Explorer para uma página da web ou aplicativo, isso deve ajudar.
O mesmo problema também pode ocorrer em Windows 11. No entanto, o sistema operacional mais recente da Microsoft não inclui o Internet Explorer como um aplicativo separado. Em vez disso, ele vem com um módulo do Modo Internet Explorer que você deve adicionar como um recurso opcional.
Como adicionar o Internet Explorer no Windows 10
1. Abra o menu Iniciar e selecione Configurações .
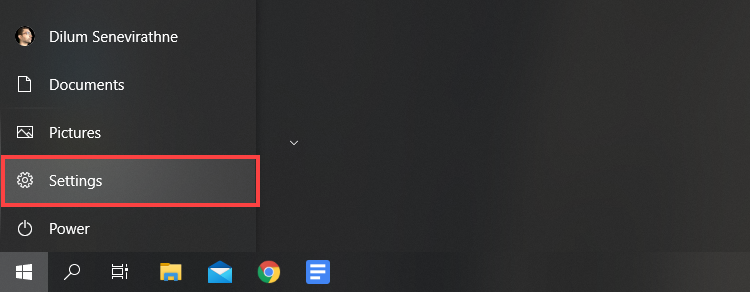
2. Selecione Aplicativos .
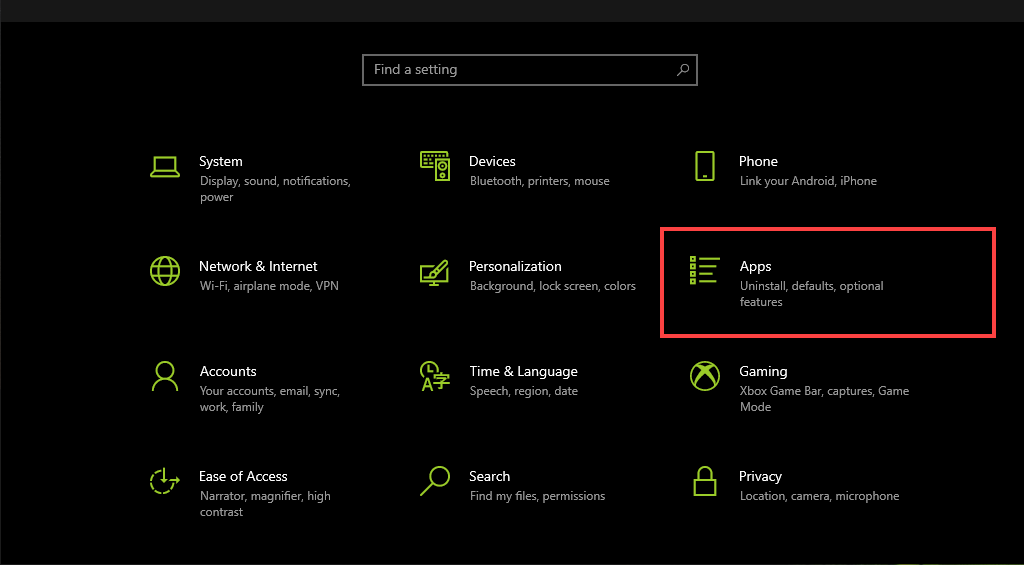
3. Selecione Recursos opcionais .
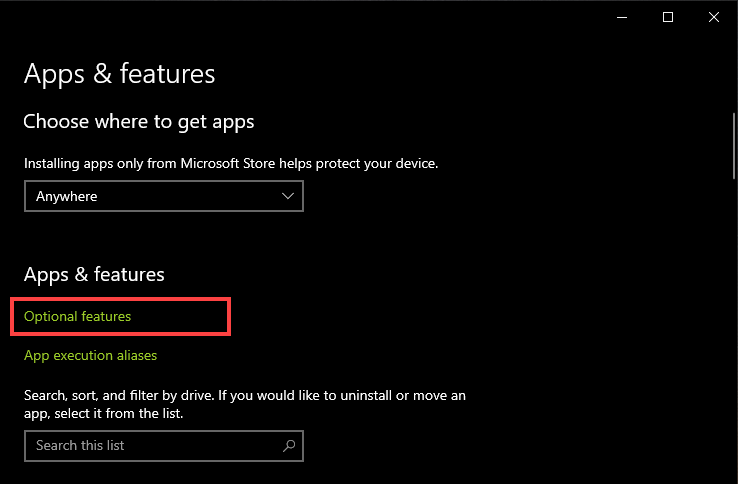
4. Selecione Adicionar um recurso .
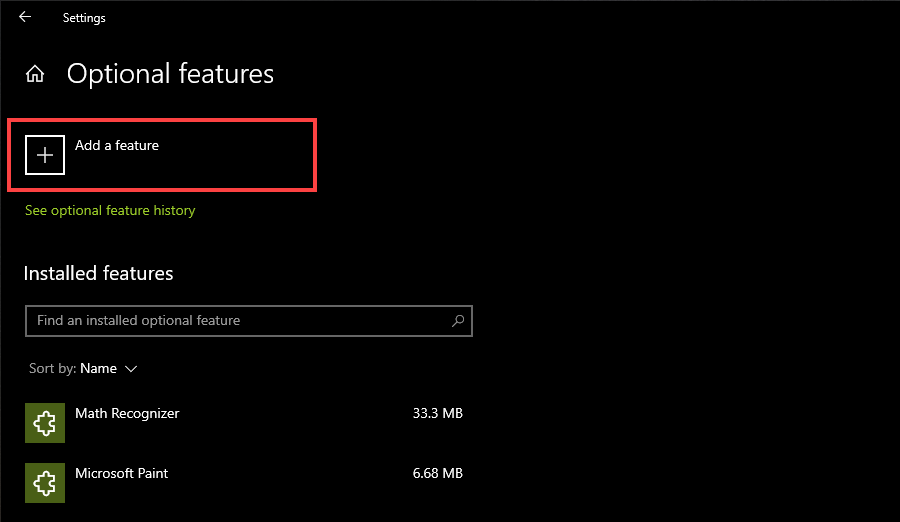
5. Marque a caixa ao lado de Internet Explorer .
6. Selecione Instalar .
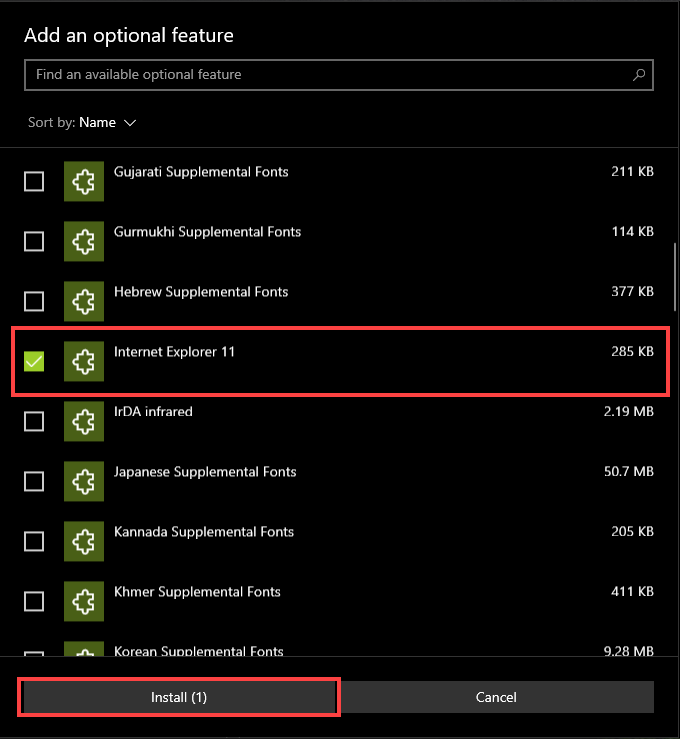
Como adicionar o módulo do modo Internet Explorer no Windows 11
1. Abra o menu Iniciar e selecione Configurações .
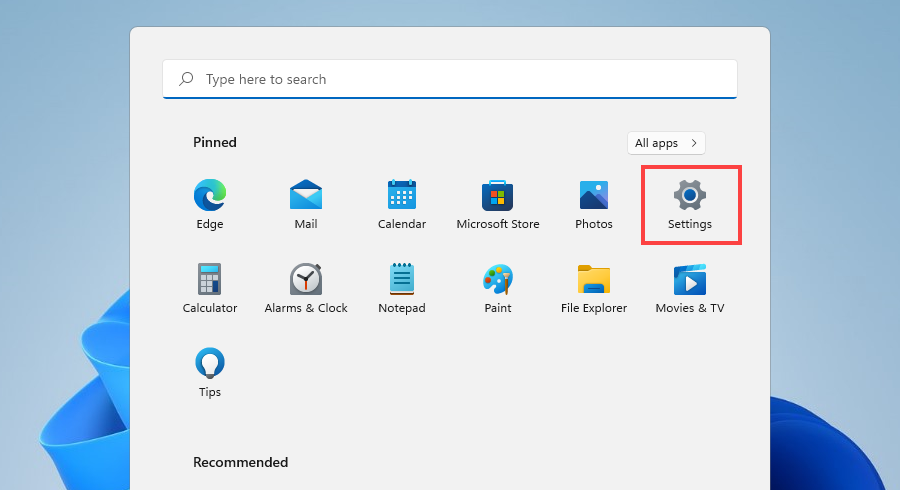
2. Selecione Aplicativos > Recursos opcionais .
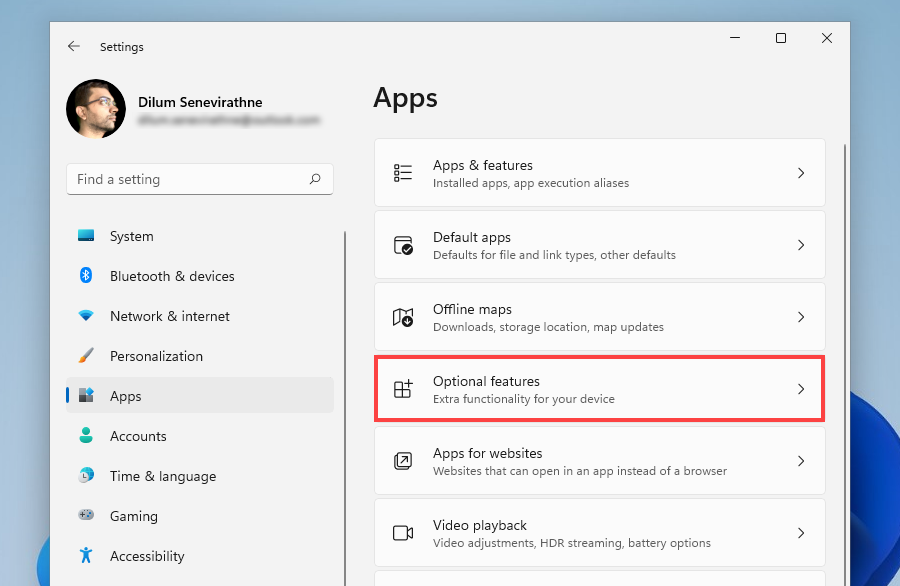
3. Selecione Exibir recursos .
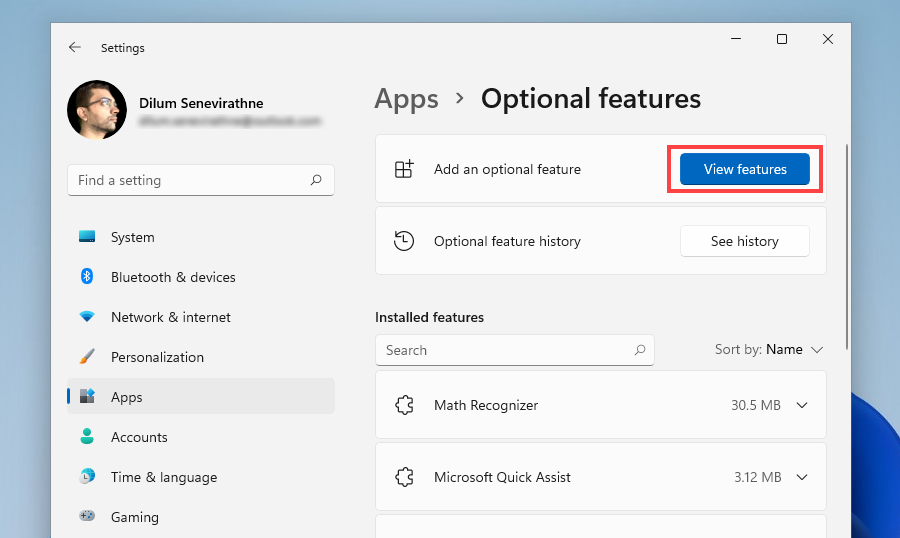
4. Marque a caixa ao lado do modo Internet Explorer e selecione Avançar .
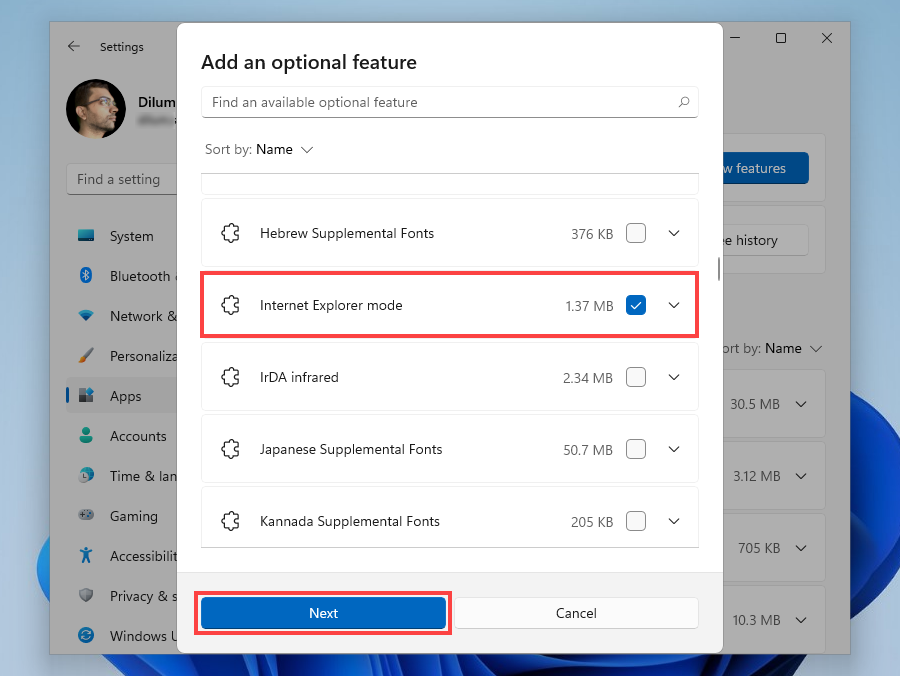
6. Selecione Instalar .
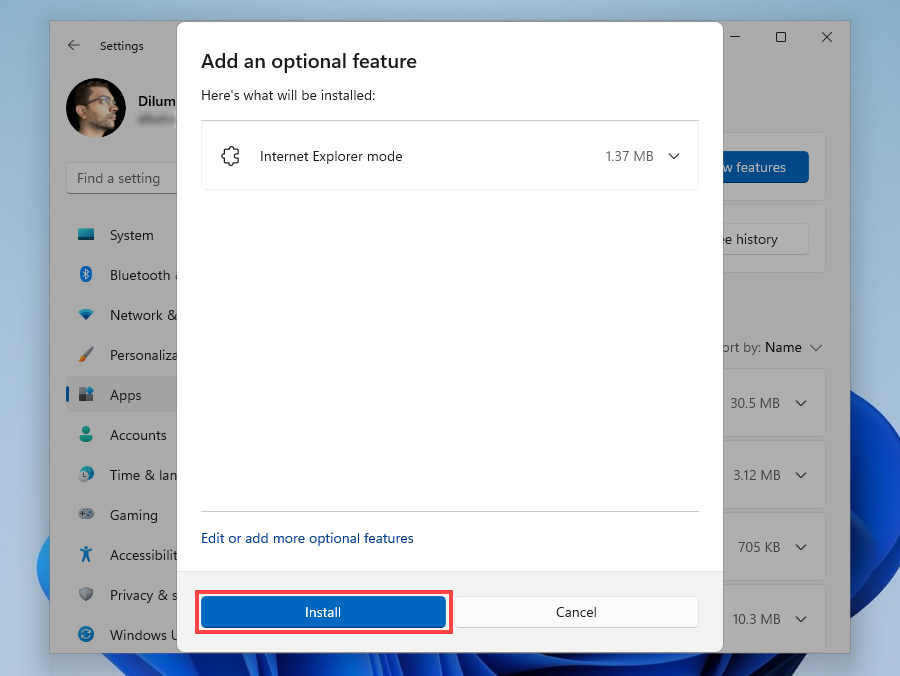
Modo do Internet Explorer: uma experiência dois em um
O modo do Internet Explorer ajuda a manter sua navegação na web limitada ao Microsoft Edge. Você deve ser capaz de usá-lo, mesmo após a Microsoft descontinuar o Internet Explorer em meados de 2022. No entanto, você deve abster-se de usar a funcionalidade para páginas que funcionam bem no mecanismo Chromium padrão do Edge. A compensação em desempenho e segurança simplesmente não vale a pena.
Dito isso, se você estiver em um ambiente organizacional, verifique o Guia de primeiros passos do modo Internet Explorer para obter detalhes sobre a configuração das políticas necessárias para implantar e ativar a funcionalidade interna e sites externos.