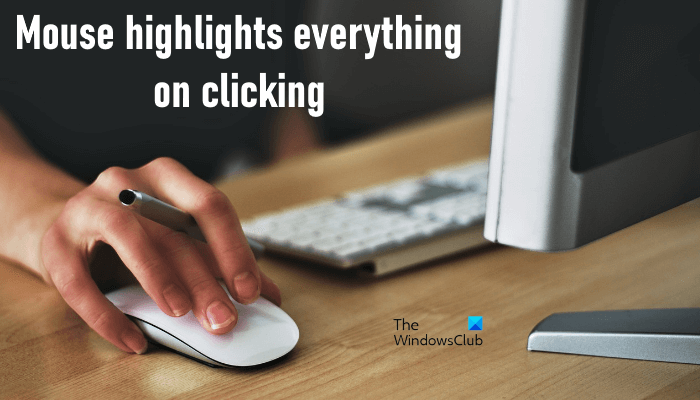Alguns usuários estão reclamando que o cursor do mouse destaca tudo quando eles clicam. Segundo eles, esse problema não está associado a um determinado aplicativo. Quando eles trabalham no Microsoft Word ou em outro aplicativo semelhante, o cursor do mouse continua selecionando o texto quando eles clicam. Quando eles trabalham em um navegador da web, o cursor do mouse continua destacando quando eles tentam selecionar a guia, site, texto, etc. desejados. Problemas semelhantes também ocorrem em outros aplicativos. Se você estiver enfrentando esse problema, este artigo pode ajudá-lo a corrigi-lo.
Por que tudo está sendo selecionado quando eu clico com o mouse?
Pode haver vários motivos para que tudo esteja selecionado quando você clica, como:
Driver de mouse/touchpad corrompido ou desatualizado. Mouse ou touchpad de laptop com defeito. O recurso de teclas de ativação está ativado. Você ativou o recurso ClickLock.
Neste artigo, descrevemos alguns métodos para corrigir esse problema.
O mouse destaca tudo quando clico
A seguir, explicamos algumas soluções que podem ajudá-lo a se livrar desse problema. Mas, antes de continuar, sugerimos que você verifique seu mouse com outro computador. Isso permitirá que você saiba se o mouse está com defeito ou não. Se você estiver usando um mouse sem fio, substitua as baterias e verifique se o problema persiste. Se o mouse não estiver com defeito, tente as seguintes correções.
Execute o solucionador de problemas de hardware e dispositivos. Faça uma varredura em seu computador com o Microsoft Safety Scanner. Atualize o driver do mouse. Desinstale e reinstale o driver do mouse. Verifique se o ClickLock está ativado. Ligue fora das Sticky Keys.Run SFC e DISM scans.Restore a versão anterior do Windows.
Vamos ver essas soluções em detalhes.
1] Execute o solucionador de problemas de hardware e dispositivos
Porque o problema que você está enfrentando pode estar relacionado ao hardware. Executar o Solucionador de problemas de hardware e dispositivos pode ajudar a corrigi-lo. É uma ferramenta automatizada que tenta encontrar a causa do problema e corrigi-la (se possível).
2] Faça uma varredura em seu computador com o Microsoft Safety Scanner
Uma possível causa do problema é infecção por vírus ou malware. O Microsoft Safety Scanner é uma ferramenta gratuita desenvolvida pela Microsoft que verifica seu sistema em busca de infecções e remove todos os programas maliciosos que encontrar. Esta ferramenta está disponível no site oficial da Microsoft.
3] Atualize o driver do mouse
Os drivers de dispositivo desatualizados e corrompidos também causam vários problemas no sistema. Sugerimos que você atualize o driver do mouse e veja se isso ajuda. Para atualizar o driver do mouse, siga as etapas listadas abaixo:
Clique com o botão direito no Menu Iniciar e selecione Gerenciador de Dispositivos . No Gerenciador de Dispositivos, expanda
Depois disso, o Windows irá procurar a versão mais recente do driver do mouse e instalá-lo no sistema. Depois de atualizar o driver do mouse, verifique se o problema persiste.
4] Desinstale e reinstale o driver do mouse
Se a atualização do driver do mouse não funcionar, tente reinstalá-lo. Listamos as etapas para o mesmo abaixo:
Abra o Gerenciador de dispositivos. Expanda o nó Ratos e outros dispositivos apontadores . Clique com o botão direito do mouse no driver do mouse e selecione Desinstalar dispositivo .Clique em Desinstalar .
Após desinstalar o driver do mouse, reinicie o computador. Depois de reiniciar o dispositivo, o Windows detectará as alterações de hardware e reinstalará o driver ausente.
5] Verifique se o ClickLock está ativado
O ClickLock é um recurso do Windows 11/10 que permite os usuários destacam ou arrastam sem segurar o botão esquerdo do mouse. Este recurso é útil para usuários de laptop. Abra o painel de controle e verifique se você ativou este recurso acidentalmente.
Siga as etapas abaixo:
Pressione as teclas Win + R para iniciar a caixa de comando Executar . Digite Painel de Controle e clique em OK. No Painel de Controle, selecione
6] Desative as teclas de aderência
Desativar as teclas de aderência corrigiu o problema para muitos usuários. Você também pode tentar isso. Desligue as Sticky Keys e veja se elas trazem alguma mudança.
7] Execute verificações SFC e DISM
SFC ou System File Checker é uma ferramenta automatizada da Microsoft que ajuda os usuários a consertar falhas e reparar arquivos de sistema corrompidos. Se o problema estiver ocorrendo devido a arquivos de sistema ausentes ou corrompidos, a execução de uma varredura SFC corrigirá o problema.
A ferramenta DISM ou Deployment Imaging and Servicing Management é usada quando a ferramenta SFC falha ao reparar os arquivos de sistema corrompidos. Se a verificação SFC não corrigir o seu problema, você pode executar a verificação DISM.
8] Restaure a versão anterior do Windows
Se você está tendo o problema depois de instalar um Windows recente atualizar, restaurar a versão anterior pode corrigir isso.
O mouse está destacando tudo sem clicar
Este problema é semelhante ao que abordamos acima neste artigo. A única diferença é que, aqui, o cursor do mouse é realçado ou selecionado automaticamente quando você passa o mouse sobre uma janela. Se esse problema ocorrer em seu sistema, você pode tentar algumas soluções gerais, como executar o Solucionador de problemas de hardware e dispositivos, atualizar ou reinstalar o driver do mouse, desativar as teclas de aderência etc. O problema também ocorre se você ativou o Ativar um passando o mouse sobre ela com o recurso do mouse . Você pode verificar isso na Central de Facilidade de Acesso no Painel de Controle.
Espero que isso ajude.
Leia a seguir : Mouse rolando automaticamente para cima ou para baixo em Windows 11/10.