“Você pode me ouvir?” é uma pergunta comum na maioria, senão em todas as chamadas de videoconferência.
Se você usa muito o Zoom para suas reuniões virtuais, provavelmente já ouviu essa pergunta várias vezes.
Índice
Nada é mais frustrante do que não ser capaz de ouvir o que o palestrante ou outros participantes estão dizendo durante uma chamada do Zoom. Pior ainda é se for a sua vez de falar e ninguém puder ouvi-lo.
Existem várias causas para os problemas de áudio do Zoom, que variam de bugs de software e problemas do microfone Zoom a um aplicativo Zoom desatualizado e problemas com seus fones de ouvido ou áudio do computador.

Enquanto você pode Para evitar esses e outros problemas de áudio com o Zoom, existem algumas soluções que você pode experimentar quando o áudio do Zoom não estiver funcionando no seu computador ou dispositivo móvel.
O que fazer quando o zoom de áudio não está funcionando
Esteja você participando de uma chamada do Zoom em um computador ou dispositivo móvel, tente as dicas básicas abaixo para corrigir os problemas de áudio do Zoom antes de avançar para soluções mais avançadas.
Verifique as configurações de zoom
Sua página de configurações de zoom é o primeiro lugar para ir quando o zoom o áudio não está funcionando.
Pouco antes de entrar em uma chamada com Zoom, você obterá opções de configuração de áudio e vídeo para a reunião: Não conectar ao áudio e Desligar meu vídeo .
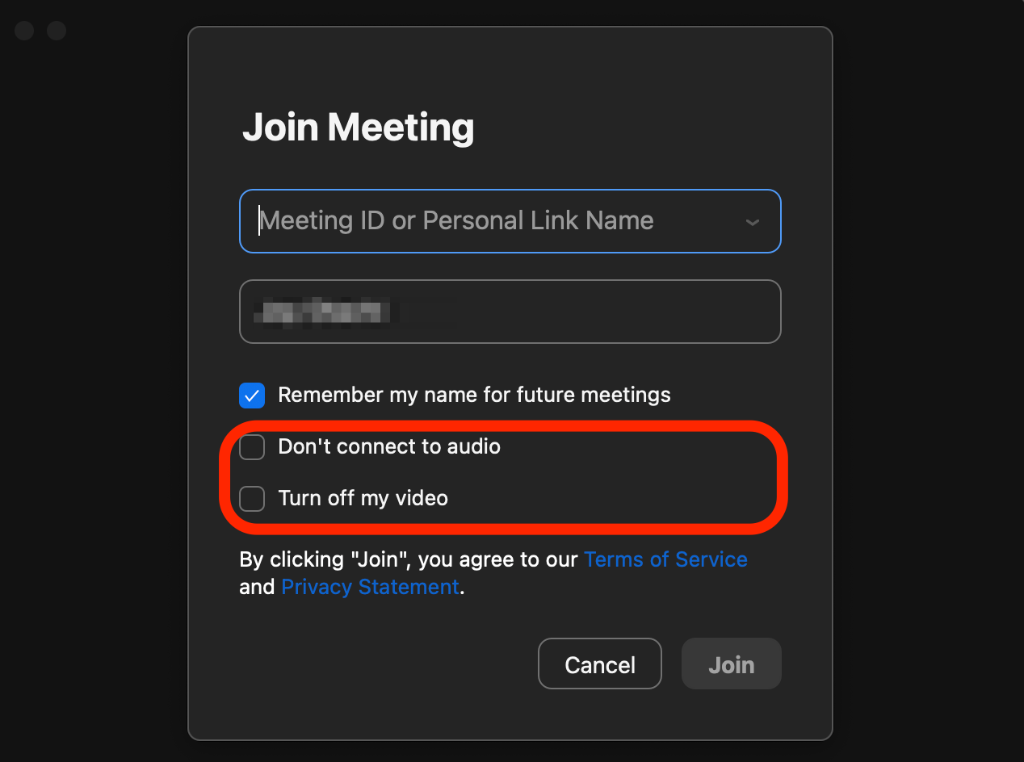
Essas configurações permitem para entrar na chamada do Zoom com o vídeo e o áudio ativados automaticamente.
Tente sair da reunião do Zoom e entrar novamente, mas desta vez deixe as configurações de áudio e vídeo desmarcadas.
Você também pode passar o cursor sobre a tela de chamada do Zoom ou tocar na tela para revelar o ícone do microfone e verificar se você está sem som. Se você estiver sem som e for sua vez de falar ou se for o alto-falante, toque ou selecione o ícone do microfone para reativar o som.
Teste seu áudio com zoom
Se ainda não conseguir ouvir nenhum som no Zoom, você pode testar seu áudio realizando um teste de participação na reunião .
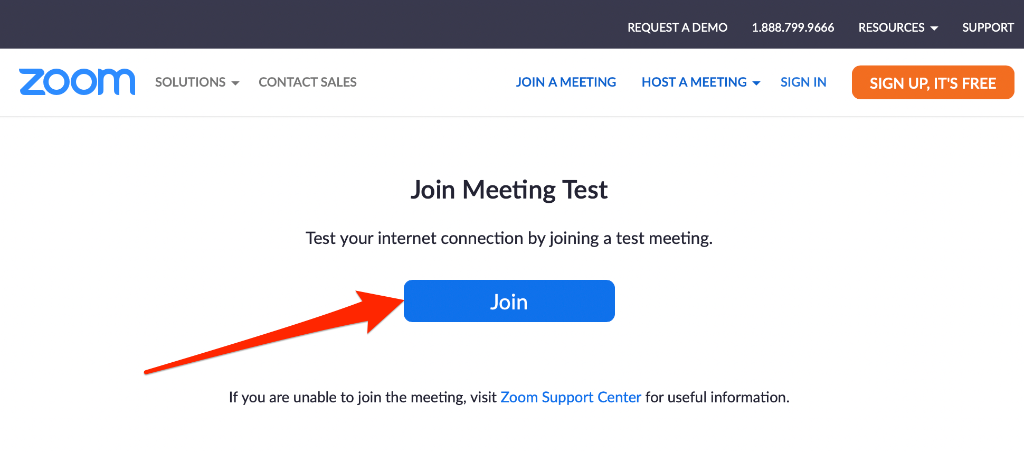
Quando você clica nesse link, você será direcionado a uma chamada de teste no aplicativo Zoom, onde encontrará as seguintes opções:
Ingressar com o áudio do computadorIntroduzir automaticamente o áudio pelo computador ao ingressar em uma reuniãoTeste o alto-falante e o microfone 
Você pode selecionar qualquer uma ou todas essas opções para dar autorização de Zoom para use seu microfone e, em seguida, verifique se o áudio funciona novamente.
Verifique as configurações do seu dispositivo
Às vezes, o problema pode não ser o Zoom, mas seu computador ou dispositivo móvel. Aqui estão algumas etapas de solução de problemas a serem tentadas.
Correções relacionadas ao computador
Desconectar dispositivos de áudio
Desconecte qualquer dispositivo de áudio conectado ao seu computador, como um alto-falante Bluetooth ou Fones de ouvido Bluetooth . Em caso afirmativo, desconecte o Bluetooth e o dispositivo de áudio Bluetooth do computador e verifique se o áudio funciona novamente.
Atualize o computador
Às vezes, o áudio do zoom pode falhar para funcionar devido a atualizações pendentes em seu computador. Para resolver esse problema, atualize o sistema operacional do seu computador e verifique se o áudio do Zoom funciona novamente.
Se você estiver usando um PC com Windows, selecione Iniciar > Configurações > Atualização e segurança > Atualizações do Windows .
Em um Mac, selecione Menu Apple > Sobre este Mac > Atualização de software e instale todas as atualizações pendentes.
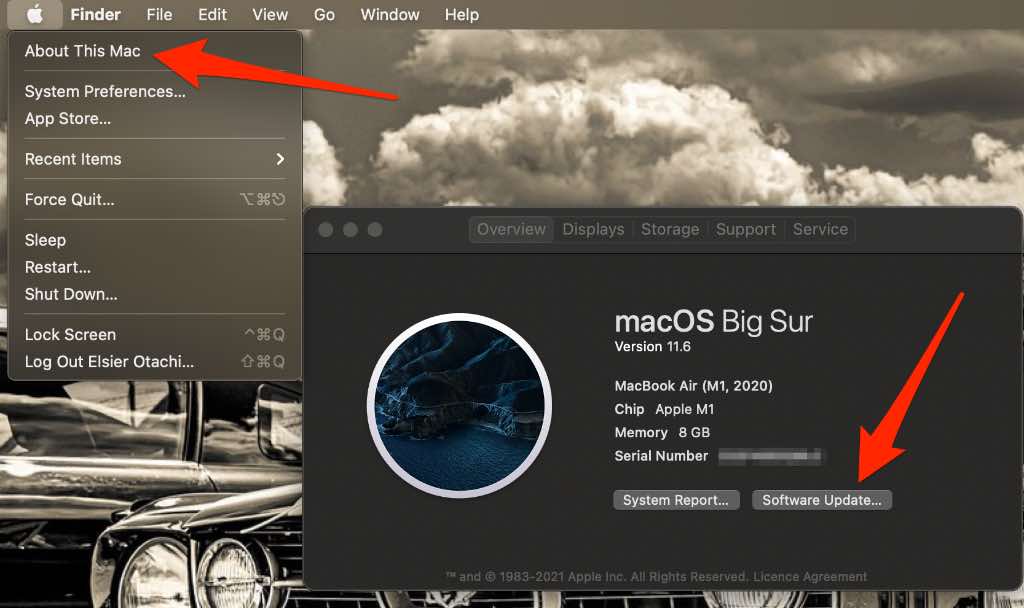
Reinicie a chamada
Reinicie sua chamada do Zoom saindo da reunião e novamente-ingressar usando as mesmas credenciais de Zoom. Se for perguntado sobre o acesso ao microfone, selecione Permitir para dar autorizações ao Zoom para usar seu microfone.
Em um PC com Windows, pesquise Microfone na caixa de pesquisa e selecione Configurações de privacidade do microfone . Alterne o botão na seção Permitir que aplicativos da área de trabalho acessem seu microfone para Ativado para habilitar o acesso ao microfone para chamadas de Zoom. Em um Mac, selecione Menu Apple > Preferências do Sistema > Segurança e Privacidade . Selecione o ícone de cadeado, digite sua senha e marque a caixa do microfone do seu Mac, Zoom e o navegador da web desejado para que possa usar áudio em todas essas plataformas.
Verifique as configurações do seu dispositivo
Às vezes, o problema pode não ser com o aplicativo Zoom, mas com seu computador ou dispositivo móvel. Você pode começar verificando os níveis de volume do seu dispositivo ou aproximando-se do microfone.
Se nenhuma dessas soluções rápidas resolver o problema, vá para as etapas de solução de problemas específicas para o seu dispositivo, conforme listado abaixo.
Desconecte os dispositivos de áudio Bluetooth
Se você tiver qualquer alto-falante ou fone de ouvido Bluetooth conectado ao computador, desconecte a conexão Bluetooth e verifique se o áudio funciona novamente.
Atualize seu computador
Você pode ter esquecido de atualizar seu PC ou Mac com as atualizações de software mais recentes que geralmente contêm patches de segurança e correções de bugs de que seu dispositivo precisa para funcionar melhor. Neste caso, instale todas as atualizações pendentes e tente usar o áudio no Zoom novamente.
Se estiver usando um PC com Windows, selecione Iniciar > Configurações > Atualização e segurança > Atualizações do Windows . Em um Mac, selecione Menu Apple > Sobre este Mac > Atualização de Software e instale todas as atualizações pendentes.
Smartphone ou Tablet
Se você confirmou que sua conexão com a Internet, nível de volume e microfone estão funcionando bem, e tentou reiniciar o seu smartphone ou tablet e o áudio do Zoom ainda não funciona, tente as etapas de solução de problemas abaixo.
Use a opção Join Audio
A maioria das pessoas com problemas de áudio no Zoom tendem a perder a opção Ingressar no Áudio, que os ajuda a conectar o som.
Toque na tela durante uma chamada de Zoom para revelar o menu e, a seguir, toque na opção Ingressar no Áudio na parte inferior canto esquerdo. Toque em WiFi ou Dados de celular .
Observação : se a opção Ingressar no áudio estiver faltando, toque no menu no canto inferior direito, selecione Desconectar áudio, saia da chamada e retorne após um alguns segundos.
Dê permissão ao zoom para usar o microfone
Você também pode verificar se o Zoom tem permissão para usar o microfone do seu telefone ou tablet.
Em um iPhone ou iPad, vá para Configurações > Privacidade > Microfone e alterne a chave ao lado de Zoom para permitir que o aplicativo use o microfone do seu iPhone. No Android, vá para Configurações > Aplicativos > Zoom > Permissões e alterne a chave ao lado de Microfone para permitir que o Zoom use o microfone do seu dispositivo.
Nota : Você também pode tentar ingressar no Zoom discando para a reunião com seu número de telefone e veja se o áudio funcionará. Se você não conseguir entrar discando, o host pode ter desativado essa opção ou está em um plano que não tem o complemento de áudio.
Atualizar zoom
Você também pode atualizar o aplicativo Zoom em seu computador ou dispositivo móvel para evitar quaisquer problemas em potencial, incluindo aqueles relacionados ao áudio do Zoom.
Computador
Abrir Aumente o zoom em seu PC ou Mac e selecione sua foto de perfil no canto superior direito. Selecione Verificar atualizações no menu. Selecione Atualizar para instalar todas as atualizações pendentes. Em seguida, selecione Instalar . Selecione Continuar para concordar com os termos de serviço do Zoom. Em seguida, selecione Instalar novamente para executar a instalação padrão do software. Digite sua senha e selecione Instalar software . Assim que a instalação for concluída, selecione Fechar . O zoom será reaberto e, em seguida, você poderá testar se o áudio funciona novamente.
Android
Se estiver usando o aplicativo Zoom em seu dispositivo Android, você pode atualizar seguindo estas etapas.
Abra o Google Play Armazene e toque em sua foto de perfil . Toque em Gerenciar aplicativos e dispositivo . Em seguida, toque em Gerenciar e, em seguida, toque no aplicativo Zoom . Se houver alguma atualização pendente, toque em Atualizar para instalá-la.
iOS
Para dispositivos iOS, você pode atualizar o aplicativo Zoom por meio da App Store.
Abra a App Store e toque em sua foto de perfil . Se uma atualização estiver disponível para Zoom, toque em Atualizar para instalar a atualização.
Reinstalar o Zoom
Se tudo mais falhar, desinstale e reinstale o Zoom no seu computador ou dispositivo móvel e tente usar o áudio durante uma chamada do Zoom.
Gerencie seus problemas de áudio com o zoom
A esta altura, você já deve ter conseguido recuperar o áudio com o zoom.
Se você ainda não conseguir obter nenhum som, tente substituir seu microfone por um microfone externo de alta qualidade e configure-o corretamente ou adquira um par de fones de ouvido de boa qualidade.
Se você estiver usando um iPhone, verifique nosso guia no melhores microfones para iPhone .
Este guia foi útil? Conte-nos em um comentário abaixo.
