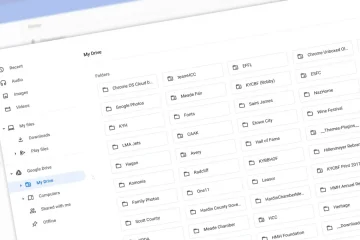NVIDIA GeForce Experience tem um recurso de compartilhamento no aplicativo que permite aos usuários gravar e compartilhar seus clipes de jogo, capturas de tela diretamente para plataformas de streaming como YouTube, Twitch, Mixer, etc. Alguns usuários de PC depois a gravação do jogo pode notar que o recurso Compartilhar não está abrindo no aplicativo GeForce Experience instalado em seu PC com Windows 11 ou Windows 10. Nesta postagem, forneceremos as soluções mais adequadas para resolver esse problema.
NVIDIA GeForce Experience incapaz de abrir o compartilhamento
Se o aplicativo NVIDIA GeForce Experience não conseguir abrir o recurso Compartilhar, você pode tentar nossas soluções recomendadas abaixo em nenhuma ordem específica e ver se isso ajuda a resolver o problema no seu dispositivo Windows 11/10.
Execute o compartilhamento NVIDIA com privilégio de administrador Execute o nvspcaps64.exe diretamente Atualize o driver GeForce Game Ready Desinstale e reinstale o GeForce Experience
Vamos dar uma olhada na descrição do processo envolvido em cada uma das soluções listadas. multi-815 {borda: nenhum! importante; exibir: bloquear! importante; flutuante: nenhum; altura da linha: 0; margem inferior: 15px! importante; margem esquerda: 0! importante; margem direita: 0! importante; margin-top: 15 px! important; min-height: 250 px; min-width: 250 px; padd ing: 0; text-align: center! important}
1] Executar NVIDIA Share com privilégio de administrador
Sua primeira linha de ação para solucionar problemas e corrigir o aplicativo NVIDIA GeForce Experience incapaz de O problema de compartilhamento aberto em seu PC Windows 11/10 é executar o compartilhamento NVIDIA com privilégio de administrador.
Para executar o compartilhamento NVIDIA com privilégio de administrador em seu dispositivo Windows 11/10, faça o seguinte:
C: \ Arquivos de programas (x86) \ NVIDIA Corporation \ NVIDIA GeForce ExperienceNo local, clique com o botão direito no aplicativo NVIDIA Share e selecione Propriedades . Na folha de Propriedades, clique em Compatibilidade Guia.Agora, marque a caixa Executar este programa como administrador .Clique em Aplicar > OK para salvar as alterações.Minimize a janela do File Explorer. Em seguida, abra o Gerenciador de Tarefas e elimine todos os processos relacionados à NVIDIA. Saia do Gerenciador de Tarefas quando terminar. Espere um minuto e maximize a janela do Explorador de Arquivos. Clique com o botão direito do mouse no aplicativo NVIDIA Share e selecione Executar como administrato r no menu de contexto para iniciar o aplicativo em segundo plano. Espere um minuto e reinicie o PC. Na inicialização, abra o File Explorer e navegue até o caminho do diretório como acima. No local, clique com o botão direito no aplicativo NVIDIA Share mais uma vez e selecione Executar como administrador . Por fim, execute o aplicativo GeForce Experience.
Agora você deve ser capaz de usar a sobreposição no jogo e o recurso Compartilhar novamente. Caso contrário, tente a próxima solução.
2] Execute o nvspcaps64.exe diretamente
O nvspcaps64.exe é um arquivo executável que pertence ao NVIDIA Capture Server processo que vem junto com o software NVIDIA GeForce Experience.
Esta solução requer que você execute diretamente o executável nvspcaps64 como administrador. Veja como:
Abra o Explorador de arquivos. Navegue até o seguinte caminho de diretório: C: \ Arquivos de programas \ NVIDIA Corporation \ ShadowplayNo local, clique com o botão direito na entrada nvspcaps64 e selecione Propriedades . Folha de propriedades, clique na guia Compatibilidade . Agora, marque a caixa Executar este programa como administrador . Clique em Aplicar > OK para salvar as alterações.Sair do File Explorer.
Agora, inicie o aplicativo GeForce Experience e verifique se você pode usar o recurso Compartilhar ou não. Se for o último caso, prossiga com a próxima solução.
3] Atualizar driver GeForce Game Ready
Esta solução requer que você atualize o driver por meio do aplicativo GeForce Experience e veja se isso ajuda.
Faça o seguinte:
Abra o aplicativo GeForce Experience. Vá para a seção DRIVERS . Clique em Download para baixar a versão mais recente do driver GeForce Game Ready. Depois de fazer o download da versão mais recente do driver, clique em INSTALAÇÃO EXPRESSA para instalar o driver GeForce Game Ready. Reinicie o PC depois que a operação de instalação do driver for concluída com êxito.
Ligado inicialize, veja se o problema em questão foi resolvido. Caso contrário, tente a próxima solução.
4] Desinstale e reinstale o GeForce Experience
Esta solução requer que você desinstale o aplicativo GeForce Experience por meio do aplicativo Configurações ou Programas e Recursos no Painel de Controle, reinicie seu PC e baixe a versão mais recente do aplicativo no site oficial da NVIDIA em nvidia.com/en-in/geforce/ e instale em seu PC Windows 11/10. Após a instalação, pode ser necessário reiniciar o sistema. Agora você deve conseguir usar o recurso Compartilhar sem problemas.
Postagem relacionada : O compartilhamento NVIDIA não está funcionando ou respondendo
Por que diz que não foi possível abrir compartilhar no GeForce Experience?
A impossibilidade de abrir o compartilhamento no aplicativo GeForce Experience pode ser devido a problemas de incompatibilidade com drivers anteriores ou arquivos corrompidos em seu dispositivo Windows 11/10. A solução mais comum para isso é desinstalar completamente e reinstalar o aplicativo em vez de atualizá-lo.
Como faço para corrigir o compartilhamento NVIDIA que não abre?
Para corrigir o compartilhamento NVIDIA que não abre, você pode tentar a solução simples de desligar o NVIDIA Share no GeForce Experience. Mas antes disso, você pode precisar reverter o driver da placa gráfica ou atualizar o driver da placa gráfica, dependendo de quando o problema ocorre.
Como eu abro o compartilhamento NVIDIA?
Para abra o compartilhamento NVIDIA, vá para Configurações > Preferências do dispositivo > Sistema para habilitar o compartilhamento NVIDIA. Inicie o jogo que deseja compartilhar. Em seu controlador SHIELD, pressione e segure o botão Home. Selecione a opção Instant Replay para habilitar a gravação dos últimos 5 minutos de seu jogo. Pressione o botão Voltar novamente para retornar ao jogo.
O que é sobreposição GeForce Experience?
A sobreposição dentro do jogo GeForce Experience permite que jogadores de PC acessem gravação de vídeo acelerada por GPU, tela-captura de fotos, transmissão e recursos de jogo cooperativo em seu computador de jogos Windows 11/10.