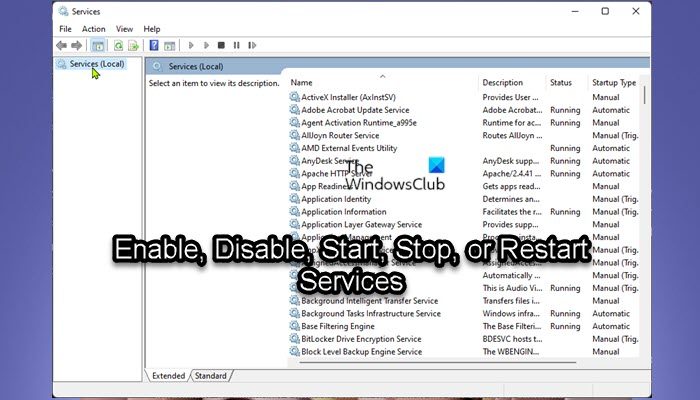Nesta postagem, discutiremos o tópico de como habilitar ou desabilitar serviços e como Iniciar, parar e reiniciar serviços no Windows 11 ou Windows 10 usando PowerShell, prompt de comando, Gerenciador de tarefas e comando de rede.
Os serviços do Windows são aplicativos que normalmente são iniciados quando o computador é inicializado e execute silenciosamente em segundo plano até que seja desligado. Essencialmente, um serviço é qualquer aplicativo do Windows implementado com a API de serviços e lida com tarefas de baixo nível que exigem pouca ou nenhuma interação do usuário.
Ative ou desative os serviços usando o PowerShell e o prompt de comando no Windows
O sistema operacional Windows, quando instalado e executado em seu dispositivo, faz um ótimo trabalho de gerenciamento automático de serviços, mas às vezes você pode precisar habilitar ou desabilitar manualmente um serviço sob demanda. Lembre-se de que, se você desabilitar um serviço, todos os serviços dependentes também serão afetados; e habilitar um serviço não reinicia automaticamente seus serviços dependentes.
Todos os Serviços do Windows podem ser acessados através do Gerenciador de Serviços do Windows e você pode Iniciar, Parar, Desabilitar os Serviços do Windows usando-o.
Mas você também pode usar o PowerShell e o prompt de comando para gerenciar os serviços.
Você deve estar conectado como administrador para habilitar e desabilitar serviços. Não é recomendado desabilitar os serviços a menos que você saiba quais funções serão afetadas e como o desempenho do sistema será afetado em geral. Se você desabilitar um serviço e não conseguir acessar seu computador, você pode inicializar no modo de segurança para habilitar o serviço.
Antes de fazer alterações nos serviços, recomendamos que você crie um ponto de restauração do sistema como um medida de precaução necessária caso o procedimento cause mau funcionamento do sistema, você poderá executar a Restauração do Sistema usando o ponto de restauração para desfazer as alterações.
Ativar ou desativar serviços usando o PowerShell
Para habilitar ou desabilitar os Serviços usando o PowerShell no Windows 11/10, faça o seguinte:
Get-Service | Format-Table-Auto
Para Habilitar um Serviço, digite o comando abaixo desejado no console do PowerShell e pressione Enter:
Observação: Substitua o espaço reservado ServiceName em cada um dos comandos pelo nome do serviço real que você deseja ativar ou desativar.
(Automatic (Delayed Start))
Set-Service-Name”ServiceName”-StartupType AutomaticDelayedStart
OU
(Automático)
Set-Service-Name”ServiceName”-StartupType Automatic
OU
(Manual)
Set-Service-Name”ServiceName”-StartupType Manual
Para Ativar e iniciar um serviço, digite o comando abaixo você deseja no console do PowerShell e pressione Enter:
(Automatic (Delayed Start))
Set-Service-Name”ServiceName”-StartupType AutomaticDelayedStart-Status Running
OU
(Automático)
Set-Service-Name”ServiceName”-StartupType Automatic-Status Running
OU
(Manual)
Set-Se rvice-Name”ServiceName”-StartupType Manual-Status Running
Para Parar e desativar um serviço, digite o comando abaixo no console do PowerShell e pressione Enter:
Set-Service-Name”ServiceName”-StartupType Disabled-Status StoppedSaia do PowerShell quando terminar.
Ative ou desative os serviços usando o prompt de comando
Para habilitar ou desabilitar os Serviços usando o Prompt de Comando no Windows 11/10, faça o seguinte:
Pressione Tecla Windows + X para abrir o Menu do Usuário Avançado.Toque em A no teclado para abrir o Windows Terminal no modo admin/elevado. Selecione Prompt de Comando. No console do prompt CMD, digite ou copie e cole o comando abaixo e pressione Enter para verificar o estado atual de todos os Serviços: sc queryex state=all type=service
Para Habilitar um Serviço, digite o comando abaixo que você deseja no C Console de prompt do MD e pressione Enter:
Observação: substitua o espaço reservado ServiceName em cada um dos comandos pelo nome do serviço real que você deseja ativar ou desativar.
(Automático (Início Atrasado))
sc config”ServiceName”start=delayed-auto
OU
(Automático)
sc config”ServiceName”start=auto
OU
(Manual)
sc config”ServiceName”start=demand
Para Habilitar e iniciar um serviço, digite o comando abaixo desejado no console de prompt do CMD e pressione Enter:
(Automatic (Delayed Start))
sc config”ServiceName”start=delayed-auto && sc start”ServiceName”
OU
(Automatic)
sc config”ServiceName”start=auto && sc start”ServiceName”
OU
(Manual)
sc config”ServiceName”start=demand && sc start”ServiceName”
Para Parar e desativar um serviço, digite o comando abaixo no console do prompt do CMD e pressione Enter:
sc stop”Se rviceName”&& sc config”ServiceName”start=disabledSair do prompt de comando quando terminar.
Iniciar, parar, reiniciar serviços usando PowerShell, Gerenciador de tarefas, comando de rede e CMD
Você deve estar conectado como um administrador para iniciar, parar ou reiniciar o serviço. Além disso, você não poderá iniciar um serviço desabilitado até habilitá-lo.
Iniciar, parar ou reiniciar serviços usando o PowerShell
Para iniciar, parar ou reiniciar serviços em PowerShell no Windows 11/10, faça o seguinte:
Abra o PowerShell (terminal do Windows) no modo admin/elevado.
Para Iniciar um serviço, digite o comando abaixo desejado no Console do PowerShell e pressione Enter:
Observação: substitua os espaços reservados ServiceName e DisplayName em cada um dos comandos pelo nome real do serviço e nome de exibição, respectivamente, para o serviço que você deseja iniciar, Pare ou reinicie.
Start-Service-Name”ServiceName”
OU
Start-Service-DisplayName”DisplayName”
Para Interrompa um serviço, digite o comando abaixo desejado no console do PowerShell e pressione Enter:
Stop-Service-Name”ServiceName”
OR
Stop-Service-DisplayName”DisplayName”
Para Reiniciar um serviço, digite t comando abaixo que você deseja no console do PowerShell e pressione Enter:
Restart-Service-Force-Name”ServiceName”
OR
Restart-Service-Force-DisplayName”DisplayName”Saia do PowerShell quando terminar.
Iniciar, parar ou reiniciar serviços no Gerenciador de tarefas
Para iniciar, interromper ou reiniciar serviços no Gerenciador de tarefas no Windows 11/10, faça o seguinte:
Abra o Gerenciador de tarefas.Clique/toque na guia Serviços.Agora, clique com o botão direito do mouse ou mantenha pressionado um serviço.Clique/toque em Iniciar, Parar ou Reiniciar.
Observação: Iniciar só estará disponível se o status do serviço estiver interrompido. Parar e reiniciar estará disponível apenas se o status do serviço estiver em execução no momento.
Saia do Gerenciador de tarefas quando terminar.
Inicie, pare ou reinicie serviços usando o comando Net
Para iniciar, parar, ou Reinicie os Serviços usando o Net Command no Windows 11/10, faça o seguinte:
Para Iniciar um Serviço, digite o comando abaixo desejado no console e pressione Enter:
Observação: Substitua o espaço reservado ServiceName e DisplayName em cada um dos comandos pelo nome real do serviço e nome de exibição, respectivamente, para o serviço que você deseja iniciar, parar ou reiniciar.
net start ServiceName
OU
net start”DisplayName”
Para Parar um serviço, digite o comando abaixo desejado no console e pressione Enter:
net stop ServiceName
OU
net stop”DisplayName”Saia do Terminal do Windows quando terminar.
Inicie, pare ou reinicie os serviços usando Prompt de comando
Para iniciar, parar ou reiniciar serviços usando o prompt de comando i n Windows 11/10, faça o seguinte:
Abra o Windows Terminal no modo admin/elevado. Selecione Prompt de Comando.
Para Iniciar um Serviço, digite o comando abaixo no prompt do CMD console e pressione Enter:
Observação: substitua o espaço reservado ServiceName em cada um dos comandos pelo nome real do serviço que você deseja iniciar, parar ou reiniciar.
sc start ServiceName
Para Parar um Serviço, digite o comando abaixo no console de prompt do CMD e pressione Enter:
sc start ServiceNameExit Prompt de Comando quando terminar.
É isso aí ! Espero que você ache esta postagem informativa e útil o suficiente.
Quais serviços de inicialização da Microsoft posso desabilitar?
Há alguns serviços do Windows 11/10 que são seguros para desabilitar, incluindo:
Serviço AVCTP – desative-o se você não usar o dispositivo de áudio Bluetooth ou fones de ouvido sem fio.BitLocker Drive Encryption Service – desative-o se você não usar a criptografia de armazenamento BitLocker.Bluetooth Support Service – desative-o se você não usar nenhum Bluetooth deviceComputer Browser – Isso desabilitará a descoberta de rede de sistemas na rede localExperiências de usuário conectadas e telemetria – desabilita feedback, telemetria e coleta de dadosDiagnostic Policy ServiceEtc.
O que acontece se eu desabilitar todos os serviços da Microsoft?
Para Por exemplo, os serviços sem fio controlam sua placa Wi-Fi e, se você desabilitar esse serviço, talvez não consiga conectar sem fio o Windows 11/10 a uma rede. A Intel tem alguns serviços que nunca consomem recursos do sistema. Por fim, todos os serviços de placa gráfica devem permanecer ativados.
DICA QUENTE: A Ferramenta de Reparo e Recuperação do Windows 11 está disponível GRATUITAMENTE por enquanto; vá buscá-lo enquanto pode, pois você nunca sabe quando pode precisar!