A maioria dos programas de software tem versões para Windows e macOS. Mas o que acontece quando você tem um MacBook e um determinado programa ou aplicativo é executado apenas no Windows? A boa notícia é que você não precisa ter um computador Windows para executar softwares baseados em Windows.
Os arquivos executáveis são projetados para Windows e não podem ser executados nativamente no macOS. Mas com as ferramentas certas, desktops ou notebooks Mac podem abrir programas envoltos em arquivos EXE. Neste tutorial, mostraremos como abrir arquivos EXE no Mac sem precisar instalar o Windows em seu dispositivo.
Índice 
Abrir arquivos EXE no macOS com CrossOver
CrossOver é um dos melhores softwares de emulação de PC para executar programas baseados em Windows no Mac. Não encontramos nenhum obstáculo ao instalar essa ferramenta em nosso dispositivo de teste-um MacBook Pro 2019 executando o macOS Big Sur. Da mesma forma, o aplicativo do Windows que instalamos funcionou sem problemas.
Embora o CrossOver seja um aplicativo pago (a assinatura começa em US$ 39,95/mês), há um período de teste gratuito de 10 dias para novos usuários. Portanto, é a melhor opção se você precisar apenas executar aplicativos do Windows no seu Mac por um curto período.
Vá para o Página de download CrossOver no site do desenvolvedor. Selecione macOS como a opção”SO”, digite seu nome e endereço de e-mail nas caixas de diálogo fornecidas e selecione Baixar avaliação agora. 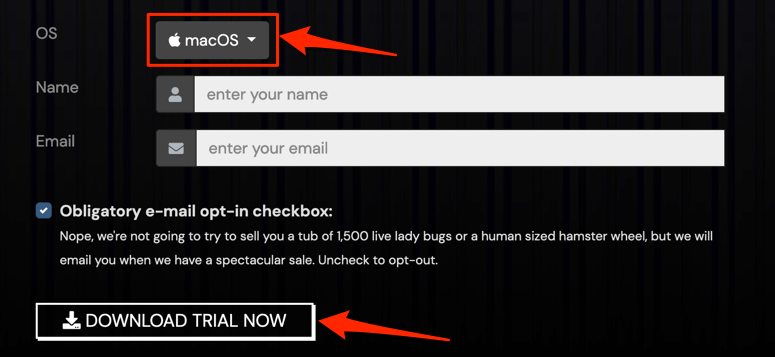
Você pode instalar programas do Windows da biblioteca do aplicativo do CrossOver ou executar arquivos EXE baixados de fontes de terceiros por meio do CrossOver.
Clique com o botão direito do mouse no arquivo EXE, selecione Abrir com, selecione CrossOver e siga as instruções de instalação. 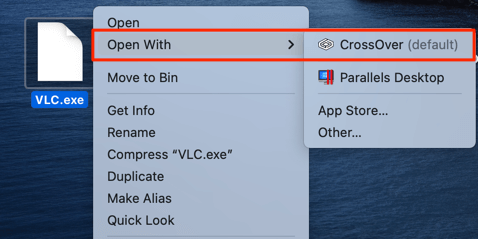 Para instalar um aplicativo baseado em Windows da biblioteca do CrossOver, inicie o CrossOver e selecione Instalar um aplicativo do Windows.
Para instalar um aplicativo baseado em Windows da biblioteca do CrossOver, inicie o CrossOver e selecione Instalar um aplicativo do Windows. 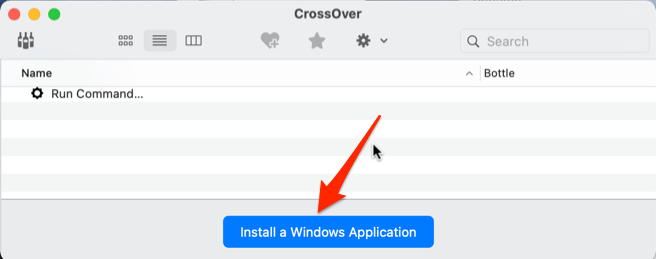 Digite o nome de o aplicativo do Windows que você deseja instalar na caixa de pesquisa e selecione a versão mais recente do aplicativo na lista.
Digite o nome de o aplicativo do Windows que você deseja instalar na caixa de pesquisa e selecione a versão mais recente do aplicativo na lista. 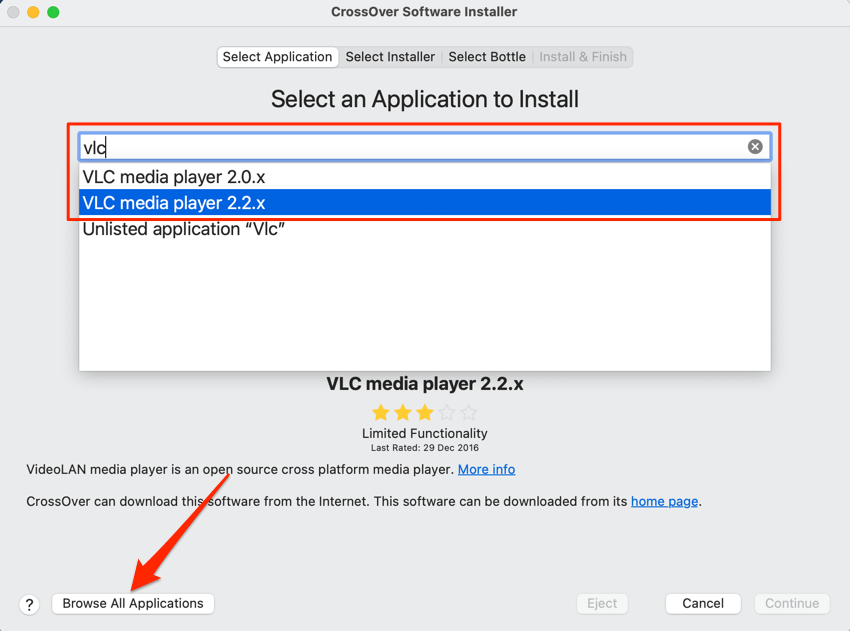
Melhor ainda, selecione o botão Procurar todos os aplicativos no canto inferior esquerdo para ver uma lista de aplicativos disponíveis na biblioteca do CrossOver. Selecione o aplicativo na barra lateral esquerda e selecione Continuar para passar para a próxima etapa.
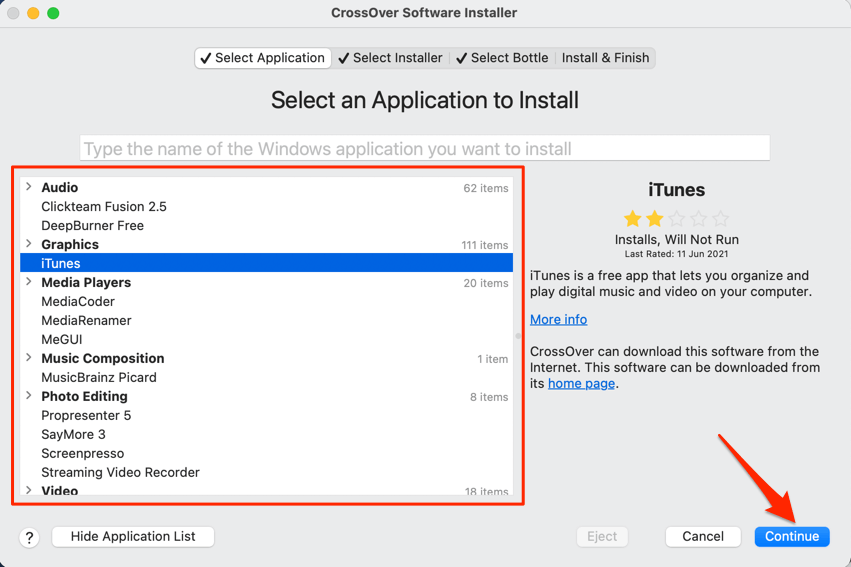 Selecione Continuar para continuar.
Selecione Continuar para continuar. 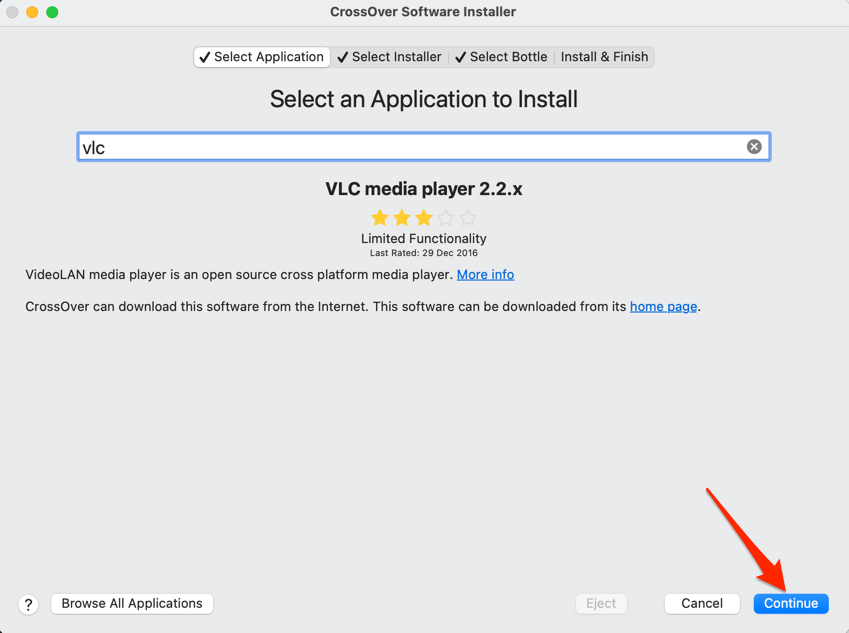 Selecione Instalar.
Selecione Instalar. 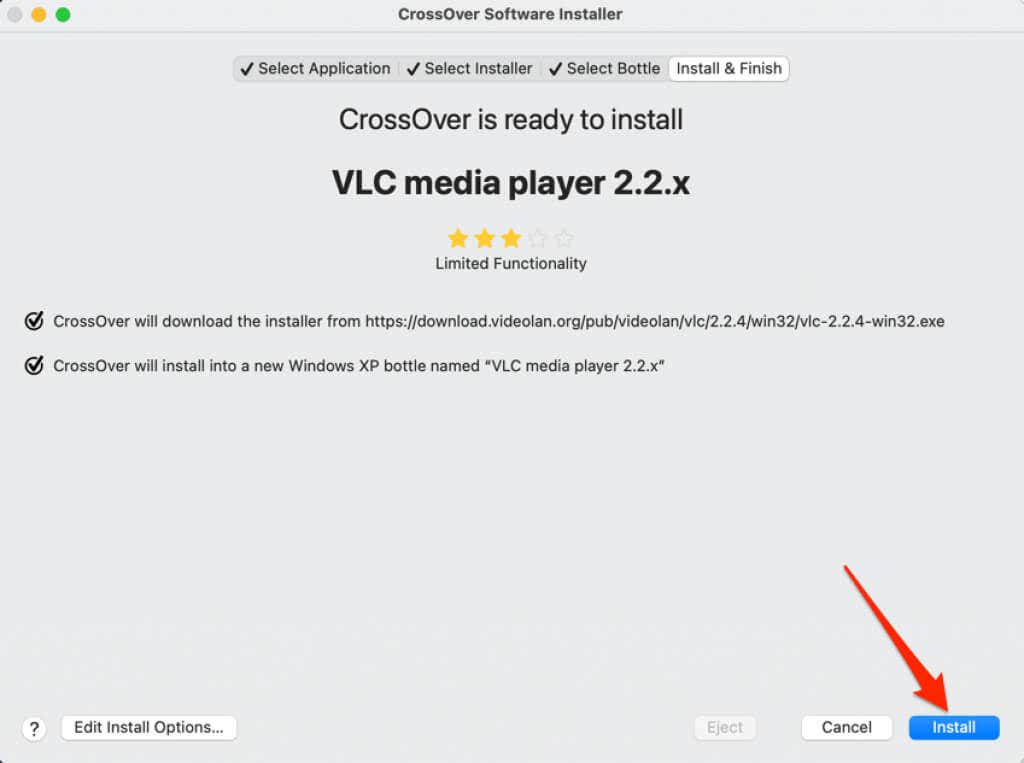 Aguarde o CrossOver baixar o arquivo de configuração e instalar o aplicativo. O CrossOver criará um ambiente “Bottle” onde o aplicativo operará no seu Mac. Siga o prompt de instalação do aplicativo para continuar.
Aguarde o CrossOver baixar o arquivo de configuração e instalar o aplicativo. O CrossOver criará um ambiente “Bottle” onde o aplicativo operará no seu Mac. Siga o prompt de instalação do aplicativo para continuar. 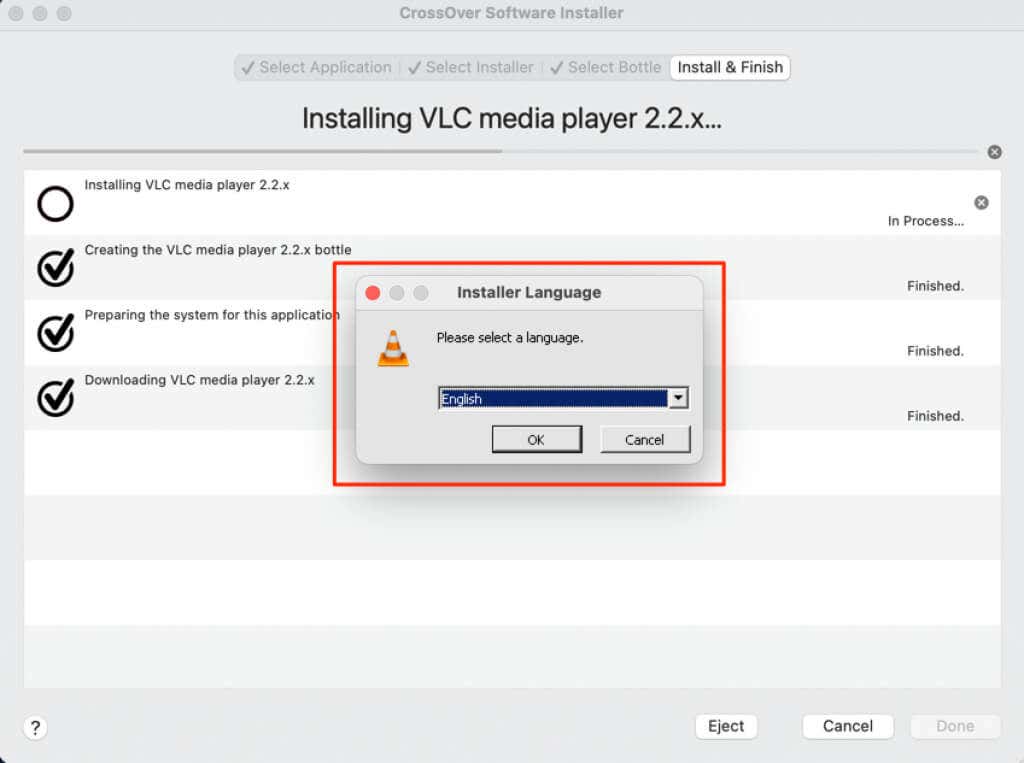 Dependendo do aplicativo que você está instalando, o CrossOver solicitará acesso ao volume de rede do seu Mac e a outros componentes do sistema. Conceda ao CrossOver as permissões necessárias e prossiga para a próxima etapa para abrir o aplicativo do Windows.
Dependendo do aplicativo que você está instalando, o CrossOver solicitará acesso ao volume de rede do seu Mac e a outros componentes do sistema. Conceda ao CrossOver as permissões necessárias e prossiga para a próxima etapa para abrir o aplicativo do Windows. 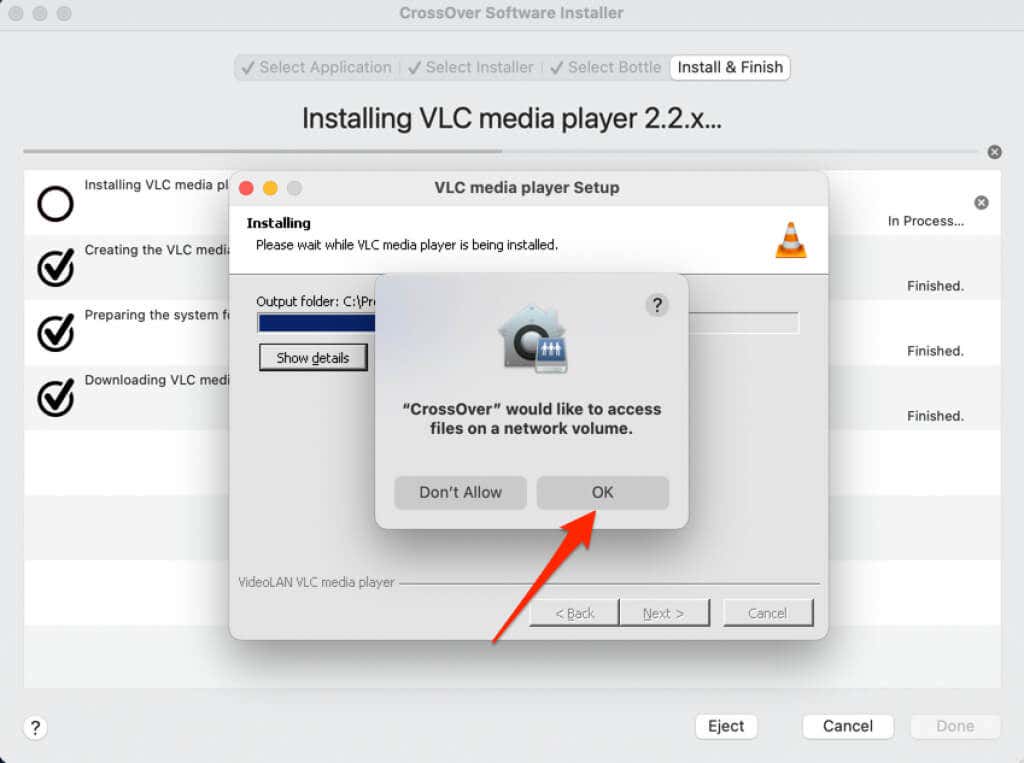 Selecione Concluído quando receber uma mensagem de sucesso informando que a instalação do aplicativo foi concluída. Isso fechará o instalador do CrossOver.
Selecione Concluído quando receber uma mensagem de sucesso informando que a instalação do aplicativo foi concluída. Isso fechará o instalador do CrossOver. 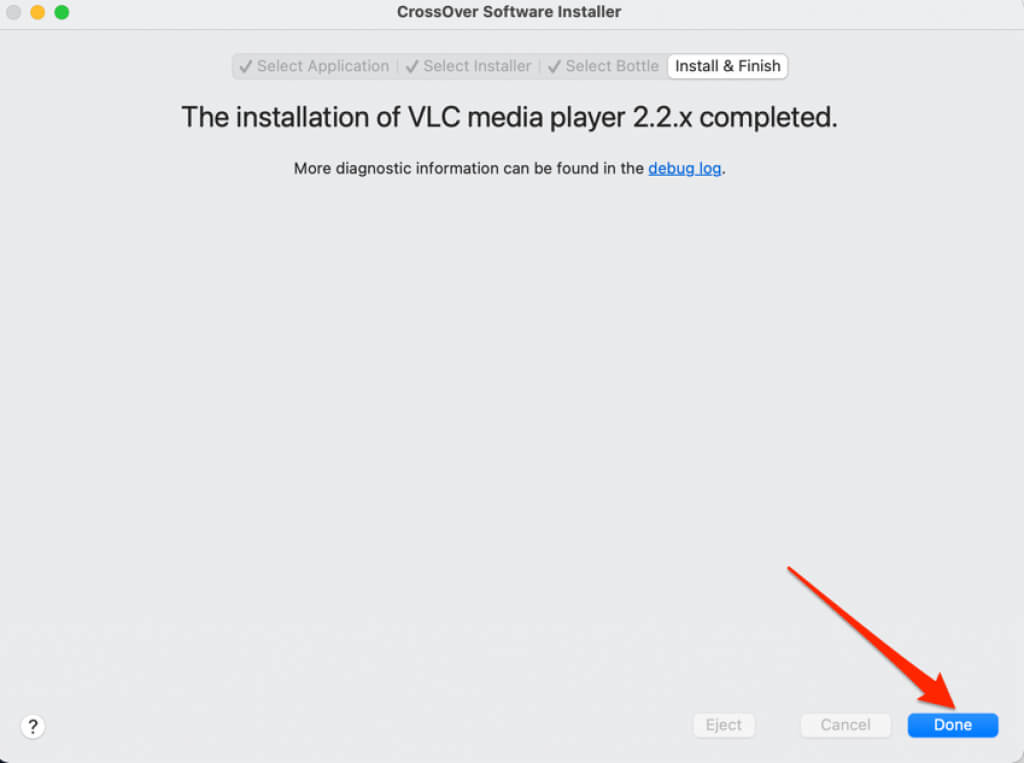 Para iniciar o aplicativo, vá para a seção Garrafas na barra lateral, selecione o nome do aplicativo e clique duas vezes no ícone do aplicativo.
Para iniciar o aplicativo, vá para a seção Garrafas na barra lateral, selecione o nome do aplicativo e clique duas vezes no ícone do aplicativo. 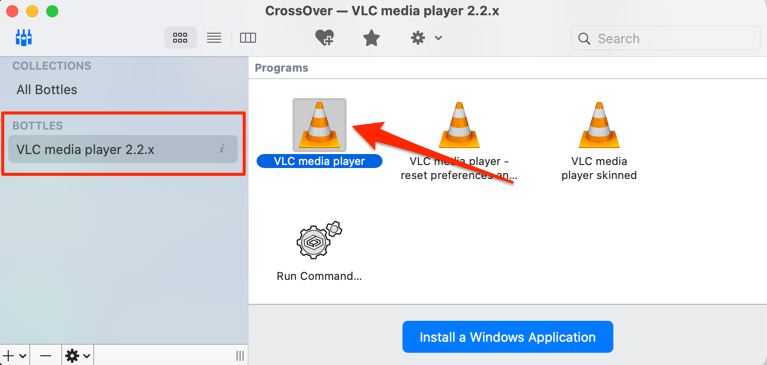 Novamente, você será solicitado a conceder o acesso do aplicativo aos seus arquivos. Selecione OK para continuar.
Novamente, você será solicitado a conceder o acesso do aplicativo aos seus arquivos. Selecione OK para continuar. 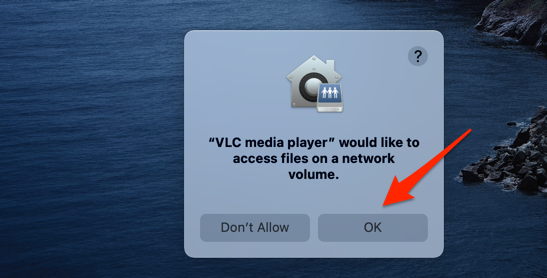
Isso iniciará o aplicativo imediatamente , e você verá seu ícone no Dock do seu Mac. Observe que o CrossOver é o ambiente host, portanto, fechar ou forçar o encerramento do emulador (ou seja, CrossOver) também fechará o aplicativo do Windows que você está executando.
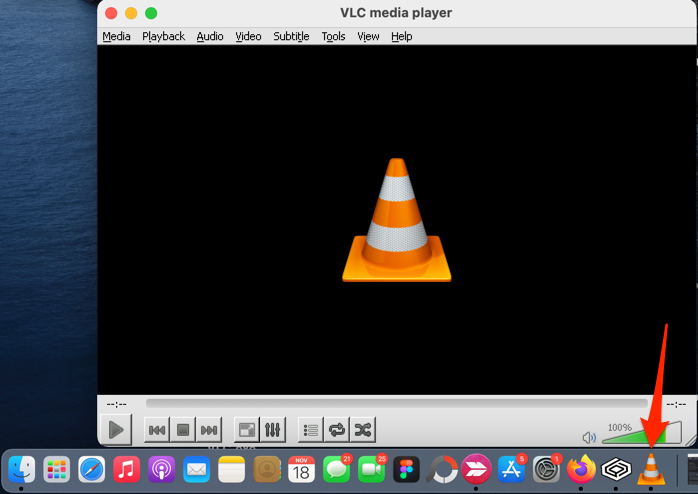
Abrir arquivos EXE no Mac usando Wine
Wine (ou WineBottler) é outro PC de terceiros popular para Mac. É de código aberto (gratuito), fácil de usar e funciona melhor em Macs com macOS Mojave e High Sierra. Instalamos o Wine com sucesso em nosso dispositivo de teste, mas não conseguimos abrir nenhum arquivo EXE devido a um erro”Criação de prefixo abortada”.
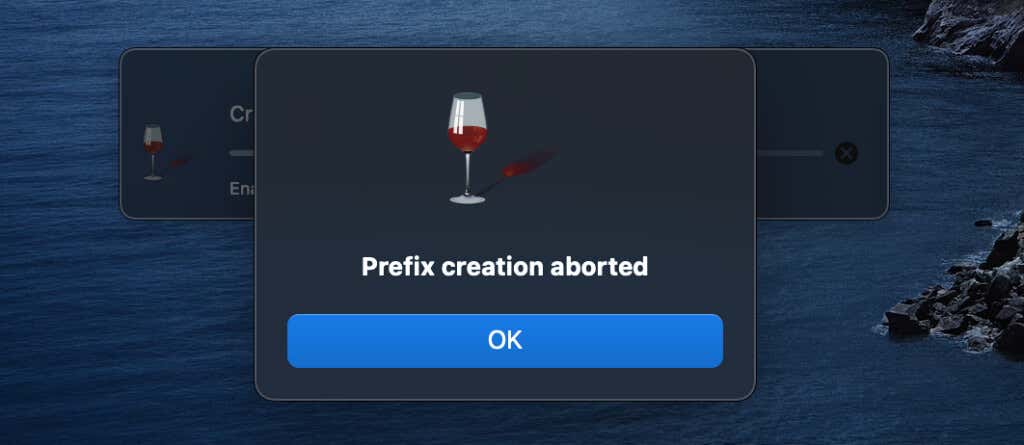
Parece que O Wine não é totalmente compatível com o macOS Catalina e versões mais recentes do macOS. É a melhor opção se você tiver um notebook ou desktop Mac antigo executando o macOS Mojave ou High Sierra. Você não precisa pagar um centavo. Além disso, é incrivelmente fácil de usar.
Vá para a seção Downloads no site do WineBottler e faça o download o arquivo de configuração do aplicativo. Baixe a versão “Desenvolvimento” do software se o seu Mac estiver executando o macOS High Sierra ou mais recente. Caso contrário, baixe a versão “Stable” do WineBottler. 
Em termos de recursos, o desenvolvimento do WineBottler é superior ao WineBottler Stable. Também é geralmente mais estável, especialmente porque é atualizado com mais frequência do que a edição Stable.
Abra o pacote de configuração e arraste os ícones Wine e WineBottler para o pasta “Aplicativos”. 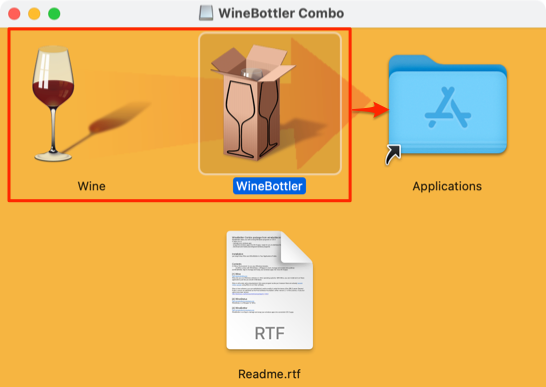 Aguarde o instalador copiar os arquivos do programa para a pasta Aplicativos e feche a janela de instalação quando terminar.
Aguarde o instalador copiar os arquivos do programa para a pasta Aplicativos e feche a janela de instalação quando terminar. 
WineBottler tem um “Instalador Automatizado” que lida com o trabalho pesado por trás da abertura de programas baseados em Windows no seu Mac. O instalador baixa o aplicativo da internet, configura no seu Mac e faz outras configurações necessárias. No painel do WineBottler, você encontrará programas baseados em Windows que abrangem categorias como navegadores da Web, ferramentas de negócios, players de mídia, jogos, ferramentas de desenvolvimento, utilitários etc.
Vá para a seção”Download”e selecione Instale para baixar um aplicativo para o seu Mac. 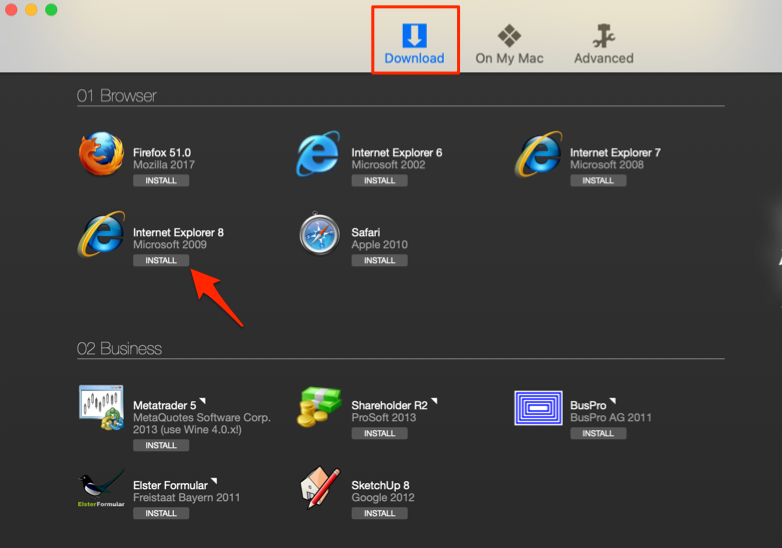
Selecione o nome do aplicativo para abrir o página de descrição do aplicativo. Isso o redirecionará para o site do desenvolvedor no navegador padrão do seu Mac.
Também é possível abrir o arquivo de configuração EXE para um aplicativo baseado em Windows fora da lista do WineBottler.
Vá para o local do arquivo no Mac, clique com a tecla Control pressionada ou clique com o botão direito do mouse no arquivo EXE e selecione Vinho. 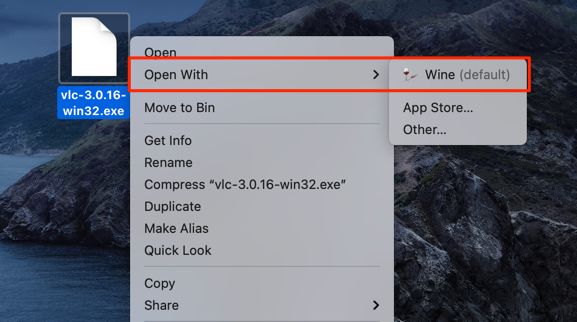
o macOS pode falhar ao executar o Wine emulador porque é de um desenvolvedor não identificado.
Selecione Cancelar e prossiga para a etapa 8 se o erro na imagem abaixo aparecer na tela do seu Mac. 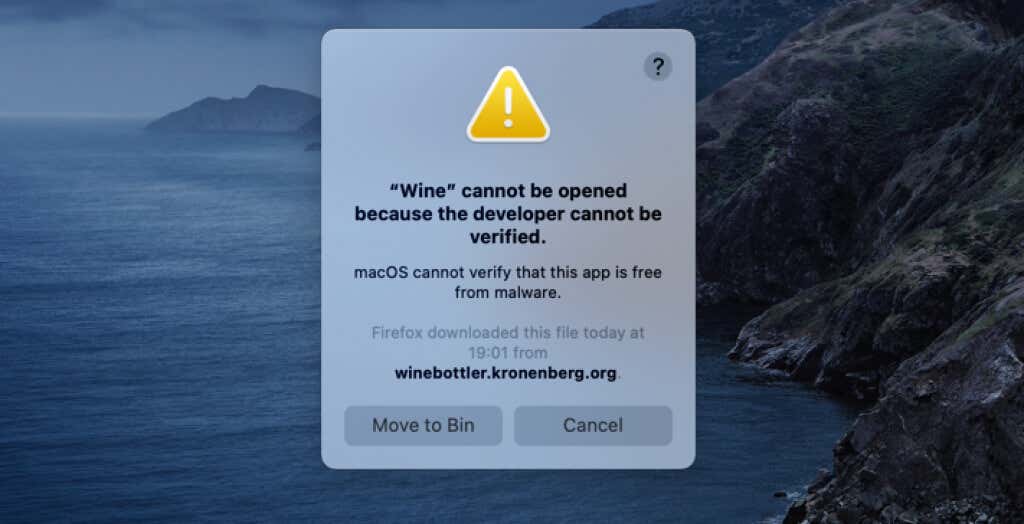 Vá para Preferências do Sistema > Segurança e Privacidade > Geral e selecione Abrir De qualquer forma botão ao lado da notificação que diz que o Wine foi bloqueado.
Vá para Preferências do Sistema > Segurança e Privacidade > Geral e selecione Abrir De qualquer forma botão ao lado da notificação que diz que o Wine foi bloqueado. 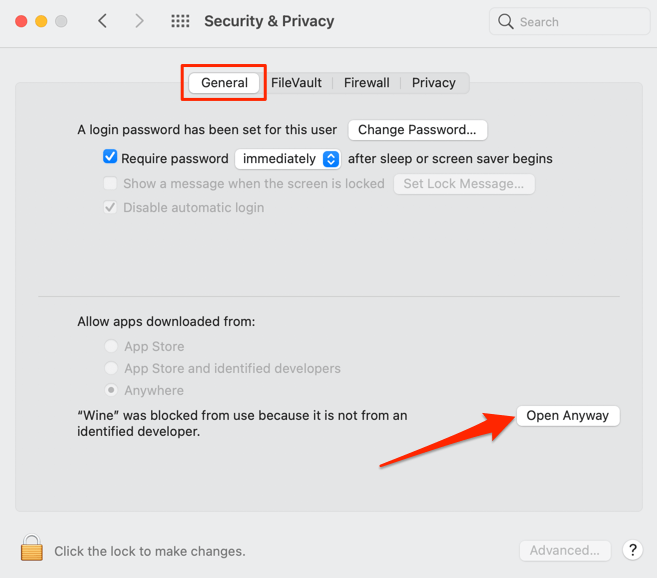 Selecione Abra para continuar.
Selecione Abra para continuar. 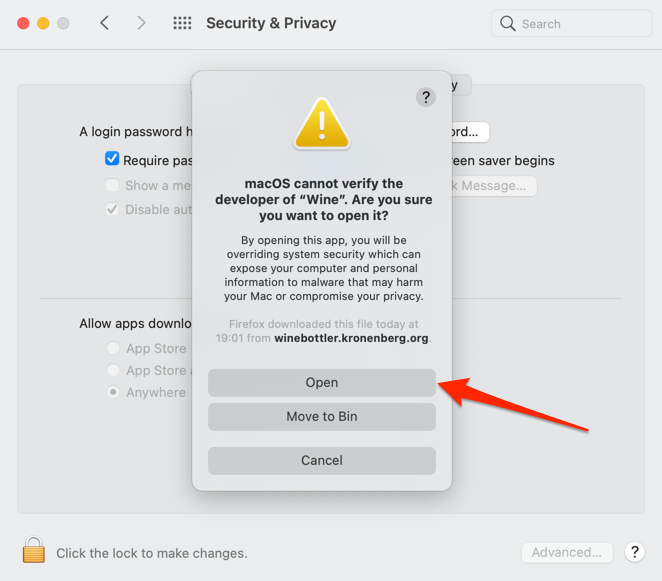
Siga as instruções de instalação e você’Você poderá executar o aplicativo do Windows no seu Mac através do ambiente WineBottler. Se o Wine exibir o erro “Criação de prefixo abortada” ou outras mensagens de erro, use o CrossOver.
Se você estiver interessado em usar o WineBottler, a única solução alternativa é faça o downgrade do seu Mac para Mojave ou High Sierra.
Trazendo Windows para Mac
O “Boot Camp” é um utilitário integrado que permite aos usuários de Mac execute o Windows juntamente com o macOS em Macs com processadores Intel. Você também pode abrir arquivos EXE no Mac usando máquinas virtuais como VirtualBox e Parallels Desktop. As máquinas virtuais exigem uma instalação completa do Windows, por isso são ideais para usuários de Mac que executam aplicativos do Windows quase todos os dias. Caso contrário, CrossOver e Wine são suas melhores opções para executar aplicativos do Windows no Mac por um breve período.
