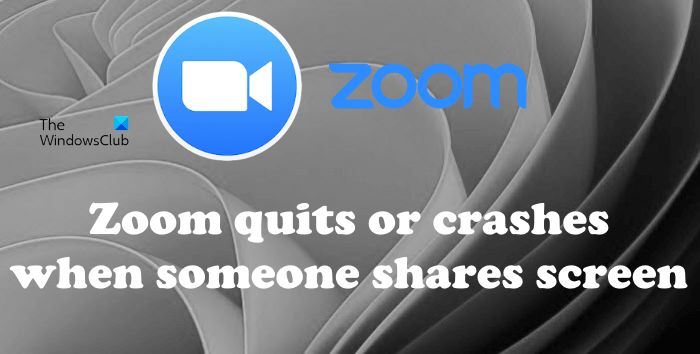Alguns usuários estão tendo problemas com o aplicativo Zoom. Segundo eles, o Zoom fecha ou trava quando compartilham a tela do computador. Neste artigo, veremos algumas soluções para corrigir esse problema. Se você estiver enfrentando o mesmo problema, essas soluções podem ajudá-lo a se livrar dele.
Por que o Zoom continua travando ou travando?
O motivo mais comum pelo qual o Zoom congela ou trava continuamente é a RAM insuficiente. Todo software que você instala em seu sistema requer alguma quantidade de RAM para ser executado corretamente. Se o seu sistema tiver menos RAM, você terá problemas de congelamento ou travamento com os programas instalados. Além disso, o hardware incompatível também resulta em problemas de congelamento ou travamento do software. Portanto, é sempre aconselhável ler os requisitos de hardware antes de instalar um aplicativo ou software. Se o hardware do seu computador for incompatível com o Zoom, isso fará com que o aplicativo Zoom falhe.
Se, apesar de cumprir os requisitos de hardware, o aplicativo Zoom ainda travar ou congelar com mais frequência, verifique sua conexão com a Internet. O zoom requer uma conexão de internet estável para funcionar corretamente. Você pode tentar conectar seu computador com um cabo ethernet e ver se isso ajuda. As conexões de internet com fio são sempre mais estáveis do que as sem fio.
O Zoom fecha ou trava quando alguém compartilha a tela
Se o aplicativo Zoom fechar ou travar quando você compartilhar sua tela, você pode tentar nosso soluções recomendadas e veja se elas resolvem seu problema.
Verifique se há atualizações no aplicativo ZoomAltere as configurações de vídeo no ZoomDesative a aceleração de hardwareDesinstale e reinstale o Zoom
Vamos ver essas soluções em detalhes.
1] Verifique para atualizações no aplicativo Zoom
As empresas de software lançam atualizações oportunas para eliminar os bugs relatados pelos usuários. Um bug é um erro ou falha no software que cria vários problemas para os usuários e altera a funcionalidade adequada do software. Você pode estar enfrentando o problema devido a um bug. Portanto, sugerimos que você verifique se há atualizações no aplicativo Zoom. Siga as instruções listadas abaixo:
Inicie o aplicativo Zoom. Clique no ícone do seu perfil no canto superior direito da tela e selecione a opção Verificar atualizações.
Depois disso, O Zoom instalará as atualizações automaticamente. Se o aplicativo Zoom já estiver atualizado, você receberá a mensagem”Você está atualizado”na tela.
2] Altere as configurações de vídeo no Zoom
Se atualizar o aplicativo Zoom e o sistema operacional Windows não corrigir o problema, sugerimos que você altere as configurações de vídeo no aplicativo Zoom.
Listamos as etapas abaixo:
Inicie o aplicativo Zoom. Clique no ícone Configurações no canto superior direito. Selecione Vídeo no painel esquerdo e clique em Avançado.Selecione Direct3D9 no menu suspenso Método de renderização de vídeo. Selecione Auto em Pós-processamento de renderização de vídeo > e os menus suspensos Método de captura de vídeo.
Agora, reinicie o aplicativo Zoom. Você só precisa fechá-lo e iniciá-lo novamente. Verifique se você pode compartilhar a tela desta vez. Se o problema persistir, tente a próxima solução.
Leia: Como otimizar o compartilhamento de tela para um videoclipe em tela cheia no aplicativo Zoom.
3] Desative a aceleração de hardware
Desativar a aceleração de hardware resolveu o problema para muitos usuários. Talvez funcione para você também. As instruções a seguir irão ajudá-lo com isso:
Abra o aplicativo Zoom. Vá para “Configurações > Vídeo > Avançado.” Desmarque Processamento de vídeo, Enviando vídeo e Recebendo vídeo na seção”Usar aceleração de hardware para“. Reinicie o aplicativo Zoom.
Isso deve corrigir o problema.
Ler: Corrigir o corte de áudio automaticamente durante uma chamada no Microsoft Teams.
4] Desinstale e reinstale o Zoom
Se nenhum dos os métodos acima corrigem seu problema, desinstale e reinstale o aplicativo Zoom. Você pode desinstalar o Zoom das configurações do Windows 11/10 ou do Painel de controle.
As etapas para desinstalar o Zoom do Painel de controle estão listadas abaixo:
Clique no Menu Iniciar
strong> e digite Painel de Controle. Selecione Painel de controle nos resultados da pesquisa. Defina o modo Exibir por como Categoria. Clique no link Desinstalar um programa em Programas forte> categoria. Role para baixo na lista de programas instalados e localize o aplicativo Zoom. Depois de encontrá-lo, clique com o botão direito do mouse nele e selecione Desinstalar.
Depois de desinstalar o aplicativo Zoom, visite Zoom site oficial e baixe o arquivo do instalador. Clique duas vezes no arquivo do instalador para executá-lo. Isso reinstalará o Zoom no seu computador.
Por que o compartilhamento de tela não está funcionando no Zoom?
Às vezes, ocorrem problemas devido a uma pequena falha. Se a tela do Zoom ficar preta durante o compartilhamento de tela ou se o compartilhamento de tela não funcionar no Zoom, primeiro tente reiniciar o aplicativo. Você também pode tentar sair do Zoom e entrar novamente. Se essas técnicas de solução de problemas não resolverem seu problema, você precisará tentar algumas outras correções, incluindo desabilitar a aceleração de hardware, desabilitar a troca de placa gráfica etc.
Espero que isso ajude.
Leia a seguir: Microsoft Teams travando ou travando durante as reuniões.