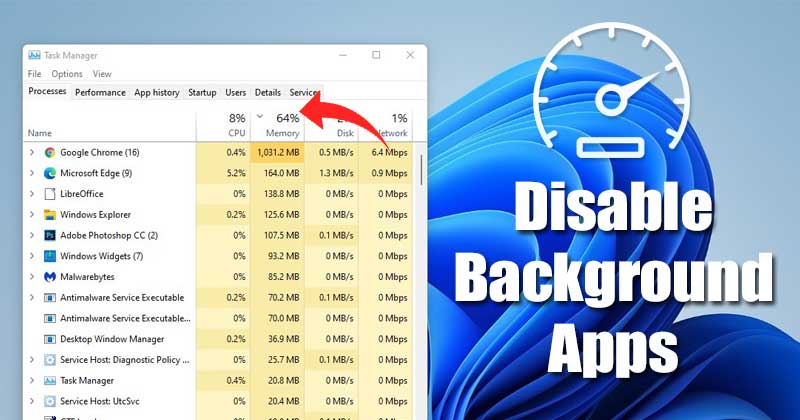
Se você estiver usando o sistema operacional Windows, deve saber que muitos aplicativos são executados em segundo plano. Se você tiver RAM suficiente, poderá executar quantos programas quiser em segundo plano sem se preocupar com o problema de desempenho.
No entanto, se você não tiver RAM suficiente e tiver problemas de desempenho, talvez queira para desativar os aplicativos em segundo plano. Alguns aplicativos no Windows, mesmo que você não os use, são executados em segundo plano.
Enquanto são executados em segundo plano, ele consome ativamente seus recursos de Internet e RAM. Portanto, se o seu PC estiver ficando lento com o tempo, é melhor acompanhar os aplicativos em segundo plano. No Windows 11, você pode desativar os aplicativos em segundo plano em algumas etapas fáceis.
Leia também: Melhores temas, skins e pacotes de ícones gratuitos do Windows 11 para Windows 10
Lista de 5 melhores métodos para desabilitar aplicativos em segundo plano no Windows 11
Portanto, neste artigo, listaremos algumas das melhores maneiras de desabilitar aplicativos em segundo plano no Windows 11. O método que compartilharemos é direto; apenas implemente-os como mencionamos.
1) Desative os aplicativos em segundo plano por meio de configurações
Neste método, usaremos o aplicativo Configurações para desativar o plano de fundo aplicativos no Windows 11. Aqui estão algumas das etapas simples que você precisa seguir.
1. Primeiro, clique no Menu Iniciar e clique em Configurações.

2. No aplicativo Configurações, clique em Aplicativos.
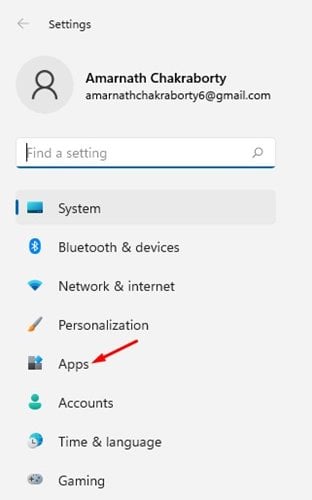
3. No painel direito, clique na opção Aplicativos e recursos conforme mostrado abaixo.
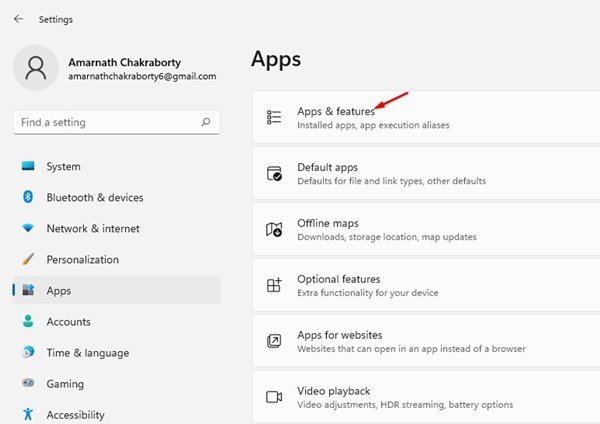
4. Isso listará todos os aplicativos que foram instalados em seu sistema. Você precisa encontrar o aplicativo que deseja desativar e clicar nos três pontos atrás dele.
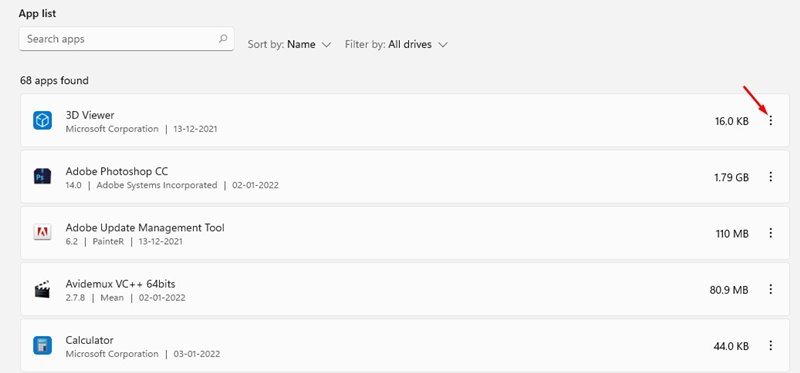
5. Na lista de opções, clique nas opções Avançadas.
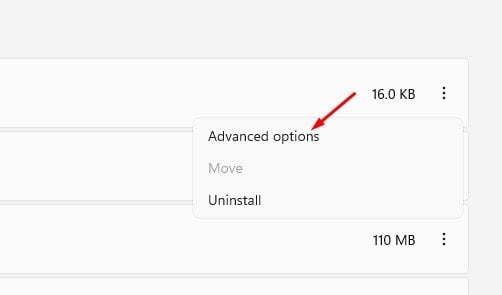
6. Agora, encontre a seção Permissões de aplicativos em segundo plano. Em Permitir que este aplicativo seja executado em segundo plano, selecione Nunca.
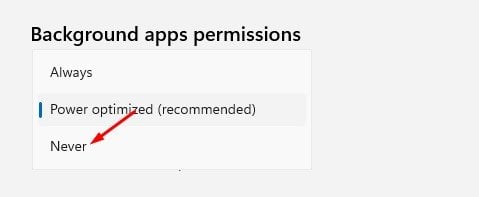
2) Desative os aplicativos em segundo plano nas configurações da bateria
Se você estiver usando um laptop Windows, você precisa implementar esse método para desabilitar aplicativos em segundo plano. Você precisa seguir as etapas que mencionamos.
1. Primeiro, vá para Configurações> Sistema> Sistema> Energia e bateria.
2. Na página Energia e bateria, clique emUso da bateria na seção Bateria.
3. Agora, encontre a opção Uso da bateria por aplicativo e clique nos três pontos atrás do nome do aplicativo.
4. Em seguida, clique na opção Gerenciar atividade em segundo plano.
5. Nas permissões do aplicativo em segundo plano, selecione’Nunca‘
Isso desativará os aplicativos em segundo plano em laptops Windows 11.
3) Usando o Gerenciador de tarefas
Neste método, usaremos a barra de tarefas do Windows 11 para impedir que os aplicativos sejam executados em segundo plano. Para desabilitar aplicativos em segundo plano no Windows 11, siga algumas etapas simples compartilhadas abaixo.
1. Primeiro, clique na pesquisa do Windows 11 e digite Gerenciador de tarefas. Abra o Gerenciador de Tarefas na lista de opções.
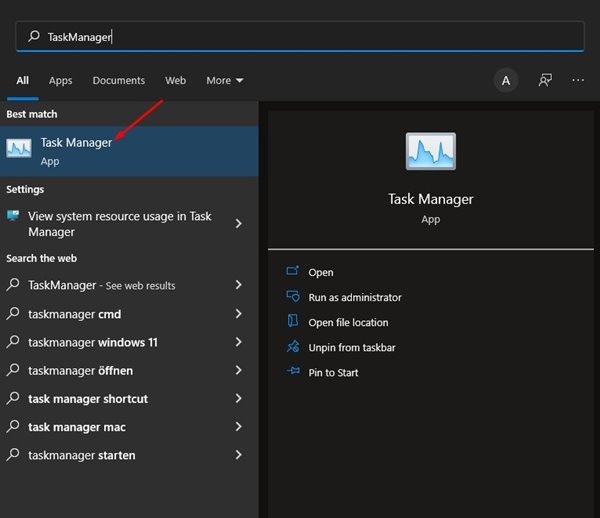
2. No Gerenciador de Tarefas, clique na opção Mais detalhes conforme mostrado abaixo.
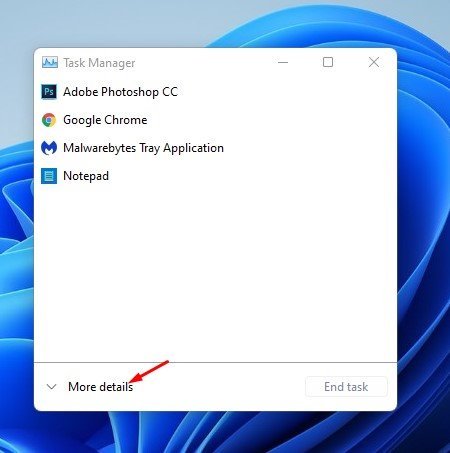
3. Agora, você precisa alternar para a guia Inicialização.
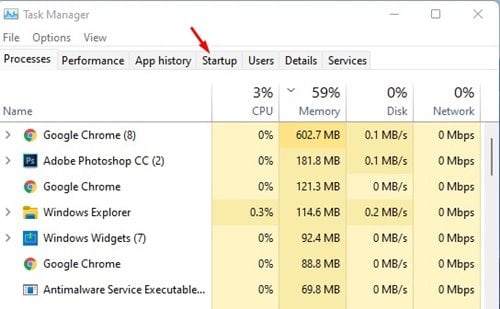
4. Em Inicialização, selecione o aplicativo que você não deseja executar em segundo plano e clique na opção’Desativar‘.
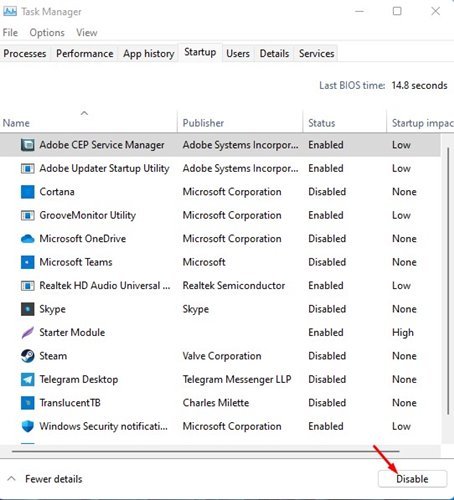
É isso aí! Você terminou. Isso impedirá que o aplicativo seja iniciado na inicialização do Windows 11.
4) Desative os aplicativos em segundo plano no Windows 11 via Registro
Bem, se você quiser um método mais técnico para desativar os aplicativos em segundo plano, você precisa seguir as etapas abaixo.
1. Primeiro, pressione o botão Tecla Windows + R para abrir a caixa de diálogo EXECUTAR. Na caixa de diálogo EXECUTAR, digite regedit e pressione o botão Enter.
2. Isso abrirá o Editor do Registro. Você precisa navegar para o seguinte caminho:
HKEY_LOCAL_MACHINE\SOFTWARE\Policies\Microsoft\Windows
3. Clique com o botão direito do mouse no Windows e selecione Novo > Chave.

4. Nomeie a nova chave, AppPrivacy.
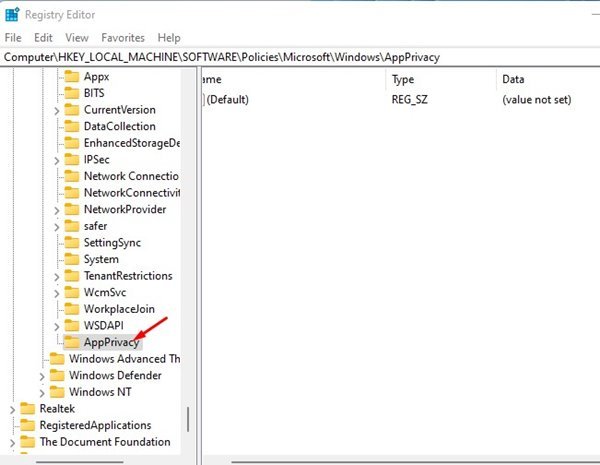
5. Agora, clique com o botão direito do mouse em qualquer lugar em um espaço vazio no painel direito e selecione Novo > Valor DWORD (32 bits). Nomeie o novo valor como LetAppsRuninBackground.
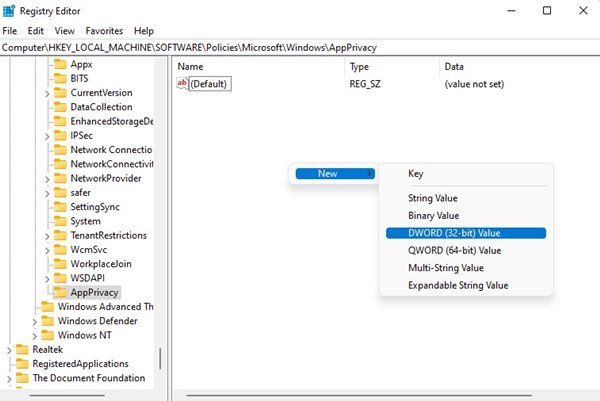
6. Clique duas vezes na nova chave LetAppsRuninBackground e digite’2‘no campo Dados de valor. Uma vez feito, clique no botão’Ok’.

5) Desabilitar aplicativos em segundo plano via Editor de Diretiva de Grupo
O Editor de Diretiva de Grupo Local permite que você faça alterações no sistema operacional. Você também pode usá-lo para desabilitar os aplicativos em segundo plano no Windows 11. Veja o que você precisa fazer.
1. Primeiro, pressione o botão Tecla Windows + R para abrir a caixa de diálogo EXECUTAR. Na caixa de diálogo RUN, digite gpedit.msc e pressione o botão Enter.
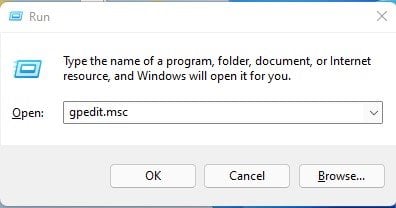
2. Na janela Política de grupo local, navegue até o seguinte caminho:
Configuração do computador\Modelos administrativos\Componentes do Windows\Privacidade do aplicativo
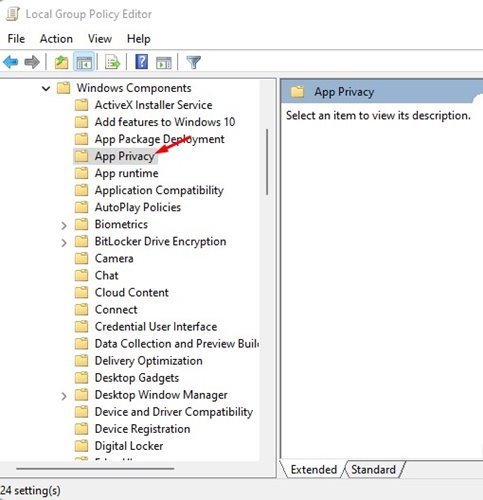
3. No painel direito, localize e clique duas vezes em Permitir que os aplicativos do Windows sejam executados em segundo plano.
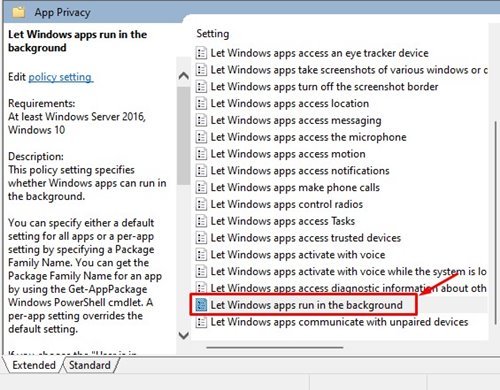
4. Na janela a seguir, selecione’Desativado‘e clique no botão Aplicar.
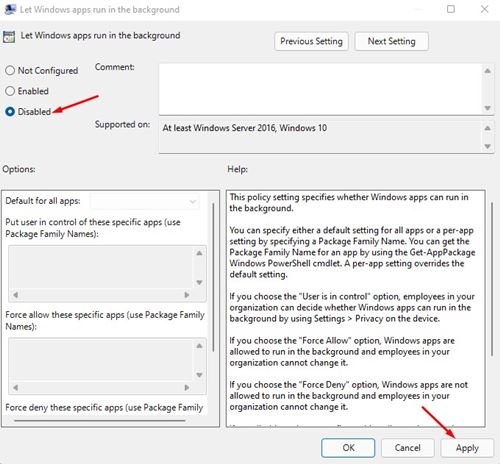
Desativar aplicativos em segundo plano é muito fácil, especialmente no sistema operacional Windows 10/11. No entanto, você não deve desativar os aplicativos do sistema, pois eles podem prejudicar o desempenho do seu PC. Espero que este artigo tenha ajudado você! Por favor, compartilhe com seus amigos também. Se você tiver alguma dúvida relacionada a isso, informe-nos na caixa de comentários abaixo.
