O Steam é inegavelmente a plataforma de jogos no PC; ele detém a grande maioria da biblioteca de jogos e da base de usuários. Ele também contém uma biblioteca de jogos VR um tanto extensa. Se você tem um fone de ouvido Oculus Quest 2 VR, obviamente quer poder jogar os jogos que ele oferece sem ter que usar seu computador. No entanto, você também pode querer jogar alguns de seus jogos de realidade virtual baseados no Steam. Especialmente se você já possui uma cópia de um jogo no Steam e não deseja comprá-lo novamente. Felizmente, existem algumas opções para jogar os jogos Steam VR em seu Quest 2; você não está limitado apenas aos jogos Oculus oficiais.
Existem duas maneiras principais de conectar seu fone de ouvido Quest 2 para jogar jogos Steam VR, com um cabo e sem fio. Usando o cabo de ligação oficial Oculus de cinco metros, você terá o melhor desempenho e estabilidade. Mesmo assim, ele custa US $ 80, o que é muito para um cabo USB. Outros cabos funcionarão; certifique-se de que seja pelo menos USB 2.0, de preferência 3.0, que você obtenha um conector USB Type-C. Você obtém um adaptador para o seu computador, se necessário.
Você precisará comprar “Virtual Desktop” na Oculus Store para a opção sem fio, não a versão no Steam. Este software custa $ 20 e pode ou não funcionar perfeitamente para você. Os usuários relatam desempenho variando de excelente a ruim, portanto, sua milhagem pode variar dependendo de sua configuração.
Independentemente do método de conexão escolhido, você precisará de um computador potente o suficiente para rodar jogos de RV, com Steam e Steam VR instalados. O Steam VR pode ser encontrado gratuitamente na loja Steam . Você também precisará do aplicativo Oculus instalado em seu computador.
Conectando com o cabo de link
Com o software acima instalado, conecte o fone de ouvido Quest 2 ao PC com o cabo de link. Depois de conectado, o aplicativo Oculus deve reconhecer seu fone de ouvido como Quest 2 e realizar um teste rápido de desempenho em sua conexão com o fone de ouvido. Este teste verifica se o cabo que conecta os dispositivos pode transferir dados rápido o suficiente para uma experiência de RV. O cabo de ligação oficial da Oculus passará por isso sem problemas, a menos que você o tenha conectado por meio de um adaptador muito lento. Cabos de terceiros podem não ser adequados.
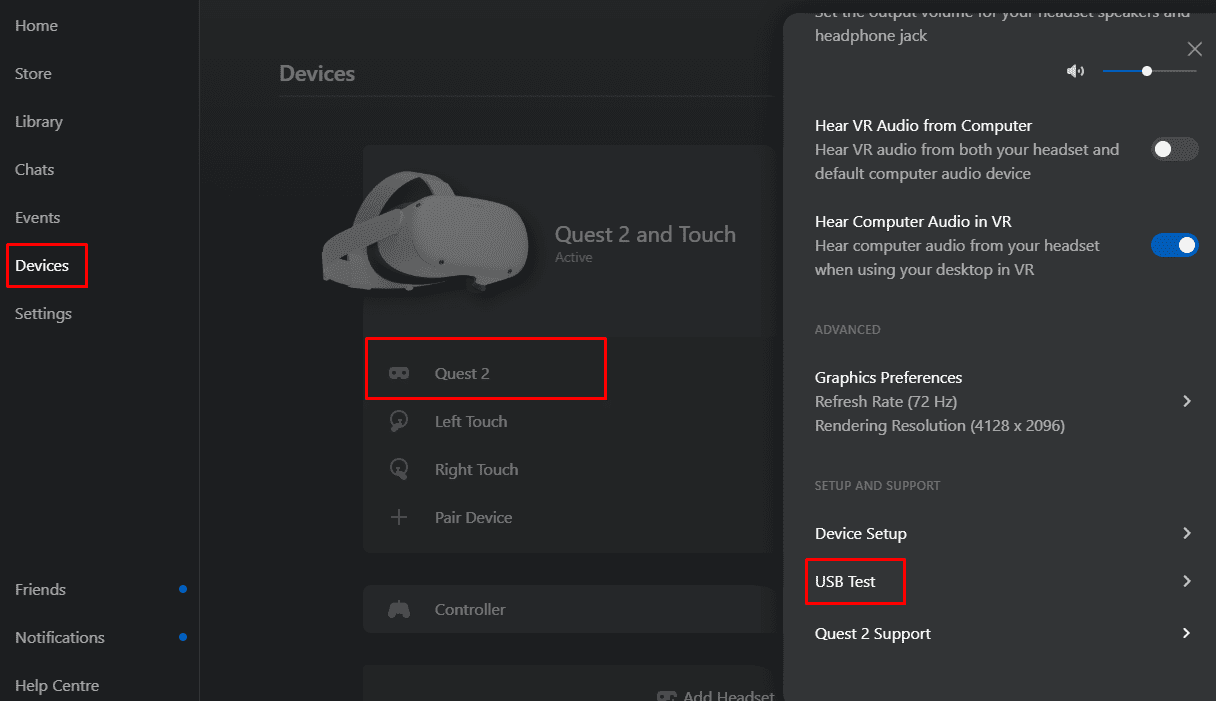
Depois de fechar o teste de desempenho, mas o fone de ouvido Quest 2 está ligado. Se você vir um pop-up perguntando “Permitir acesso aos dados” no fone de ouvido, selecione “Negar”, pois permitir essa permissão pode causar problemas de desconexão. Selecione “Ativar” no próximo pop-up para conectar.
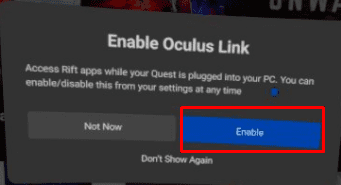
Se não aparecer, abra as configurações pressionando o botão Oculus no controlador direito e selecionando “Oculus Link” no menu “Conexões”.

Uma nova sala de aula com link Oculus aparecerá agora. Na tela inicial, selecione “Steam VR” para mudar para a página inicial Steam VR.
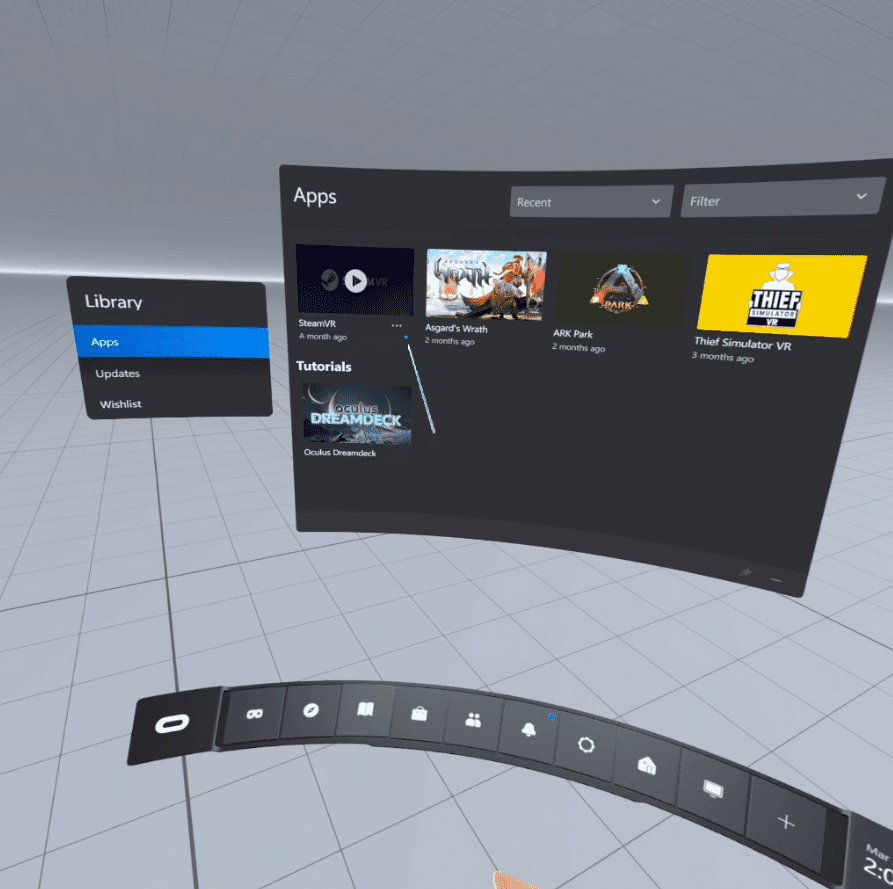
Agora você pode iniciar seus jogos Steam VR a partir da casa Steam VR. Pressione o botão “Menu” no controle esquerdo para abrir a lista de jogos Steam.
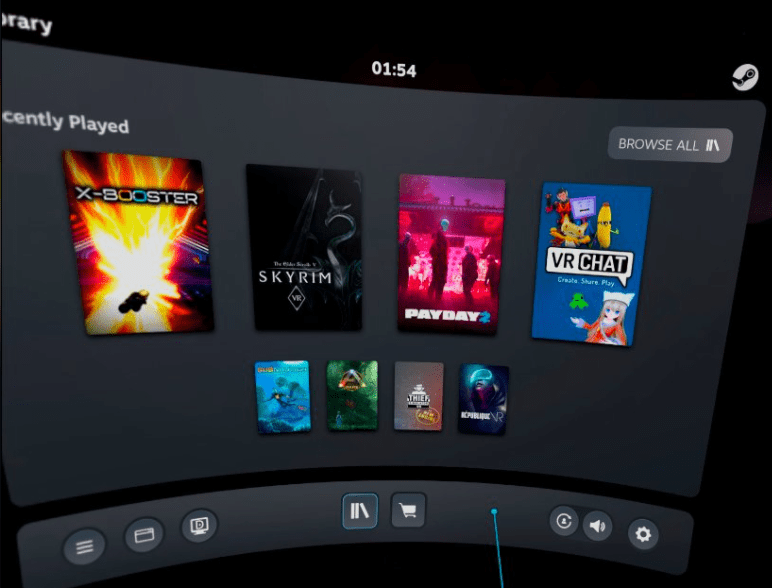
Conexão sem fio
Se você deseja se conectar sem fio, deve fazer tudo o que puder para obter a melhor conexão possível. O ideal é conectar seu computador ao roteador com um cabo Ethernet e, em seguida, certifique-se de que seu fone de ouvido esteja conectado à rede Wi-Fi de 5 GHz. Quanto mais próximo o fone de ouvido estiver do roteador, melhor será a conexão também, já que a qualidade do sinal é prejudicada pela distância e principalmente pelas paredes. Você também precisará do hardware e software mencionados acima, sem o cabo de link.
Para se conectar sem fio, coloque seu fone de ouvido Quest 2, compre e instale o aplicativo “Desktop Virtual” da loja Oculus.
Durante a instalação, tire o fone de ouvido e faça login no aplicativo Oculus em seu computador, depois instale o aplicativo streamer de área de trabalho virtual . Execute o aplicativo quando a instalação for concluída. Você precisará inserir seu nome de usuário Oculus e clicar em “Salvar”. Você também pode configurar as opções à direita de acordo com sua preferência pessoal.
Dica : este software transmite a jogabilidade para o fone de ouvido e vice-versa; você não pode usá-lo para transmitir vídeo para sites de streaming como o Twitch.
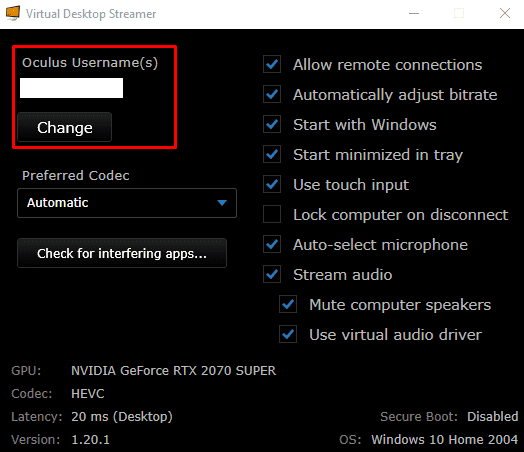
Com o aplicativo streamer em execução no seu computador, coloque o fone de ouvido novamente e inicie o aplicativo Virtual Desktop. Selecione seu computador na lista de conexões disponíveis.
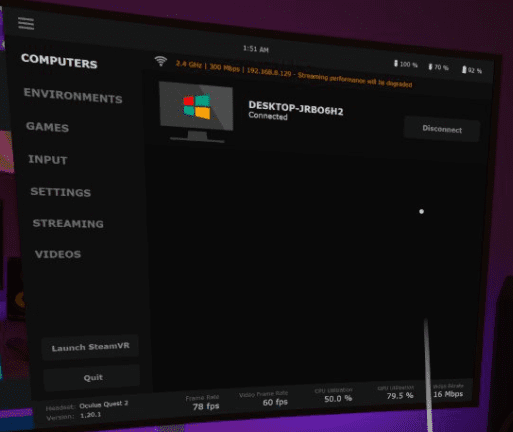
Assim que estiver conectado, pressione o botão de menu do controlador esquerdo para abrir o menu da Área de Trabalho Virtual. Em seguida, selecione “Iniciar Steam VR” no menu à esquerda para abrir a página inicial do Steam. Como alternativa, você pode iniciar um jogo específico do Steam na guia “Jogos”.
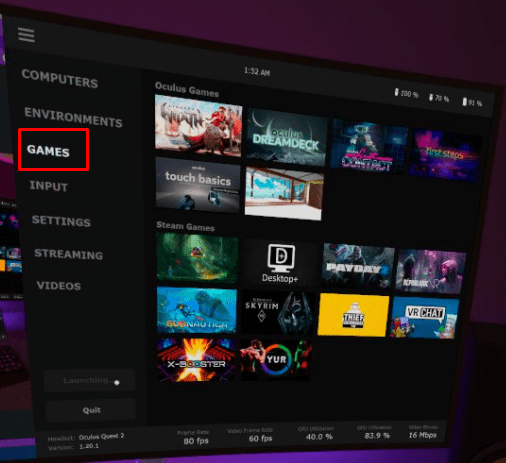
Você pode iniciar os jogos do Steam a partir da página inicial do Steam VR pressionando o botão de menu do controlador esquerdo novamente.
Dica : para abrir o menu da Área de Trabalho Virtual novamente, pressione e segure o botão de menu.
A loja Oculus oferece uma grande variedade de jogos para o seu fone de ouvido Quest 2 VR. Se você tiver um PC para jogos poderoso, talvez já tenha alguns jogos de realidade virtual em sua biblioteca do Steam. É totalmente razoável não querer ter que pagar por eles novamente para poder jogar. Seguindo as etapas neste guia, você pode conectar seu fone de ouvido Quest 2 ao computador. Depois de fazer isso, você pode jogar seus jogos Steam com um cabo de link ou sem fio, se preferir.
