Remova permanentemente as informações confidenciais para que não acabem nas mãos erradas.
Os documentos geralmente contêm informações confidenciais e privadas que não são direcionadas à visão de todos. Antes de compartilhar esse documento, você deve editar essas informações. Se fosse um documento físico, teria sido bastante fácil redigir permanentemente qualquer informação sensível-tudo que você precisa é de um marcador permanente grosso.
Mas a redação em documentos digitais é um pouco complicada. Você não pode simplesmente desenhar caixas pretas imitando um marcador permanente sobre as informações confidenciais no Word ou outros aplicativos. Isso não resolverá o problema. Acredite ou não, é extremamente fácil remover as referidas caixas para revelar o texto abaixo. Além disso, não faz nada sobre os metadados.
O que você precisa é de uma correção permanente, e o recurso Redact no Adobe Acrobat é a resposta para suas necessidades.
Como redigir no Adobe Acrobat
Em primeiro lugar, para usar o recurso de redação no Adobe Acrobat, você precisa de uma assinatura Pro. O recurso está disponível no Adobe Acrobat 2017, Adobe Acrobat 2020 e Adobe Acrobat DC, mas com uma assinatura Pro.
Abra o documento que deseja redigir no Adobe Acrobat. Se você tiver muitas informações que deseja editar, vá para o menu ‘Ferramentas’.
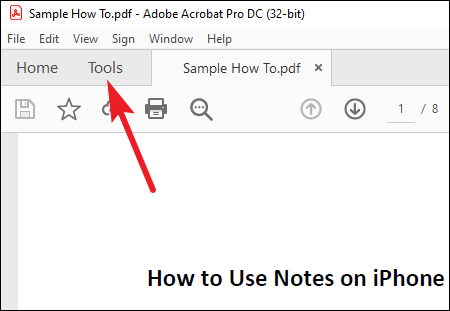
Selecione ‘Redigir’ nas opções do menu Ferramentas.
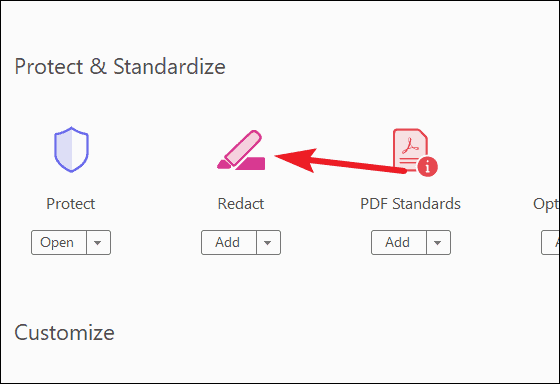
Você também pode ir para ‘Editar’ na barra de menu e selecionar ‘Redigir texto e imagens’ no menu.
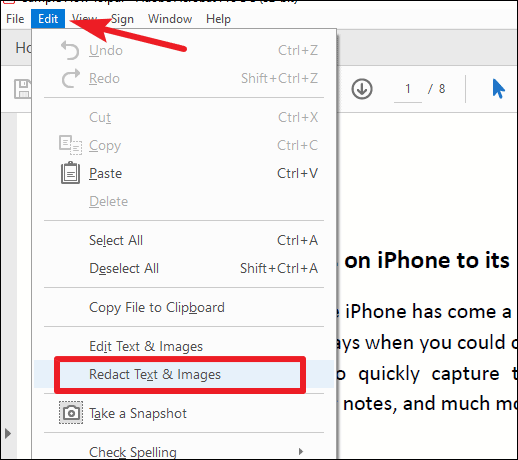
O conjunto de ferramentas de redação aparecerá em seu documento na barra de ferramentas secundária.
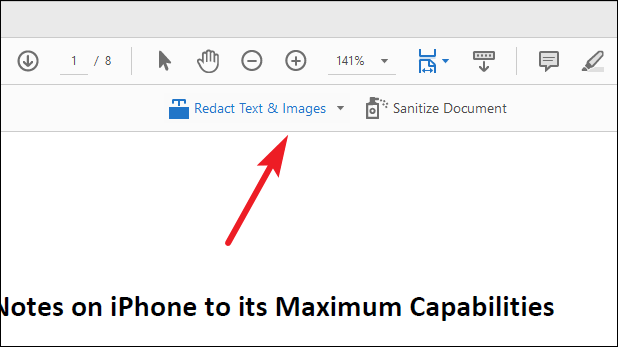
Agora, selecione o texto ou as imagens que deseja redigir. Eles aparecerão com caixas vermelhas, o que significa que estão marcados para redação. Você pode marcar todo o texto que deseja redigir antes de aplicar as alterações.
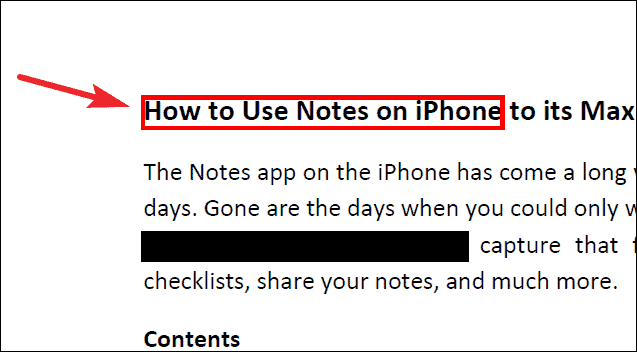
Se houver redações no documento que aparecem no mesmo lugar em todas ou muitas páginas, como marca d’água, cabeçalho/rodapé, etc., você não precisa marcá-las separadamente. Depois de marcar um desses textos, clique com o botão direito sobre ele e selecione ‘Repetir marca nas páginas’ no menu.
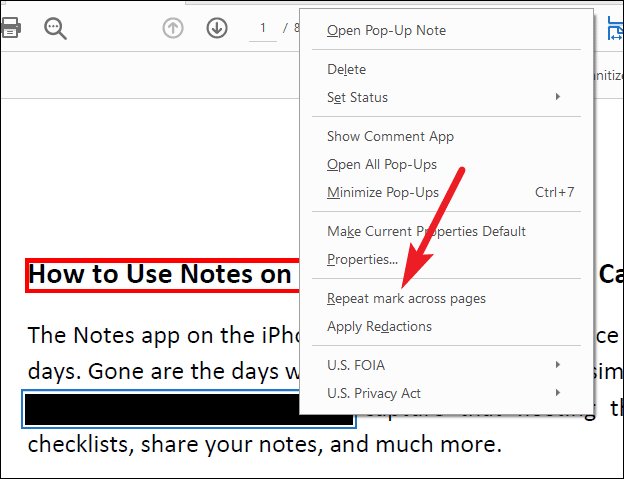
A remoção permanente do texto não será concluída até que você aplique a redação. Se você marcou algum texto por engano, pode excluí-lo enquanto ainda está marcado. Mas depois de aplicar as alterações e redigir o texto, você não poderá excluí-lo.
Para excluir uma marcação, clique com o botão direito sobre ela e selecione ‘Excluir’ no menu.
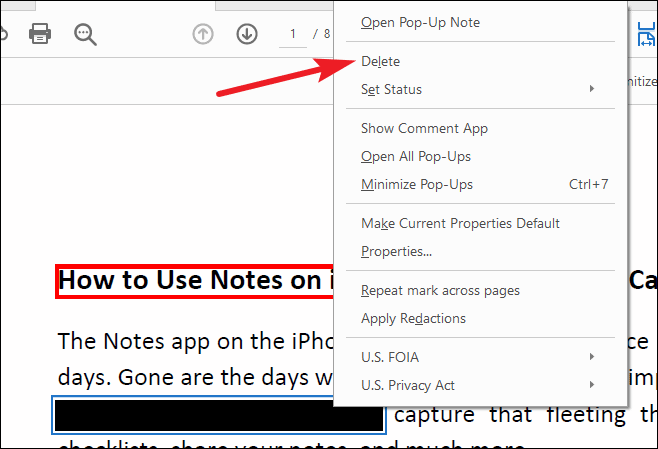
Depois de marcar todo o texto que deseja redigir, clique no botão ‘Aplicar’ na barra de ferramentas secundária.
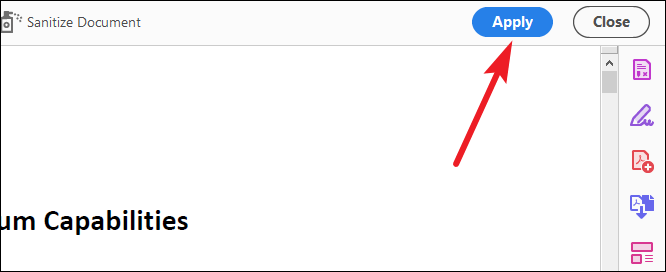
Uma caixa de diálogo aparecerá com o aviso de que você está prestes a redigir o texto permanentemente e, depois de salvar o documento, não será possível desfazê-lo. Clique em ‘OK’ para continuar.
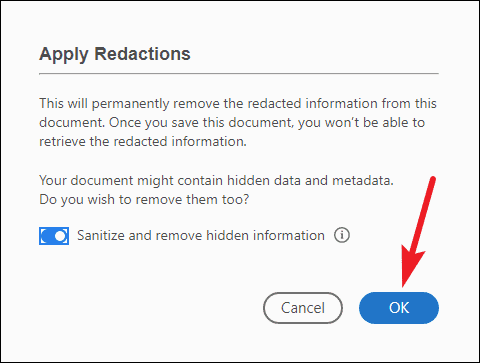
Uma caixa de diálogo para salvar o documento será aberta. Se quiser que o documento sobrescreva o documento original, salve-o com o mesmo nome e no mesmo local. Caso contrário, altere o nome, o local ou ambos.
Se você deseja redigir apenas uma pequena parte do texto, digamos uma única linha, você também pode selecionar o texto e clicar em ‘Redigir’ no menu de contexto flutuante.
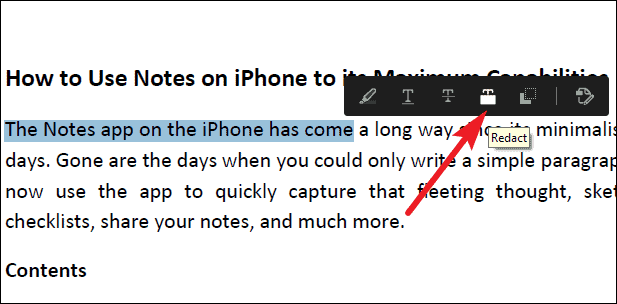
Ou selecione o texto e clique com o botão direito nele. Em seguida, selecione ‘Redact’ no menu de contexto do botão direito que aparece.
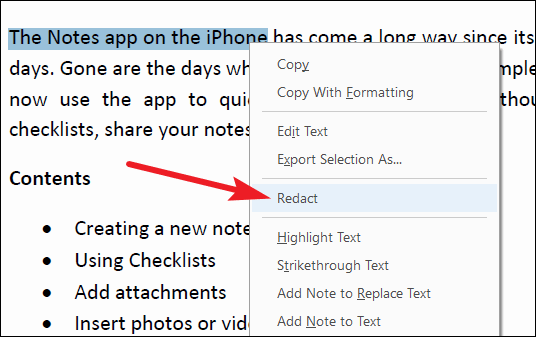
Agora, clique em ‘Aplicar’ e salve o documento.

Definindo a aparência das marcas de redação
Por padrão, as marcas de supressão aparecerão como caixas pretas sem nenhum texto de sobreposição. Mas você pode alterar a aparência das marcas de redação. Vá para o conjunto de ferramentas de redação na barra de ferramentas secundária e clique na seta suspensa ao lado do botão ‘Redigir texto e imagens’.
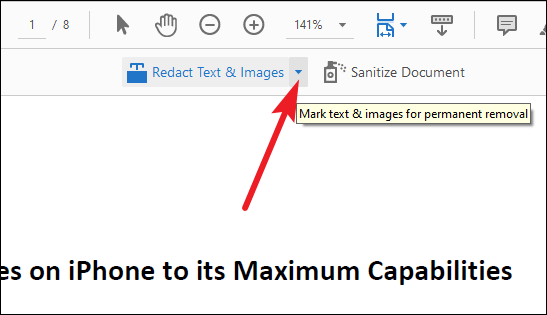
O menu suspenso se expandirá. Clique em ‘Propriedades’.
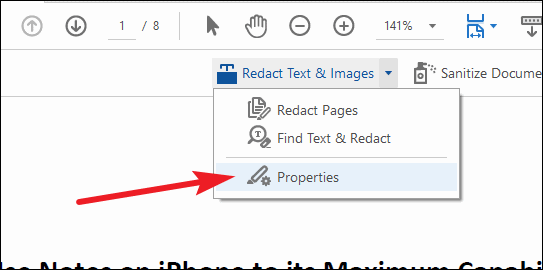
A caixa de diálogo ‘Propriedades’ será aberta. Permaneça na guia Aparência. Para alterar a cor da marca de supressão, clique no quadrado colorido ao lado da opção”Cor de preenchimento da área redigida”e selecione a cor que deseja usar.
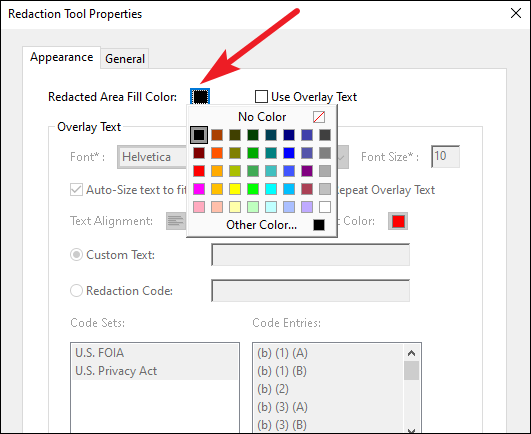
Para ter texto de sobreposição na marca de supressão, marque a caixa correspondente. As configurações de texto de sobreposição que antes eram cinza se tornarão configuráveis. Insira o texto e selecione outros atributos, como cor, fonte, etc.
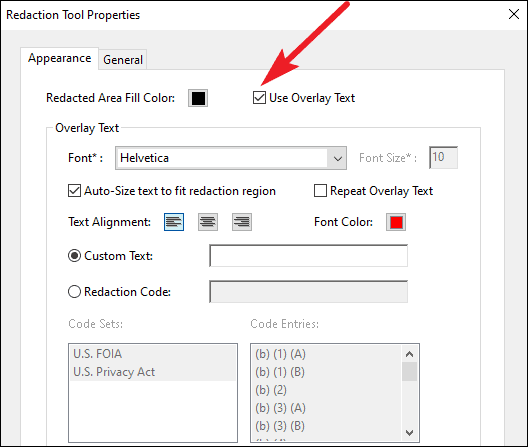
Finalmente, clique em ‘OK’ para aplicar as alterações.
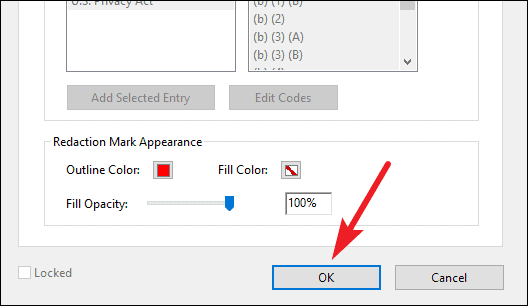
Todas as alterações feitas na aparência das marcas de supressão se aplicarão apenas a novas redações. Ou seja, se o documento consistir em redações que você já marcou ou aplicou, elas não serão afetadas. Portanto, as alterações serão aplicadas ao texto que você marcará ou editará no futuro.
Pesquise e remova texto
Você também pode encontrar o texto de um ou vários PDFs de uma vez e redigi-lo usando a ferramenta ‘Encontrar texto’ Clique na seta suspensa ao lado de Redact Text and Images do conjunto de ferramentas Redact e selecione ‘Find Text & Redact’ no menu.
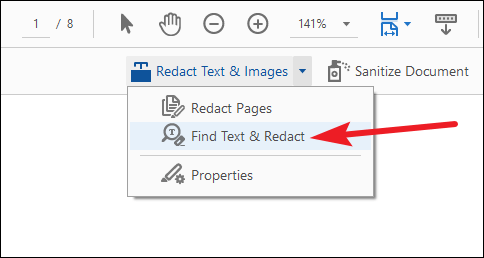
A caixa de diálogo Pesquisar será aberta. Aqui, você pode especificar se deseja pesquisar apenas o documento atual ou todos os PDFs em um local específico.
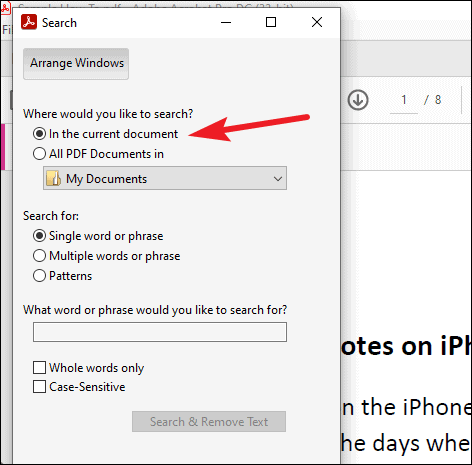
Depois de especificar o PDF, selecione se deseja pesquisar uma única palavra ou frase ou várias frases. Para pesquisar uma única palavra/frase, selecione a opção e insira a frase na caixa de texto.
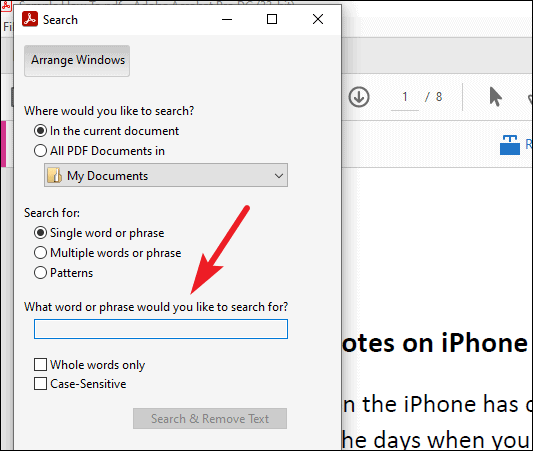
Para pesquisar várias palavras, selecione a opção correspondente e clique na opção ‘Selecionar palavras’.
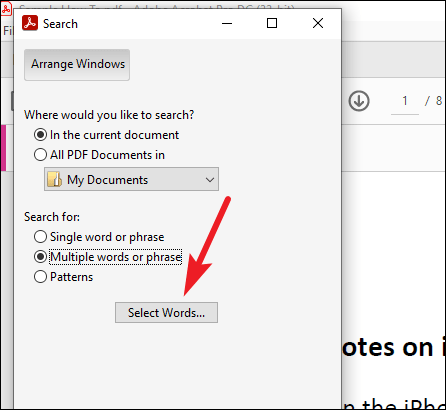
Insira uma palavra ou frase na caixa de texto e clique no botão ‘Adicionar’. Você também pode importar um arquivo de texto com uma lista de palavras para pesquisar.
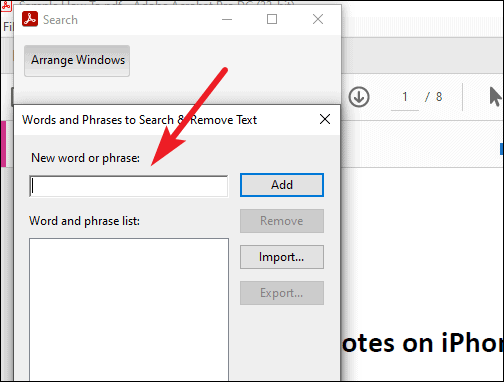
Por último, selecione a opção ‘Padrões’ para encontrar informações como números de cartão de crédito, números de telefone, endereços de e-mail, datas, números de previdência social, etc. Selecione um dos padrões disponíveis no menu suspenso. Você também pode alterar a localidade dos padrões para um dos países disponíveis.
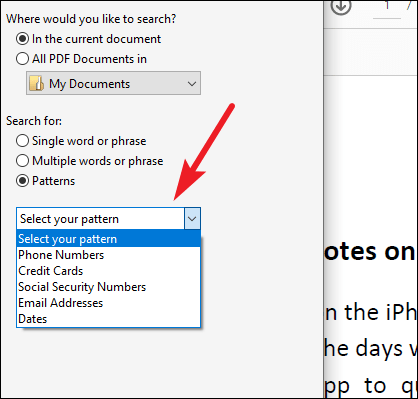
Higienizando um documento
Toda vez que você for aplicar alguma redação, encontrará uma opção de alternância ‘Limpar e remover informações ocultas’ selecionada automaticamente. O que isso significa exatamente?
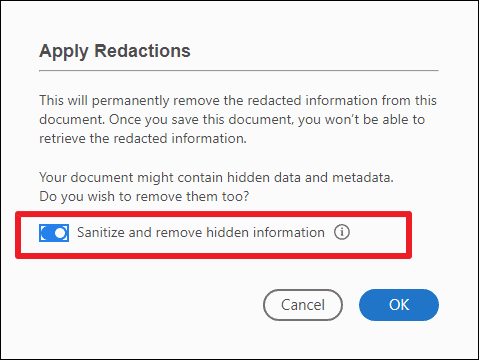
Um documento contém muitas informações ocultas, como metadados, texto ou camadas ocultas, texto sobreposto, anexos, favoritos, comentários, etc., que você não deseja que outras pessoas vejam ao publicar ou compartilhar o documento.
A opção acima para higienizar o documento exclui permanentemente todas as informações ocultas associadas ao documento.
Você também pode especificar e selecionar quais informações ocultas deseja remover e quais reter. Para fazer isso, em primeiro lugar, ao aplicar as redações, desative o botão de alternar para ‘Limpar e remover informações ocultas’.
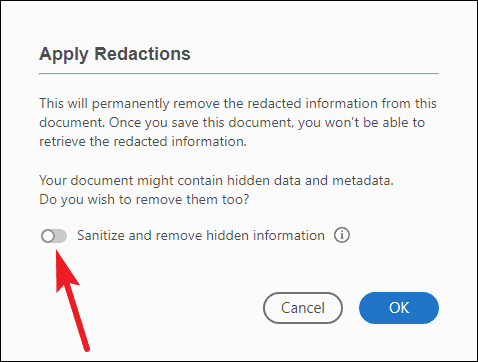
Agora, vá para a opção ‘Limpar documento’ na barra de ferramentas de edição.
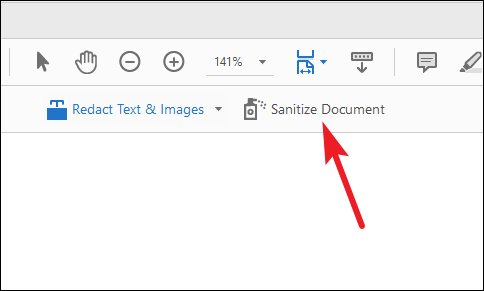
Uma caixa de diálogo será exibida. Clique na opção ‘Clique aqui’ ao lado da declaração “Para remover seletivamente informações ocultas.”
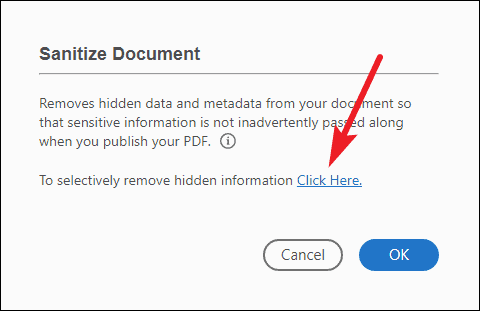
O painel ‘Remover informações ocultas’ será aberto e listará todas as informações ocultas encontradas no documento após examiná-lo completamente. Por padrão, todas as informações ocultas serão selecionadas. Clique nas caixas de seleção ao lado deles para desmarcá-los. Em seguida, clique no botão ‘Remover’ para remover os itens que ainda estão selecionados.
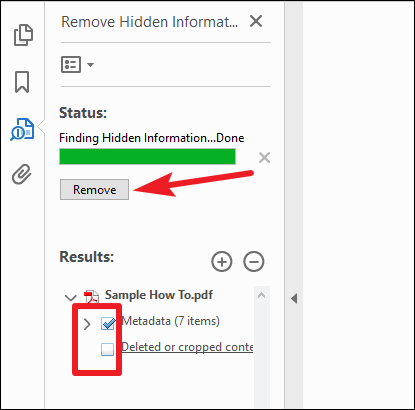
Compartilhar informações confidenciais com pessoas que não deveriam vê-las pode causar sérios problemas. Agora, antes de publicar ou compartilhar qualquer documento, você pode editar corretamente as informações confidenciais e higienizar o documento para evitar qualquer contratempo usando o Adobe Acrobat.
