Você já se perguntou como escrever um texto em colunas como revistas ou livros? Nesse caso, este artigo é para você. Você pode fazer colunas no Microsoft Word e adicionar texto nas colunas perfeitamente.
Criando colunas no Word
Para criar colunas no Word, abra um documento existente ou novo no Word. Na faixa de opções, clique na guia ‘Layout’.
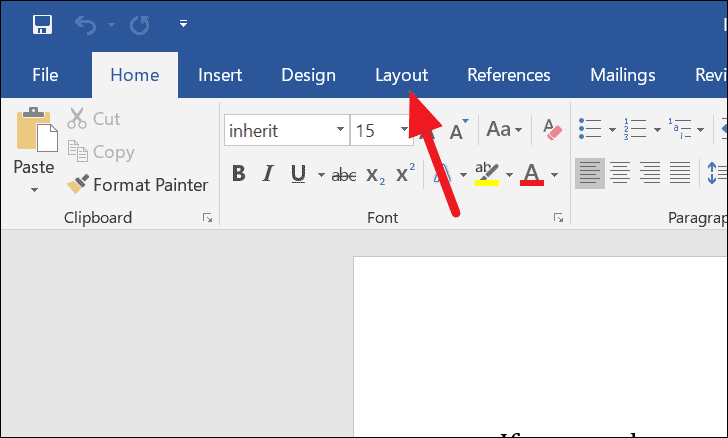
Você verá as opções de ‘Configurar página’. Clique no ícone ‘Colunas’ para abrir as várias opções.

Selecione o número de colunas que deseja criar a partir das três primeiras opções no menu suspenso. Além disso, você tem duas opções na parte inferior, esquerda e direita. Se você selecionar ‘Esquerda’, a largura do conteúdo na coluna da direita será maior, enquanto no caso de ‘Direita’, a largura do conteúdo na coluna da esquerda será maior. Se você deseja criar mais de três colunas, clique em ‘Mais colunas…’

Uma caixa de diálogo”Colunas”será aberta. Insira o número de colunas que você precisa criar na caixa de valor ‘Número de colunas’ e clique em ‘OK’.

O texto no documento agora será transformado de acordo com o número de colunas que você criou. Se o seu documento for novo, você pode digitar o texto que será alinhado nas colunas automaticamente.
Definindo largura e espaçamento personalizados
Existem opções para criar colunas de acordo com a largura ou espaçamento que você deseja no Word. Clique na guia ‘Layout’ → Clique em ‘Colunas’ → Selecione ‘Mais colunas…’
Na caixa de diálogo ‘Colunas’ que aparece, insira o número de colunas que deseja criar. Em seguida, altere os valores de acordo com sua necessidade nas colunas ‘Largura’ e ‘Espaçamento’ e clique em ‘OK’.
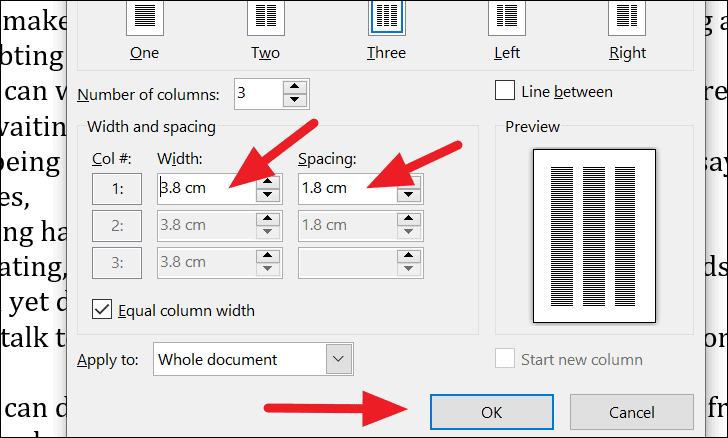
As colunas que você criou com largura personalizada terão largura igual em todas as colunas. Por exemplo, se você criou três colunas com largura personalizada de 3,8 cm, as três colunas do documento terão a mesma largura.
Se precisar criar colunas com larguras diferentes, desmarque a caixa de seleção ‘Largura da coluna igual’ na caixa de diálogo ‘Coluna’, insira os valores em cada coluna e clique em ‘OK’.
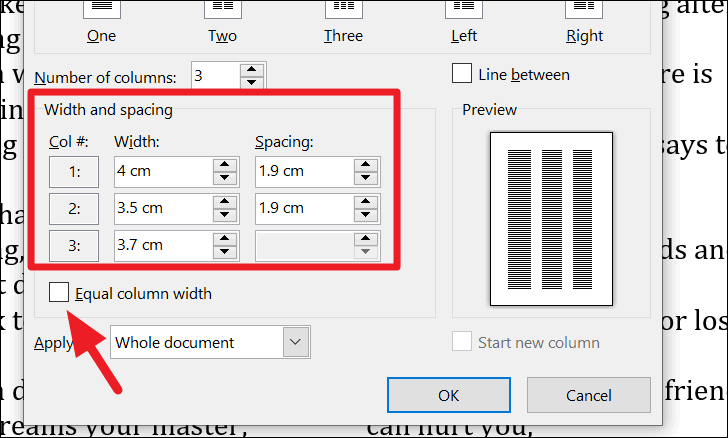
Criação de colunas a partir de um ponto/seção específico
Pode ser necessário criar colunas em um ponto/página específico de um documento. Se você estiver criando uma página de rosto, a criação de colunas para todo o documento será inútil.
Para criar colunas a partir de um ponto específico, coloque o cursor no ponto inicial de onde você precisa das colunas e clique na guia’Layout’na faixa de opções → Clique em’Colunas’na seção Configuração da página → selecione’Mais colunas..’→ Insira o número de colunas que deseja na caixa de valor’Número de colunas’.
Agora, clique no botão suspenso ao lado de’Aplicar a:’e selecione’Este ponto adiante’se desejar criar colunas a partir de um ponto específico ou selecione’Esta seção’se desejar criar colunas para um ponto específico seção e clique em’OK’.

Ativando ‘Mostrar limites do texto’
Muitos usuários preferem limites de texto, pois os ajuda a distinguir e identificar facilmente as várias colunas de texto, eliminando assim as chances de confusão. O limite do texto é desativado por padrão no Word e você pode ativá-lo facilmente no ‘Menu Arquivo’. Além disso, pode ser habilitado tanto, quando você começa com o documento ou depois que você terminar.
Selecione e abra o menu ‘Arquivo’ na faixa na parte superior.

Agora, você verá as várias configurações e detalhes do documento atual. Na lista de ícones à esquerda, clique em ‘Opções’.
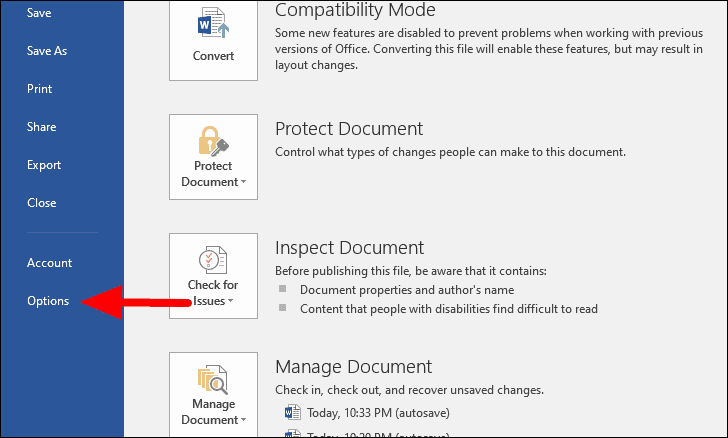
A janela ‘Opções do Word’ será aberta, agora selecione a guia ‘Avançado’ à esquerda.

Na guia ‘Avançado’, role para baixo até ‘Mostrar conteúdo do documento’, marque a caixa de seleção ‘Mostrar limites do texto’ e clique em ‘OK’ na parte inferior para aplicar a alteração.

Depois de habilitar os limites do texto, você notará linhas ao redor do texto em seu documento, o que ajudará a identificar as várias colunas e quebras de parágrafo.

Isso ajudará você a criar colunas para todo o documento ou a partir de um ponto específico no Microsoft Word e personalizá-las de acordo com sua necessidade.
