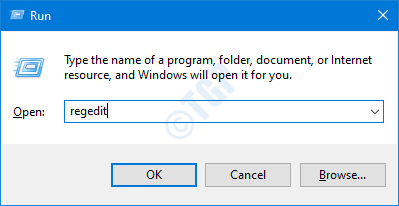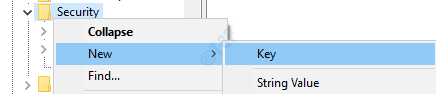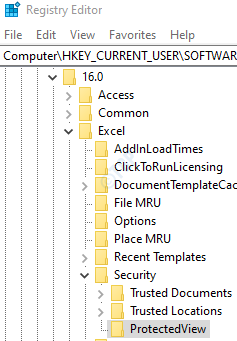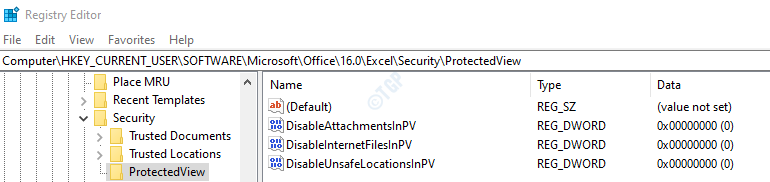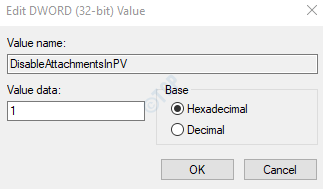A Microsoft criou vários recursos no MS Excel para proteger os arquivos de vírus. Um desses recursos é o modo de exibição Protegido. Sempre que você abre o arquivo, vê um prompt de exibição protegida. Na verdade, essa é uma forma de impedir que vírus entrem no sistema. No entanto, se você tiver certeza sobre a origem do arquivo, pode optar por clicar no botão Ativar edição. Fazendo isso, você poderá começar a editar o documento.

Embora esse recurso proteja o sistema, ele se torna extremamente irritante às vezes. Digamos que você precise abrir e editar um arquivo grande do Excel e o arquivo será atingido quando o botão Ativar Edição for pressionado. Para superar tal situação, você pode optar por correr o risco e desabilitar a Visualização Protegida ou em outras palavras, desabilitar o botão Habilitar Edição
Neste artigo, vamos descobrir várias maneiras de remover ou desativar o botão Ativar edição.
Método 1: nas configurações da Central de confiabilidade
Etapa 1: Abra um Microsoft Excel e clique na opção de menu Arquivo conforme mostrado abaixo.

Etapa 2: Na janela que se abre, clique em Opções no menu do lado esquerdo.

Etapa 3: na janela Opções do PowerPoint que é aberta, escolha Central de confiabilidade no lado esquerdo
Etapa 4: Em seguida, clique no botão Configurações da Central de confiabilidade
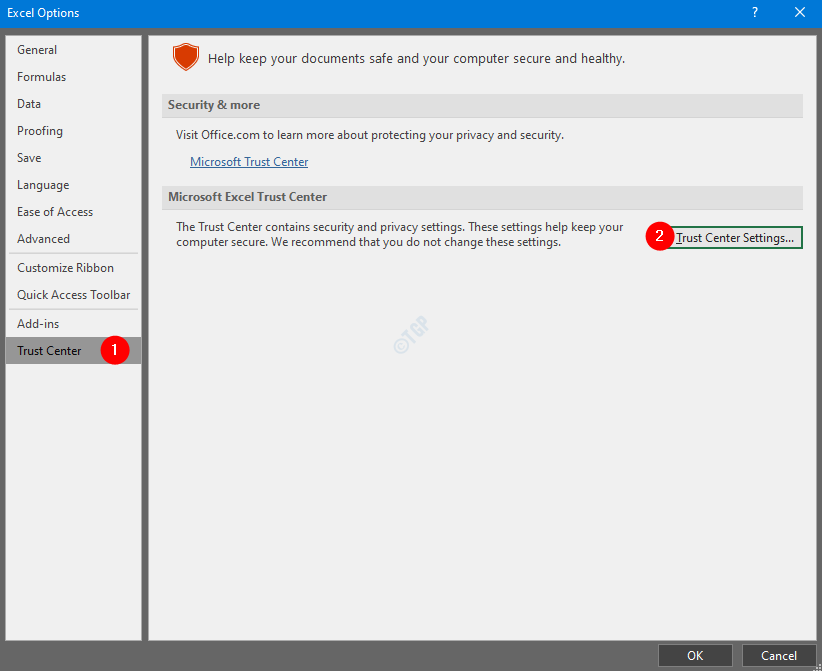
Etapa 5: na janela Configurações da Central de confiabilidade que é aberta, escolha Visualização protegida no menu do lado esquerdo
Etapa 6: Desmarque a opção Ativar Visualização Protegida para arquivos originados da Internet
Etapa 7: Desmarque a opção Ativar Visualização Protegida para arquivos localizados em locais potencialmente inseguros
Etapa 8: Desmarque a opção Ativar Visualização Protegida para anexos do Outlook e, por fim, clique em OK
Etapa 9: Clique em OK na janela Opções do Excel Com essas etapas simples, o botão Ativar edição pode ser removido do arquivo Excel. Etapa 1: abra a janela Executar pressionando os botões Tecla Win + r em seu teclado Etapa 2: digite regedit e pressione OK
NOTA: A edição do registro pode ter um efeito adverso no sistema, mesmo com o menor erro. É aconselhável fazer um backup do registro antes de prosseguir. Para fazer um backup, no Editor de registro-> Vá para Arquivo-> Exportar-> Salvar seu arquivo de backup . Etapa 3: na janela do Editor, vá para o seguinte local, <✓HKEY_CURRENT_USER\SOFTWARE\Microsoft\Office\16.0\Excel\Security\ProtectedView
OBSERVAÇÃO: se você não conseguir ver a chave ou pasta ProtectedView , crie uma usando as etapas abaixo 1. Clique com o botão direito em Segurança. Escolha Novo e, em seguida, Key
2. Nomeie-o como ProtectedView
Etapa 4: na pasta de exibição protegida, verifique se as seguintes chaves REG_DWORD estão presentes. NOTA: Se você não encontrar essas chaves. Crie usando as seguintes etapas. 1. Clique com o botão direito em qualquer lugar do lado direito. 2. No menu de contexto, escolha Novo e selecione Valor DWORD (32 bits) 3. Nomeie a chave DWORD recém-criada como DisableAttachementsInPV
4. Da mesma forma, crie as outras duas chaves. Etapa 5: clique duas vezes na chave DisbleAttachmentsInPV para modificar seu valor. Na janela Editar DWORD, defina o valor como 1 e pressione Enter
Etapa 6: da mesma forma, defina o valor 1 para DisableInternetFilesInPV e DisableUnsafeLocationsInPV
Etapa 7: reinicie o sistema para que as alterações tenham efeito. Isso é tudo. Esperamos que este artigo tenha sido informativo. Obrigado por ler. Anusha Pai é um engenheiro de software com uma longa experiência na indústria de TI e uma paixão por escrever. 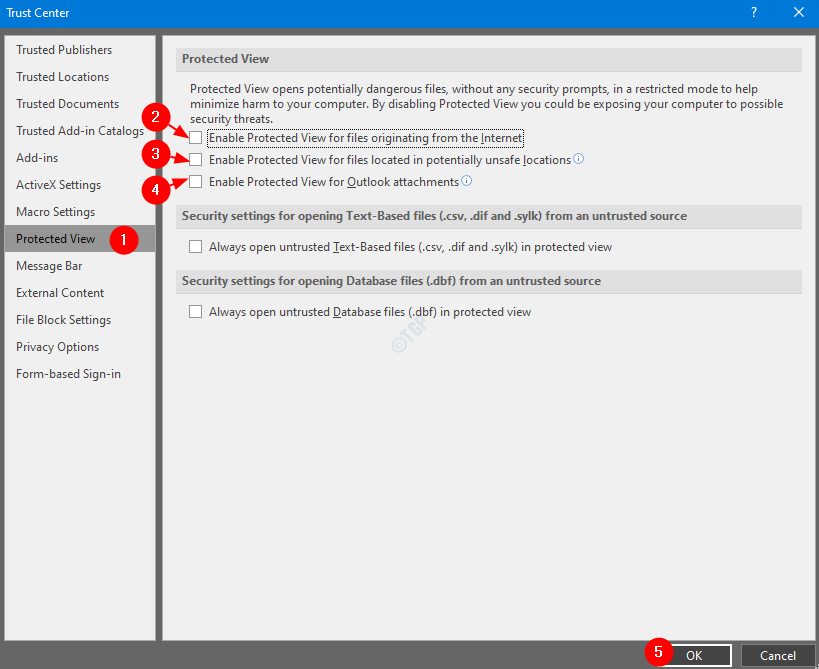
Método 2: do registro