Apesar de todas as alterações e polimentos da interface do usuário no Windows 11, existem alguns problemas subjacentes que parecem não sair do Windows. Por exemplo, alguns usuários relataram recentemente que estavam tendo problemas de áudio no Windows 11, então montamos um guia para corrigir o problema de’sem som’no Windows 11. E agora, nos deparamos com relatos de usuários enfrentando picos aleatórios no disco uso no Windows 11, com 100% de uso do disco mesmo quando o PC está ocioso. Então, para resolver o problema, listamos 12 maneiras fáceis de ajudar a reduzir o alto uso de disco no Windows 11. Nesse sentido, vamos em frente e aprender como corrigir 100% de utilização do disco no Windows 11.
Corrigir 100% de uso de disco no Windows 11 (2022)
Neste guia, detalhamos os métodos mais eficazes para corrigir o problema de 100% de uso de disco no Windows 11. Incluímos algumas soluções relatadas pelo usuário e algumas correções emitidas pela própria Microsoft. Você pode expandir a tabela abaixo e conferir todos esses métodos no seu ritmo.
Índice
1. Desabilitar o serviço SysMain (Superfetch)
O SysMain, anteriormente conhecido como Superfetch, é um serviço usado pelo Windows 11/10 para pré-carregar aplicativos na memória antes de iniciá-lo. A Microsoft trouxe esse recurso para lançar programas o mais rápido possível. No entanto, devido a esse recurso, o uso do disco às vezes fica alto, pois é ativado o tempo todo ao carregar o programa do disco para a memória.
E pelos relatórios dos usuários até agora, parece que o principal motivo por trás do uso de 100% do disco no Windows 11 é, de fato, o serviço SysMain. Portanto, para corrigir o alto uso de disco no Windows 11, precisamos desabilitar o serviço SysMain. Aqui estão os passos que você precisa seguir. Observe que desabilitar o serviço diminuirá um pouco o tempo de abertura do aplicativo, mas é isso.
1. Primeiro, use o atalho de teclado do Windows 11 “Windows + R” para abrir o prompt Executar. Aqui, digite services.msc e pressione Enter.
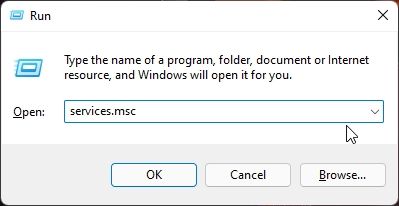
2. Em seguida, role para baixo e procure por “SysMain” ou “Superfetch”. Clique duas vezes para abrir sua janela de propriedades.
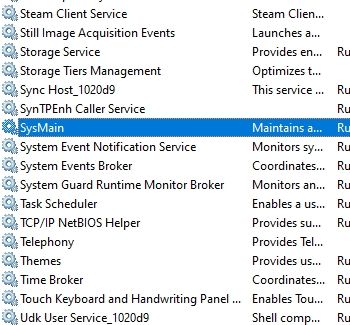
3. Aqui, altere o tipo de inicialização para “Desativado” e clique em “Parar” para interromper imediatamente o serviço. Agora, clique em Aplicar-> OK.
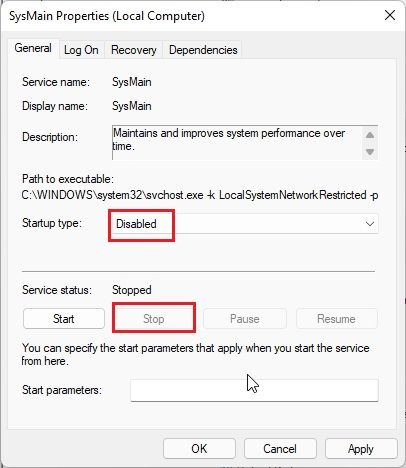
4. Você notará instantaneamente que O uso do disco é reduzido para 10-15% no Windows 11. Você pode reiniciar seu PC e verificar se o uso do disco ainda está aumentando ou não.
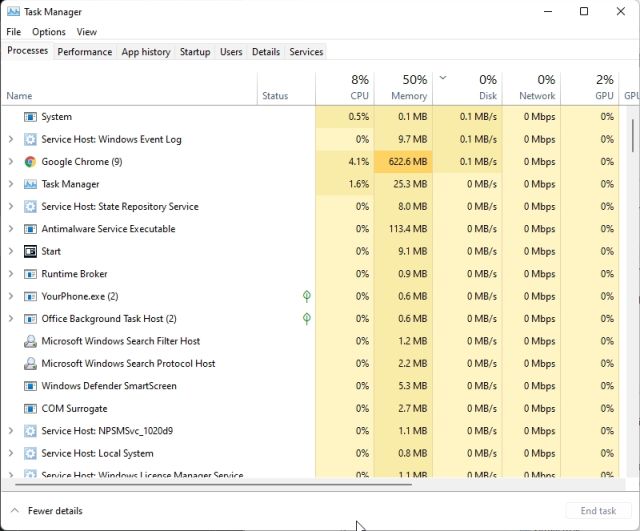
2. Desativar experiências de usuário conectadas e telemetria
Experiências de usuário conectadas e telemetria é outro serviço da Microsoft que é executado em svchost.exe e é responsável pelo alto uso de disco no Windows 11. Basicamente, rastreia dados de diagnóstico e os envia aos servidores da Microsoft. Muitos usuários relataram que é um dos principais culpados por 100% do uso do disco no Windows 11. Portanto, para desativá-lo, siga as etapas abaixo.
1. Abra o prompt Executar pressionando o atalho “Windows + R”. Aqui, digite services.msc e pressione Enter.
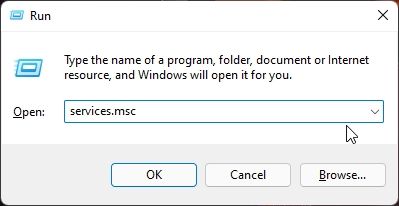
2. Na janela Serviços, procure por “Experiências de usuário conectadas e telemetria” e clique duas vezes para abri-lo. Em seguida, defina o tipo de inicialização como “Desativado” e pare o serviço imediatamente. Clique em Aplicar-> OK para salvar as alterações.
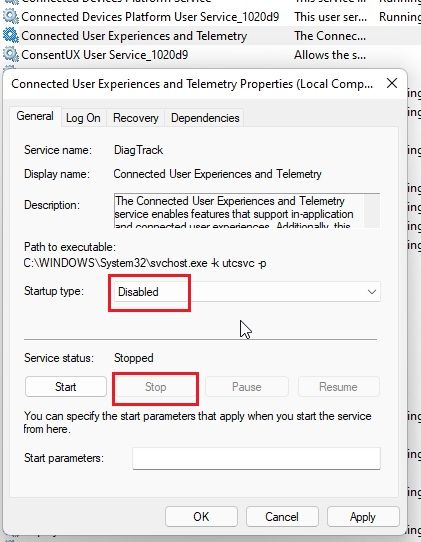
3. Sugiro que você desative o “Serviço de plataforma de dispositivos conectados” também. Altere o tipo de inicialização para “Desativado” e interrompa o serviço. A desativação desses dois serviços deve reduzir significativamente o uso do disco em seu PC com Windows 11.

3. Desabilitar o Windows Search
O Windows Search também é o principal suspeito por aumentar o uso do disco no Windows 11. Desabilitar o Windows Search fará o trabalho para a maioria, mas observe que também afetará a pesquisa de arquivos e pastas em seu computador. Portanto, se você não se sentir à vontade para desabilitar esse serviço, sugerimos que você pule esta solução e vá para a próxima etapa.
1. Abra a janela Executar usando o atalho de teclado “Windows + R” e execute services.msc.
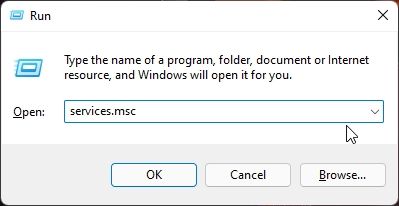
2. Em seguida, procure por “Windows Search” e clique duas vezes para abri-lo. Na janela pop-up, defina o Tipo de inicialização como “Desativado” e interrompa o serviço instantaneamente. Depois disso, clique em Aplicar-> OK e reinicie o PC. Você deve notar baixo uso de disco no Windows 11 após a reinicialização.
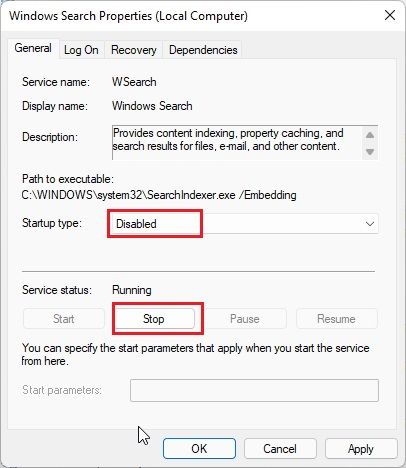
4. Desativar a desfragmentação agendada
O Windows 11 realiza periodicamente a desfragmentação do disco rígido para melhorar o desempenho. No entanto, nesse curso, aumenta o uso do disco para 100%, tornando o sistema lento e sem resposta. Portanto, para desabilitar a desfragmentação agendada no Windows 11, siga nossas instruções abaixo.
1. Pressione a tecla Windows uma vez e procure por “desfragmentar“. Agora, abra “Desfragmentar e otimizar unidades”.
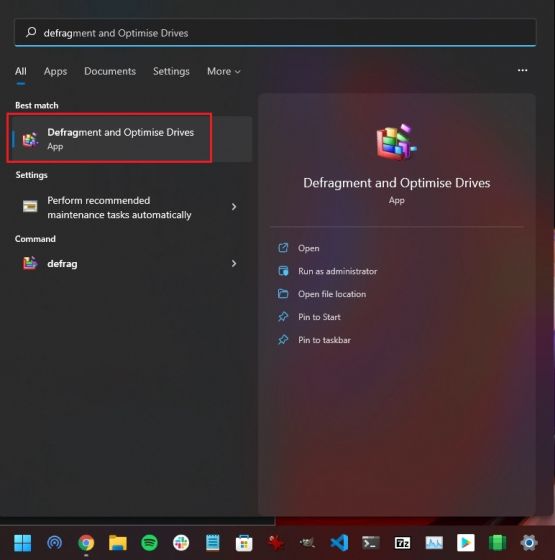
2. Em seguida, clique em “Alterar configurações“.
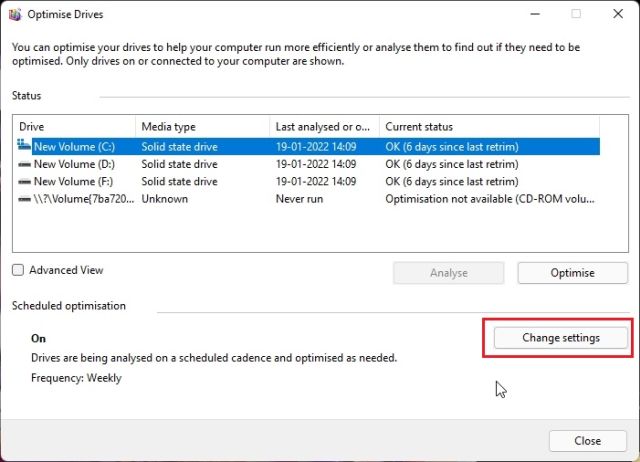
3. Aqui, desmarque a caixa de seleção”Executar em uma programação (recomendado)” e clique em”OK”. Isso desabilitará a desfragmentação agendada em seu PC com Windows 11, o que, por sua vez, deve reduzir o uso do disco e impedir que ele seja 100% aleatório.
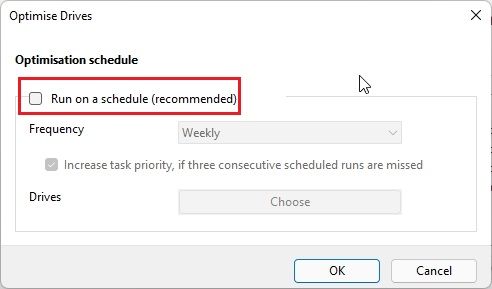
5. Desativar aplicativos de inicialização
Aplicativos de inicialização são programas que iniciam automaticamente executando em segundo plano quando você faz login no seu PC. Esses aplicativos, embora você não possa usá-los ativamente, consomem grande parte do uso do disco e tornam seu PC mais lento. Portanto, verifique quais programas você permite iniciar quando liga o computador e desative os desnecessários imediatamente. Saiba como fazer isso aqui:
1. Use o atalho de teclado do Windows 11 “Ctrl + Shift + Esc” para abrir o Gerenciador de Tarefas.
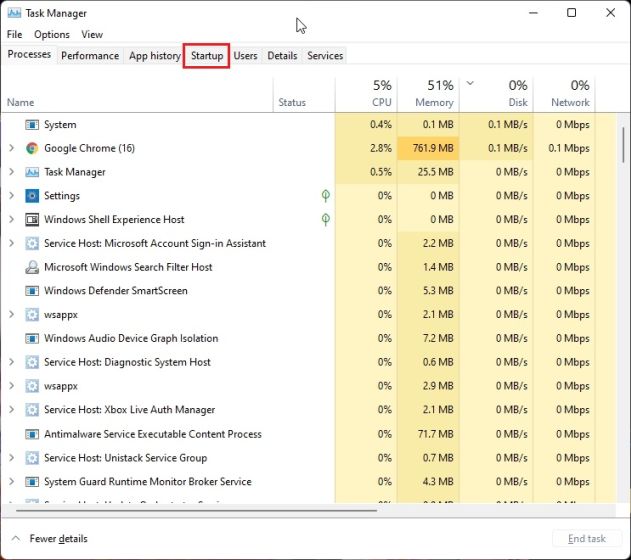
2. Em seguida, vá para a guia”Inicialização” e confira todos os aplicativos. Se você vir um aplicativo que não usa durante a inicialização e tiver a tag”Ativado”ao lado, clique com o botão direito do mouse e desative-o.
Observação: com o tempo, à medida que você instala mais aplicativos, a lista de aplicativos de inicialização pode aumentar. Você deve verificar atentamente a lista e desativar os aplicativos desnecessários periodicamente para manter os tempos de inicialização sob controle e evitar 100% de problemas de uso do disco.
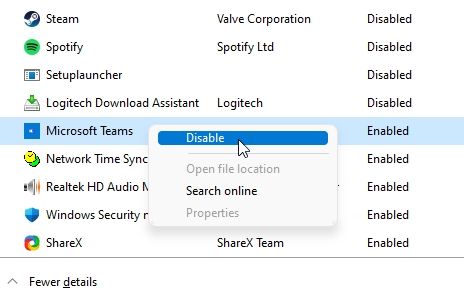
6. Desabilitar o modo MSI
Alguns usuários relatam que ainda estão enfrentando o problema de utilização de 100% do disco no Windows 11, mesmo depois de seguir todos os métodos listados acima. A Microsoft informou que, em alguns casos, o alto uso de disco na verdade decorre de controladores PCI-Express (AHCI PCIe) da Interface de controlador de host avançado que têm incompatibilidade de firmware.
Se o seu PC estiver usando o driver “StorAHCI.sys”, você provavelmente será afetado por esse problema. A Microsoft afirma ainda que, se o modo Message Signaled Interrupt (MSI) estiver desabilitado, o uso do disco pode ser reduzido drasticamente. Por isso, adicionamos etapas detalhadas abaixo sobre como desabilitar o modo MSI no Windows 11.
1. Primeiro, use o atalho de teclado “Windows + X” para acessar o menu Links rápidos e abra o Gerenciador de dispositivos.
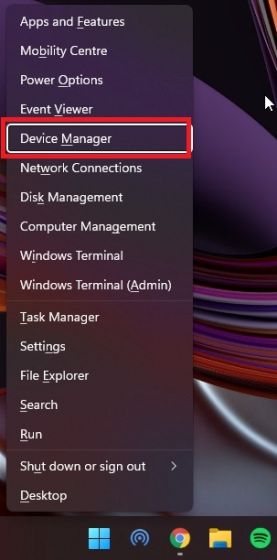
2. Em seguida, expanda “Controladores IDE ATA/ATAPI” e clique com o botão direito do mouse na entrada. Agora, selecione “Propriedades” no menu de contexto.
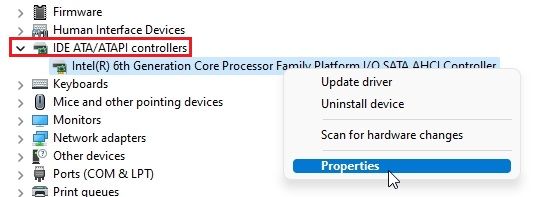
3. Na janela pop-up Propriedades, vá para a guia”Driver”e clique em”Detalhes do driver“.

4. Se você encontrar “StorAHCI.sys” no caminho, vá para a próxima etapa. Caso um nome de driver diferente apareça no seu PC, você não precisa prosseguir. Esta solução não é para você e não o ajudará a resolver o problema de 100% de uso do disco no Windows 11.
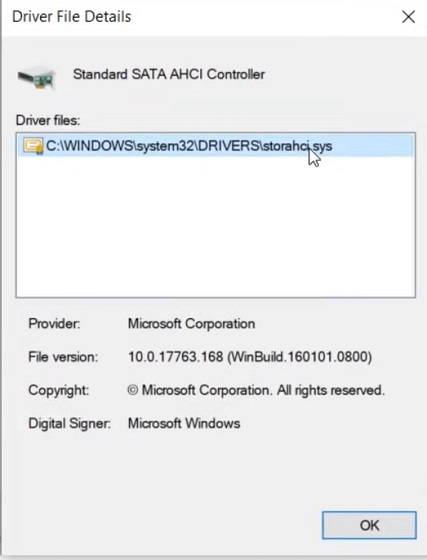
5. Em seguida, vá para a guia”Detalhes“e altere a propriedade para”Caminho da instância do dispositivo“no menu suspenso. Agora, clique com o botão direito do mouse em “Value” aqui e copie-o.
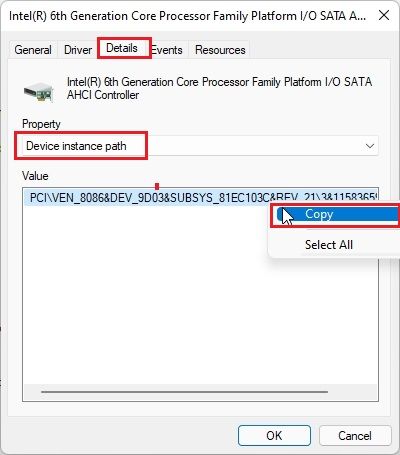
6. Cole o valor em um arquivo do Bloco de Notas, pois precisaremos dele antes.

7. Agora, feche o Gerenciador de dispositivos e abra o Editor do Registro. Pressione a tecla Windows e procure por “registro“.
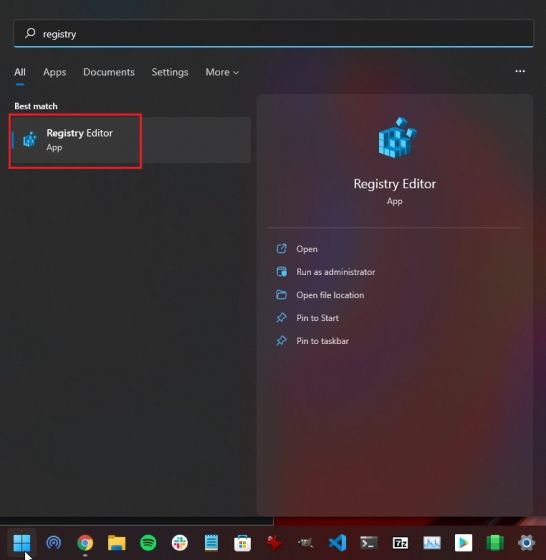
8. Depois disso, vá para o caminho abaixo no Editor do Registro.
Computador\HKEY_LOCAL_MACHINE\System\CurrentControlSet\Enum\PCI\ 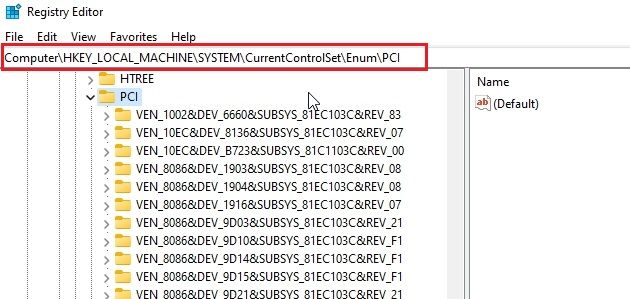
9. Agora, compare a entrada com a que você colou no arquivo do Bloco de Notas e expanda-a.
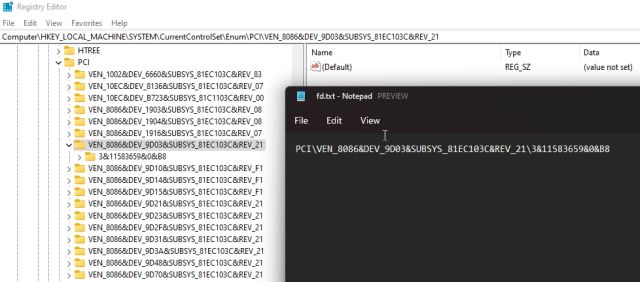
10. Além disso, vá para Device Parameters-> Interrupt Management-> MessageSignaledInterruptProperties.
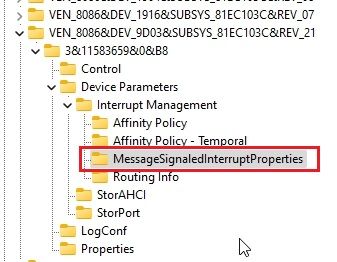
11. No painel direito, procure por “MSISsuportado“. Abra-o e altere os dados do valor para 0.
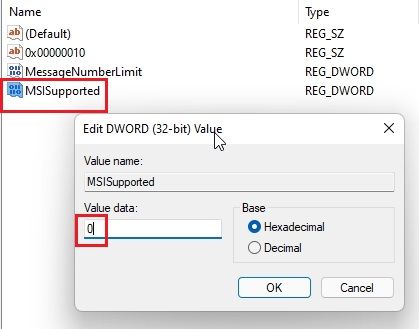
12. Feche o Editor do Registro e reinicie o seu PC. De agora em diante, você descobrirá que a utilização do disco não ultrapassa a marca de 10-20%. Assim, resolvemos com sucesso o problema de uso de 100% do disco em seu PC com Windows 11.
7. Redefinir a memória virtual
Quando seu PC está com pouca memória RAM, às vezes ele utiliza a memória do disco rígido como uma troca para manter programas e arquivos na memória. No entanto, em alguns casos, o PC ocupa muito espaço em disco, o que pode aumentar consideravelmente o uso do disco. Para evitar tal cenário, podemos redefinir a memória virtual ou aumentá-la, para que o sistema operacional não mantenha o disco rígido ocupado o tempo todo. Aqui está como fazê-lo.
1. Abra a janela Executar usando o atalho de teclado “Windows + R”, digite sysdm.cpl e pressione Enter. Ele irá abrir a janela “Propriedades do Sistema” diretamente.
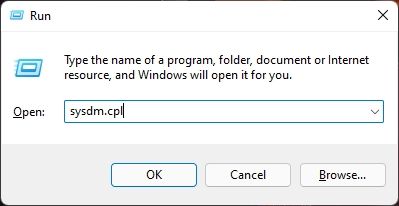
2. Aqui, vá para a guia”Avançado“e clique em”Configurações”em Desempenho.
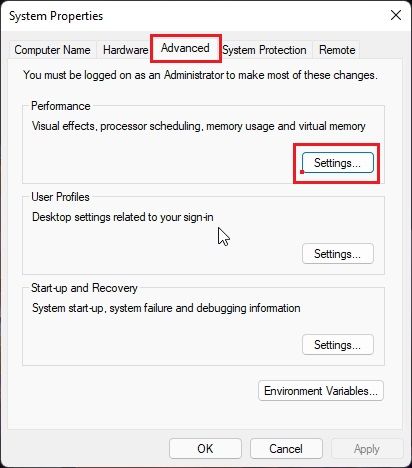
3. Novamente, na janela”Opções de desempenho”, vá para a guia”Avançado”e clique em”Alterar”.
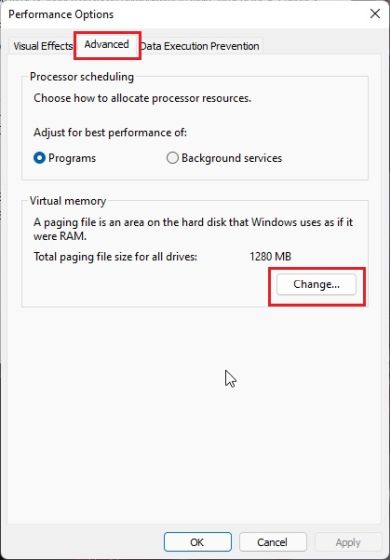
4. Aqui, desmarque a caixa de seleção”Gerenciar automaticamente o tamanho do arquivo de paginação para todas as unidades”e escolha”Tamanho personalizado“.
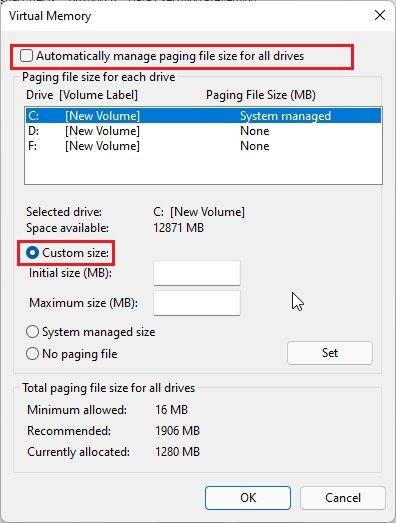
5. Agora, insira o tamanho “Recomendado” (mencionado na captura de tela abaixo) no campo Tamanho inicial. E no campo Tamanho máximo, insira a quantidade (em MB) 1,5x seu tamanho de RAM. Por exemplo, minha RAM é de 8 GB, então digitei 1024 x 8 x 1,5=12288. Por fim, clique em Set-> OK. Agora, reinicie o seu PC e o uso do disco deve ser reduzido significativamente.
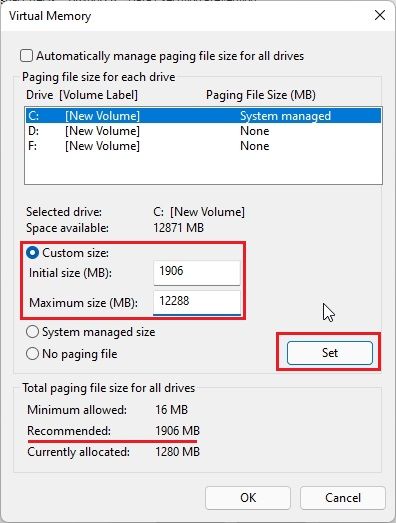
8. Execute uma verificação do sistema
Se você ainda vir um pico no uso do disco no Windows 11 mesmo depois de seguir todas as etapas acima, sugiro realizar uma verificação do sistema para procurar malware ou rootkits ocultos. Às vezes, malwares sofisticados se escondem atrás das pastas do sistema e executam todos os tipos de ações, incluindo mineração de criptografia e criptografia maliciosa.
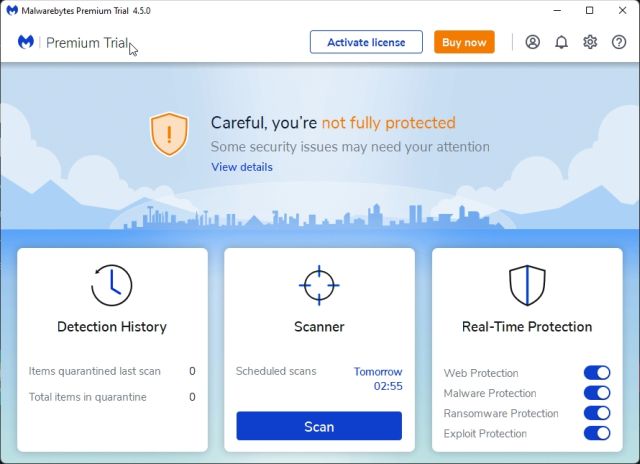
Nesses casos, torna-se necessário procurar para o cavalo de Tróia e elimine-o para reduzir o uso do disco de 100% no Windows 11. Você pode acessar nossa lista das melhores ferramentas de remoção de malware para Windows 11, mas sugiro usar Malwarebytes (Download) para realizar uma verificação profunda no seu PC. Se o antivírus encontrar algo suspeito, remova-o e verifique se o uso do disco caiu.
9. Desabilitar aplicativos em segundo plano
Em nosso tutorial sobre como acelerar o Windows 11, mencionamos que você deve desabilitar aplicativos em segundo plano para manter seu PC ágil e responsivo. Os aplicativos em segundo plano podem ser um dos motivos pelos quais você está vendo 100% de uso do disco em seu computador Windows 11. Veja como você pode desabilitar aplicativos em segundo plano como a Cortana no Windows 11.
1. Abra as Configurações do Windows usando o atalho de teclado “Windows + I” e vá para a seção “Contas” no painel esquerdo. Aqui, selecione”Opções de login“.
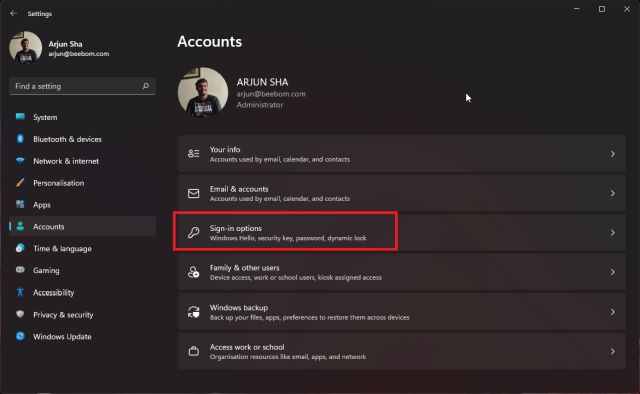
2. Agora, desative a alternância para”Salvar automaticamente meus aplicativos reiniciáveis e reiniciá-los quando eu fizer login novamente”na próxima página.
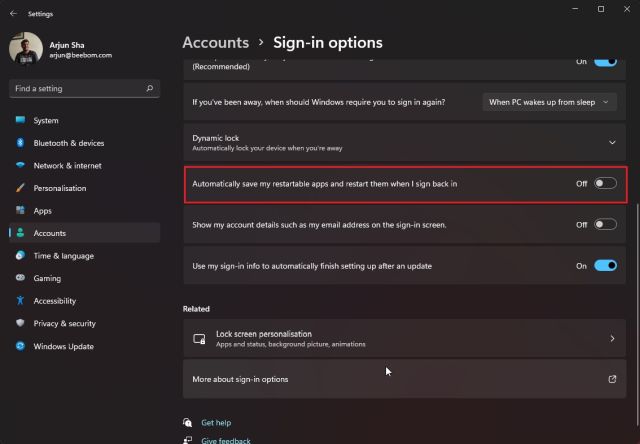
3. Em seguida, vá para a seção”Aplicativos“no painel esquerdo e clique em”Aplicativos e recursos“no painel direito.
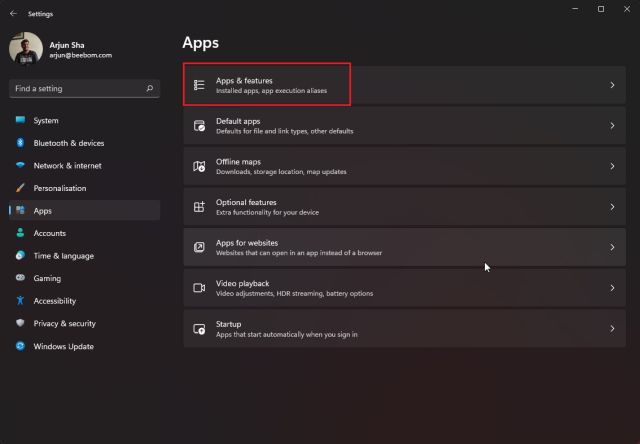
4. Aqui, você encontrará uma lista de aplicativos instalados no seu PC com Windows 11. Clique no ícone do menu de três pontos ao lado dos aplicativos que você deseja desativar em segundo plano.
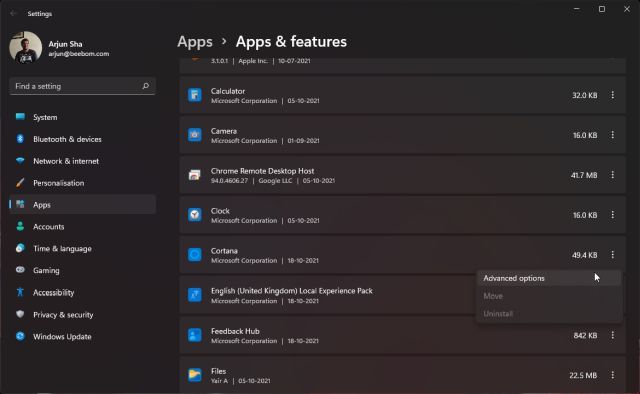
5. Selecione”Opções avançadas“no menu de contexto e role para baixo para acessar a opção”Permissões de aplicativos em segundo plano”na próxima página. Selecione “Nunca” no menu suspenso aqui para evitar que o aplicativo seja executado em segundo plano e sobrecarregando o uso desnecessário do disco. Faça isso para todos os aplicativos que você não deseja executar em segundo plano. Isso descarregará muitos recursos do disco.
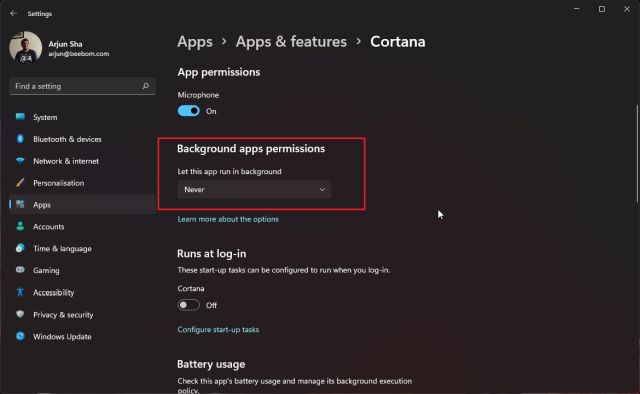
10. Executar verificação de disco
Às vezes, devido a setores defeituosos ou erros lógicos, o disco não consegue concluir uma determinada operação e continua a usar o disco de forma anormal na tentativa de executar a ação. E isso leva a picos de 100% no uso de disco em PCs com Windows 11. Portanto, sugerimos que você execute a verificação de disco para resolver o problema.
1. Pressione a tecla Windows uma vez e digite “cmd”. Agora, clique em “Executar como administrador” no painel direito para abrir a janela do prompt de comando com privilégios de administrador.
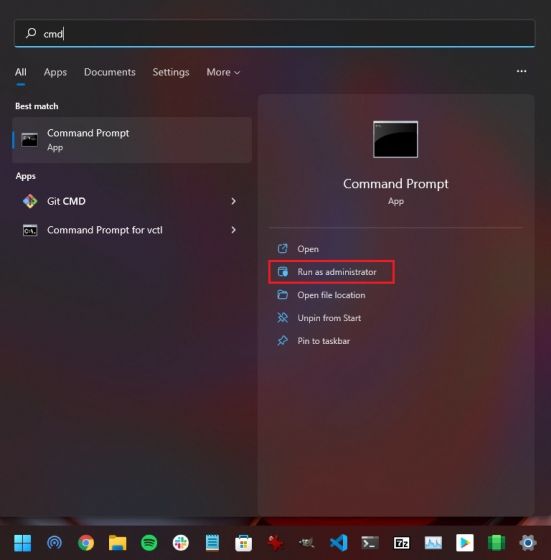
2. Na janela CMD, execute o comando abaixo. Ele perguntará se você deseja realizar uma verificação de disco na próxima vez que seu PC for reiniciado. Digite Y e pressione Enter. Agora, reinicie o seu PC e o Windows 11 verificará todos os setores defeituosos e erros lógicos e os corrigirá ao longo do caminho. Depois que o computador inicializar, o problema de alta utilização do disco deve desaparecer.
chkdsk/rc: 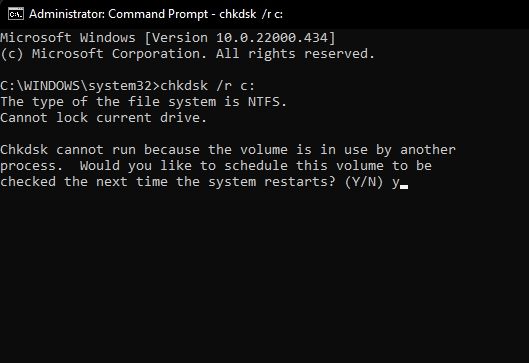
11. Atualizar drivers de armazenamento
Como mencionado acima, devido a drivers de armazenamento defeituosos, o disco pode ficar preso em um loop de memória e executar uma ação repetidamente. Ele pode aumentar o uso do disco e fazer com que seu PC com Windows 11 fique lento. Para resolver esse problema, você deve tentar atualizar os drivers de armazenamento para a versão mais recente. E veja como você pode fazer isso:
1. Pressione o atalho de teclado”Windows + X”para abrir o menu Links rápidos e abra”Gerenciador de dispositivos“.
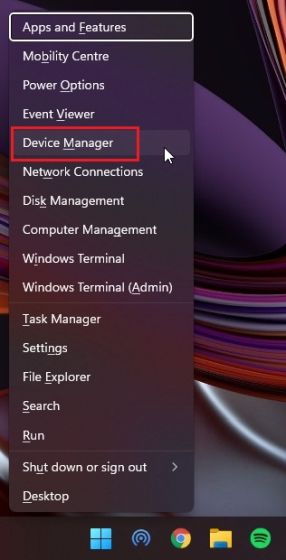
2. Aqui, expanda a seção “Drives de disco” e clique com o botão direito do mouse no seu disco. No menu de contexto, clique em “Atualizar driver“.
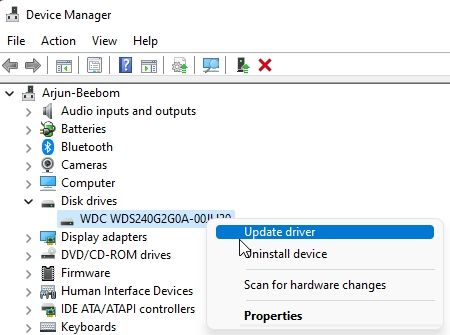
3. Na janela pop-up que aparece agora, clique em “Pesquisar automaticamente por drivers“. Se houver uma nova atualização disponível para sua unidade de disco, o Windows 11 a instalará e solicitará que você reinicie o PC.
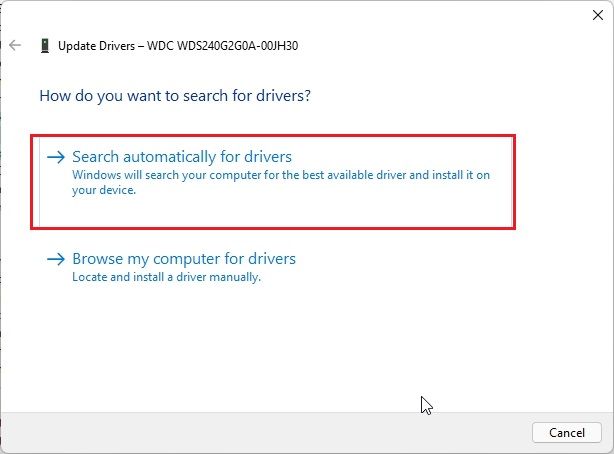
4. Também sugiro que você faça o mesmo para as opções em”Controladores IDE ATA/ATAPI“e”Controladores de armazenamento“.
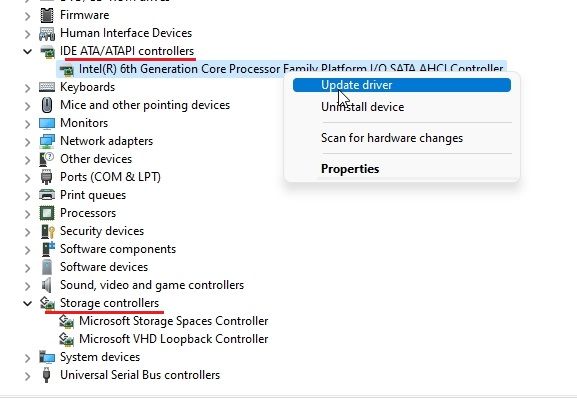
5. Caso não haja atualização disponível com o Gerenciador de dispositivos, experimente algumas ferramentas de atualização de drivers de terceiros para o Windows 11. Eu uso o IObit Driver Booster para atualizar todos os meus drivers, e funciona muito bem. Você pode usá-lo para atualizar todos os seus drivers relacionados ao armazenamento.
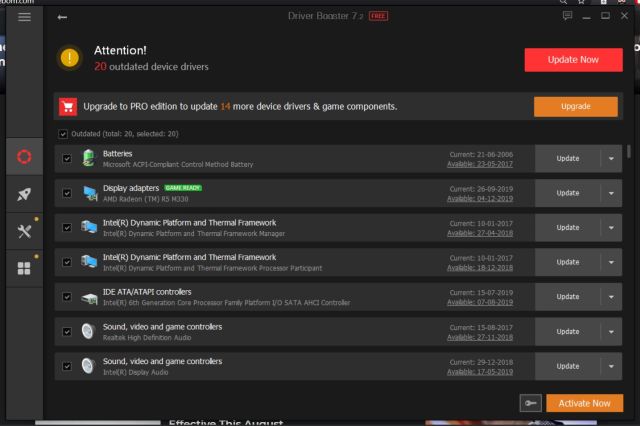
12. Atualize o Windows 11 ou execute uma instalação limpa
Se nenhum dos métodos acima funcionou para você e seu computador ainda não responde devido ao alto uso do disco, tente atualizar Windows 11 para a versão mais recente. Use o atalho”Windows + I”para abrir as Configurações do Windows, vá para”Windows Update“no painel esquerdo e clique em”Verificar atualizações“no painel direito.
Baixe e instale todas as atualizações pendentes e reinicie seu PC. Depois disso, verifique se o problema de uso do disco 100% foi corrigido ou não. Eu sugiro que você deixe seu PC ocioso por uma hora após a atualização para que ele aplique todas as alterações.
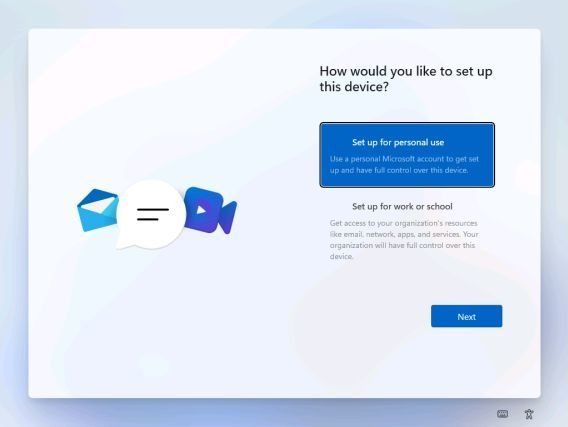
Caso não funcione, você precisa realizar um instalação limpa do Windows 11. Já escrevemos um guia detalhado sobre como fazer a instalação limpa do Windows 11 a partir do USB, então siga o guia vinculado e você terá um PC funcionando sem problemas de uso de disco em uma hora. Não se preocupe, nenhum dos seus arquivos de outras unidades será apagado, exceto a unidade C, então lembre-se de fazer backup de todos os seus arquivos valiosos. Esse método certamente corrigirá 100% do uso do disco no Windows 11.
100% do uso do disco no Windows 11? Saiba como corrigi-lo agora
Então, essas são as diferentes maneiras que você pode usar para consertar seu PC com Windows 11 se estiver enfrentando alto uso de disco, mesmo quando ocioso. Além dos ajustes de software, gostaria de acrescentar que você deve considerar mudar para um SSD se estiver usando um disco rígido (HDD) em seu desktop ou laptop Windows 11. Um SSD oferecerá velocidades de carregamento mais rápidas e desempenho muito melhor. Mudar para um SSD também aparentemente corrige o problema de uso de disco de 100% em PCs com Windows 11. De qualquer forma, isso é tudo de nós. Se você deseja acelerar seu PC com Windows 11, siga nosso guia para obter instruções detalhadas. E se você tiver alguma dúvida, deixe-nos saber na seção de comentários abaixo.
Deixe um comentário
Não há escassez de fones de ouvido verdadeiramente sem fio (fones de ouvido TWS) no mercado, com opções como o Nothing Ear 1 (assista nossa análise), Realme Buds Q2 e outros que oferecem muitas opções para potencial compradores. No entanto, no segmento principal, […]
A Asus vem dobrando sua linha de Chromebooks na Índia para atender às necessidades dos alunos durante a pandemia em andamento. Eles já lançaram uma série de Chromebooks no segmento de baixo custo, incluindo o novo Asus Chromebook CX1101, […]
À medida que 2021 chega ao fim, a demanda por computação portátil continua a aumentar. Com mais pessoas comprando laptops do que nunca para manter seu trabalho em casa, o interesse é alto em todos os lugares. E enquanto a Lenovo […]
