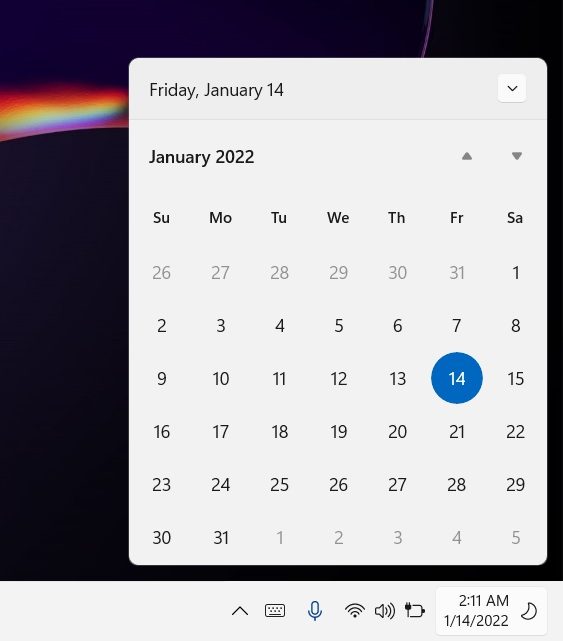O
Windows 11 tem seu próprio aplicativo Calendário rico em recursos que ajuda você a se organizar agendando seus eventos, tarefas, reuniões , etc. O atalho do aplicativo fica no canto direito da barra de tarefas. Basta clicar no ícone de data e hora na barra de tarefas e o submenu do calendário aparecerá em uma pequena janela. No entanto, com o novo sistema operacional Windows 11, o recurso de integração de eventos foi removido deste submenu.
Como usar o aplicativo Agenda no PC com Windows 11
O aplicativo Agenda funciona offline, mas você precisa para fazer login na sua conta da Microsoft para sincronizá-la com o Google Agenda, iCloud etc. Hoje, nesta postagem, compartilharemos um tutorial detalhado sobre como você pode usar o Agenda no seu PC com Windows 11.
Como usar abra o aplicativo Calendário no Windows 11 PCComo criar um evento no aplicativo CalendárioAdicione detalhes e pessoas ao seu eventoAdicione calendáriosPlaneje seu dia com o aplicativo Calendário no Windows 11 PCComo sincronizar seu aplicativo Calendário entre os dispositivosPersonalize seu aplicativo CalendárioComo ajustar as configurações do calendário em Seu PC com Windows 11.
1] Como abrir o aplicativo Calendário no PC com Windows 11
Embora você possa abrir rapidamente o calendário clicando no ícone de data e hora na barra de tarefas, para abrir o aplicativo Calendário, abra a Pesquisa do Windows e digite Calendário. Abra o aplicativo e você pode começar a criar os eventos e gerenciar a agenda. Você também pode fixar o aplicativo Calendário no menu Iniciar e na barra de tarefas, se desejar.
É um aplicativo muito simples com um usuário-interface amigável. De um lado você pode ver a agenda e no painel esquerdo, você pode ver as agendas, aniversários e feriados adicionados.
2] Como criar um evento no aplicativo Agenda
Quando o aplicativo Agenda estiver aberto, você poderá criar um evento aqui. Basta clicar na data em que deseja criar um evento e você verá uma pequena janela pop-up. Preencha os detalhes necessários, como o nome do evento, data e hora, horários dos lembretes e clique em Salvar, e pronto. Você verá o evento criado em seu calendário.
Clique no evento criado no Calendário para ver todos os detalhes. Você será lembrado de acordo com os horários preenchidos por você. Você pode criar quantos eventos quiser no aplicativo Calendário. Você também pode criar eventos de aniversário como este em seu Calendário.
3] Adicione detalhes e pessoas ao seu evento
Ao criar o evento, clique em Mais detalhes e você pode adicionar uma descrição do seu evento, adicionar pessoas ao seu evento, criar uma reunião online e enviar convites.
4] Adicionar calendários
No canto inferior esquerdo, você encontrará um botão para adicionar calendários. Clique no botão e você pode adicionar o Calendário de Feriados de qualquer país. Depois de selecionar o país de sua escolha, todos os feriados nacionais desse país específico serão adicionados automaticamente ao seu aplicativo Calendário. Você também pode adicionar os calendários para TV, MLB, NBA, NFL e NHL aqui.
5] Planeje seu dia com o aplicativo Calendário no PC com Windows 11
Não apenas adicionando os eventos e aniversários, este aplicativo também ajuda você a planejar seu dia inteiro corretamente. Funciona mais como seu diário digital, onde você pode corrigir a agenda do seu dia inteiro e também adicionar lembretes para não perder nenhum compromisso importante. Clique no dia na faixa do menu superior e comece a preencher a agenda do seu dia inteiro. Você também pode preencher esses detalhes semanalmente ou mensalmente de acordo com suas próprias preferências. O aplicativo tem um logotipo dedicado diferente para todos os seus eventos-por exemplo, se você estiver criando uma entrada para seu almoço ou café da manhã, ele mostrará um ícone de talheres ou louças e se você estiver adicionando uma consulta médica à sua agenda, mostre o sinal dos médicos.
6] Como sincronizar seu aplicativo Agenda entre os dispositivos
Para sincronizar seu app em seus dispositivos e outros aplicativos de calendário, como Google Calendar ou Outlook Calendar, você precisa adicionar uma conta aqui. Clique no ícone Configurações no canto do painel esquerdo do seu aplicativo. Clique em Gerenciar contas.
Clique em Add Account e adicione a conta que deseja sincronizar com o aplicativo Calendar em seu PC Windows. Entre com essa conta e conceda as permissões ao Windows. Pronto, a conta será adicionada ao seu aplicativo Agenda e os eventos criados em todos os aplicativos Agenda serão mesclados em um único aplicativo, facilitando as coisas para você.
7] Personalize seu aplicativo Agenda
O Windows 11 é bastante personalizável, assim como seus aplicativos. Você pode personalizar o aplicativo Calendário em seu PC com Windows 11. Abra o aplicativo Calendário e clique no ícone Configurações no painel esquerdo. Clique na guia Personalização e você pode alterar as cores do seu Calendário, alterá-lo para o modo claro, modo escuro ou modo Windows.
A opção’Usar meu modo Windows’usa qualquer modo que seu computador esteja usando no momento, seja claro, escuro ou personalizado. Na captura de tela abaixo, estamos usando o’Modo escuro’. Há também uma opção para adicionar uma imagem de plano de fundo em seu aplicativo de calendário.
8] Como ajustar as configurações de calendário em seu PC com Windows 11
Clique no ícone Configurações no canto inferior esquerdo e selecione Configurações de calendário no painel direito. Aqui você pode personalizar e definir as configurações do aplicativo Calendário de acordo com seus próprios requisitos. Você pode alterar, a primeira semana do dia, seus dias úteis na semana, horário de trabalho, etc. Também há a opção de adicionar um calendário alternativo aqui.
Então, esses foram alguns detalhes básicos sobre o aplicativo Calendário em seu PC com Windows 11.
O Windows 11 tem um Calendário?
Sim, tem. Com a nova aparência e interface do Windows 11, o aplicativo Calendário também tem alguns novos recursos e aparência agora.
Como faço para abrir o calendário no Windows 11?
Para alterar a data em seu aplicativo de calendário, clique na data e hora exibidas no canto direito da barra de tarefas e ele abrirá o pequeno calendário em um pop-up. Para iniciar o aplicativo completo, digite Agenda na opção de pesquisa do Windows.
Leia a seguir: Melhores aplicativos de agenda gratuitos para Windows 11/10.