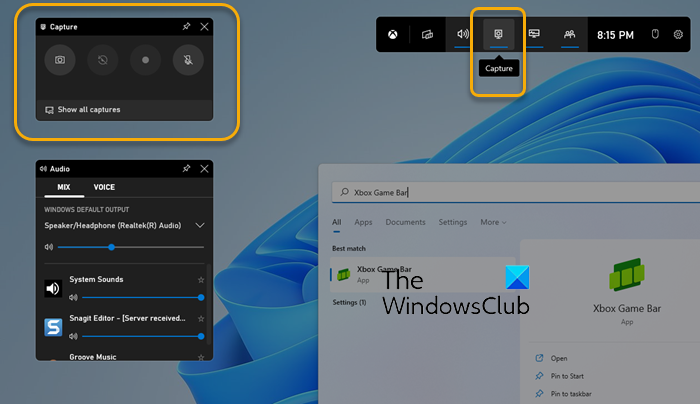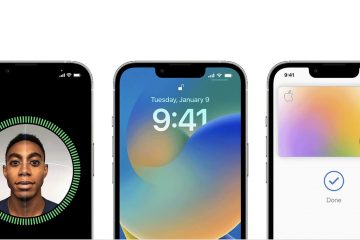Gravar a tela em seu computador com Microsoft Windows às vezes pode parecer muito importante. Você pode usá-lo para uma infinidade de propósitos e, portanto, ajuda ter as ferramentas necessárias para isso à mão. Para sua sorte, alguns utilitários integrados fornecem um recurso de gravação de tela no Windows 11/10. Neste artigo, veremos três maneiras de gravar sua tela no Windows 11/10.
Como gravar sua tela no Windows 11/10?
Gravar tela usando o Xbox Game BarGravar tela usando PowerPointGravar tela usando ShareX
1] Gravar tela usando a Xbox Game Bar
A Xbox Game Bar é integrada ao Windows 10 e Windows 11 por padrão. Entre os muitos recursos, ele oferece o recurso de gravação de tela. Esse recurso destina-se principalmente aos jogadores para gravar clipes de seus jogos, mas pode muito bem ser usado por qualquer pessoa para gravar a tela do computador.
Uma limitação que você deve ter em mente é que você só pode gravar a tela de um aplicativo específico usando esse recurso. Portanto, um screencast que pode envolver você passando por várias janelas em um navegador não passará. Veja como você pode usá-lo.
Abra o programa que deseja gravar e abra-o para que o gravador de tela o peguePesquise a Xbox Game Bar no menu de pesquisa da barra de tarefas e abra-aAqui, clique no botão Gravar no canto superior esquerdo Você verá que sua gravação foi iniciada, com o prompt de linha do tempo no canto superior direito da tela, para que você possa monitorar quanto tempo a gravação da tela durou. ícone quadrado para interrompê-lo
Se você quiser acessar esta gravação, abra a Xbox Game Bar novamente e selecione Mostrar todas as capturas. Isso colocará à sua frente a lista de todas as gravações. Aqui, você pode visualizar os vídeos, excluí-los ou abri-los em sua pasta salva.
2] Gravar tela usando o PowerPoint
O Xbox Game Bar é um utilitário menos conhecido e, portanto, a maioria das pessoas recorre ao PowerPoint. O PowerPoint também possui um recurso de gravação integrado, que ajuda a gravar a tela do computador na forma de uma apresentação de slides. Veja como fazer isso:
Abra o PowerPoint e clique novamente para abrir uma apresentação em brancoClique na guia Inserir e selecione Gravação de tela na seção Mídia. gravar é a última coisa que você abre antes do PowerPointClique na caixa Selecionar Área na pequena faixa de opções disponíveis e mova o cursor sobre a área que deseja gravar. botão quadrado para parar a gravação
Depois de sair da tela de gravação, você verá que a gravação de tela que você acabou de fazer foi copiada em um slide no arquivo PowerPoint aberto. Agora você pode salvá-lo como um arquivo de mídia em seu computador clicando nele com o botão direito do mouse e selecionando Salvar mídia como.
Na maioria dos dias, essas duas ferramentas executam um bom trabalho de gravação de tela no Windows, mas se você não estiver satisfeito, existe um software gratuito que oferece o mesmo serviço. Um deles é o ShareX.
3] Gravar tela usando o ShareX
ShareX é um aplicativo gratuito de captura de tela. Você pode usá-lo para fazer capturas de tela em formato MP4 ou GIF. Veja como você pode usá-lo:
Abra o ShareX no seu PC e clique em Capturar nas opções à sua esquerda. Isso apresentará uma lista suspensa onde você pode selecionar para gravar a tela em MP4 ou como GIF Selecione a área que deseja gravar, como fez com o PowerPoint. Se você não estiver satisfeito com a parte selecionada e quiser gravar alguma outra área da tela, você também pode mover a caixa Para capturar uma janela específica, passe o mouse sobre ela e clique nelaClique em Parar para parar a gravação. Você pode então optar por salvar a gravação ou descartá-la (abortar)
O Windows pode pedir permissão antes de instalar o aplicativo, citando o fato de que não é uma fonte oficial, mas você pode confirmar isso com segurança.
Aqui estão mais alguns softwares de gravação de tela e gravador de desktop gratuitos para Windows que podem ser do seu interesse.
Como você captura uma captura de tela em um PC?
Como fazer uma captura de tela no Windows , por outro lado, é uma tarefa muito mais fácil. No teclado do seu computador há um botão chamado’prt sc’que é a abreviação de print screen. Clicar nele uma vez captura a tela e a copia para a área de transferência. Você pode salvá-lo localmente ou modificá-lo via Paint ou um editor de imagem de terceiros. Existem vários freeware de captura de tela muito bem cotados, como a Ferramenta de Recorte também. Até mesmo o ShareX descrito acima pode ajudá-lo a fazer capturas de tela com facilidade.
Como faço para salvar uma tela de impressão como PDF?
Se você tiver uma demanda peculiar em que a captura de tela ser salvo em um formato específico, existem ferramentas para isso também. Ferramentas online como FastStone Capture e extensões de navegador como Webpage Screenshot tornam muito conveniente copiar uma captura de tela para a área de transferência ou salvá-la como PowerPoint, PDF, arquivo do Word, etc. com apenas um ou dois cliques. Você também pode salvar capturas de tela como PDFs usando o aplicativo Fotos.
Esperamos que isso ajude!