O Grammarly é uma ferramenta de escrita útil que ajuda a corrigir erros gramaticais, erros de digitação e muito mais. Como eu, se você estiver usando no seu computador, você também pode querer no seu iPhone. Neste tutorial, mostramos como instalar e usar o Grammarly no seu iPhone – como teclado, no navegador Safari do iOS e como editor.
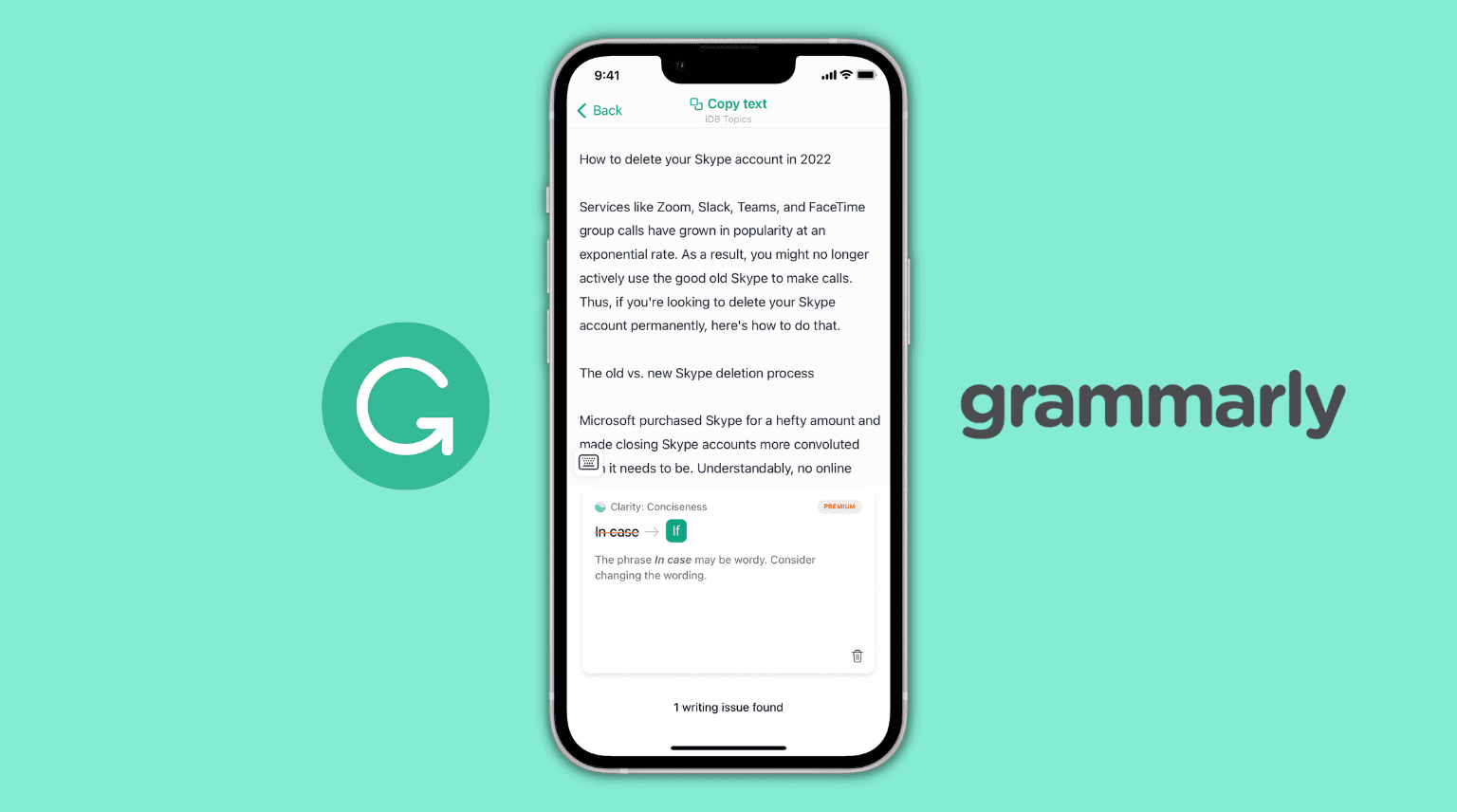
1. Use o Grammarly como um teclado do iPhone
1) Faça o download do Grammarly na iOS App Store, abra-o e siga o tutorial. Você também pode fazer login se tiver uma conta Grammarly gratuita ou premium.
2) Clique em Adicionar teclado Grammarly ou vá para Configurações do iPhone > Geral > Teclado.
3) Toque em Teclados.
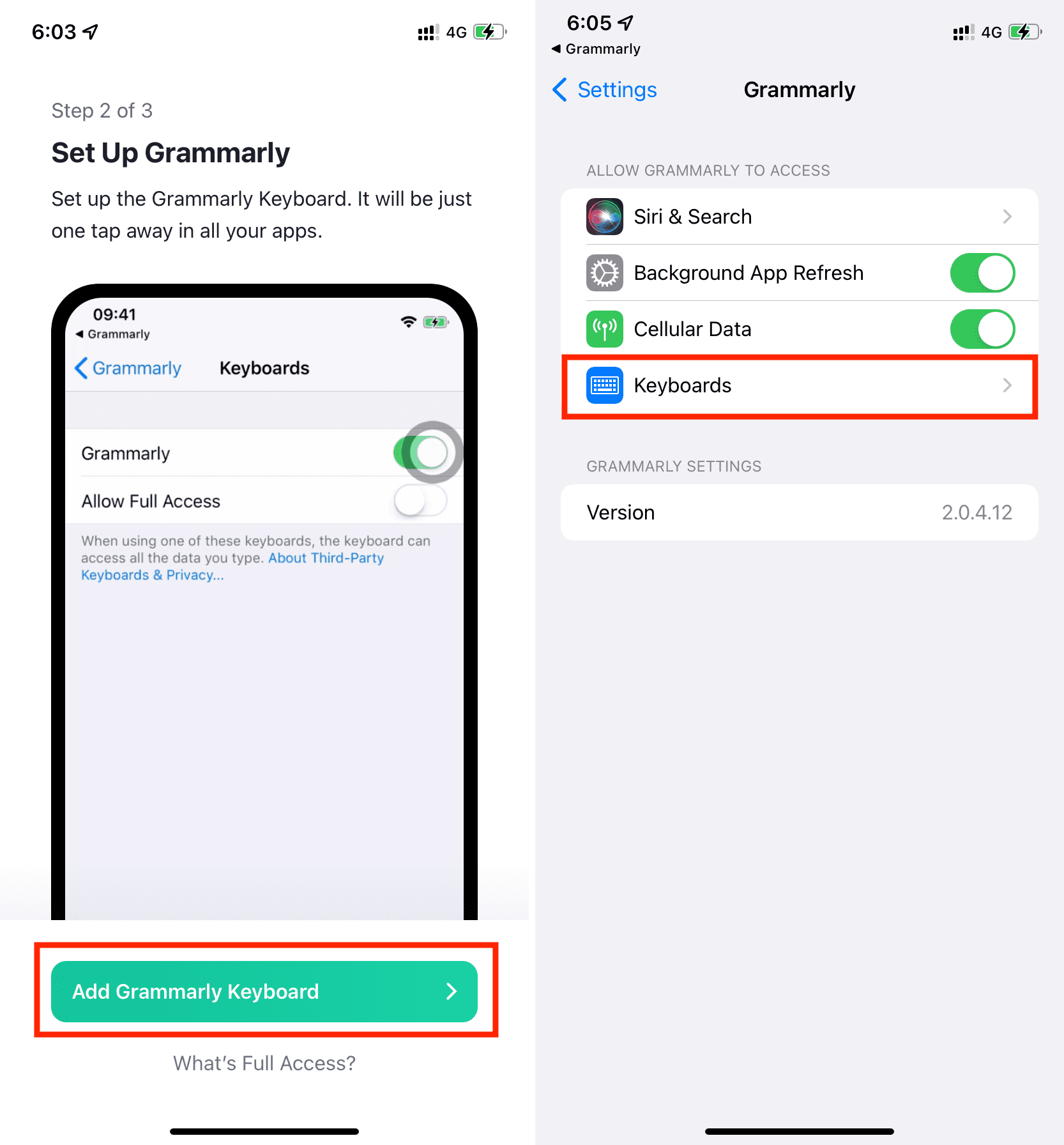
4) Ative Gramática. Em seguida, Permitir acesso total.
5) Agora, abra o Notes ou um aplicativo para digitar. Pressione o ícone de globo no teclado atual e escolha Gramática.
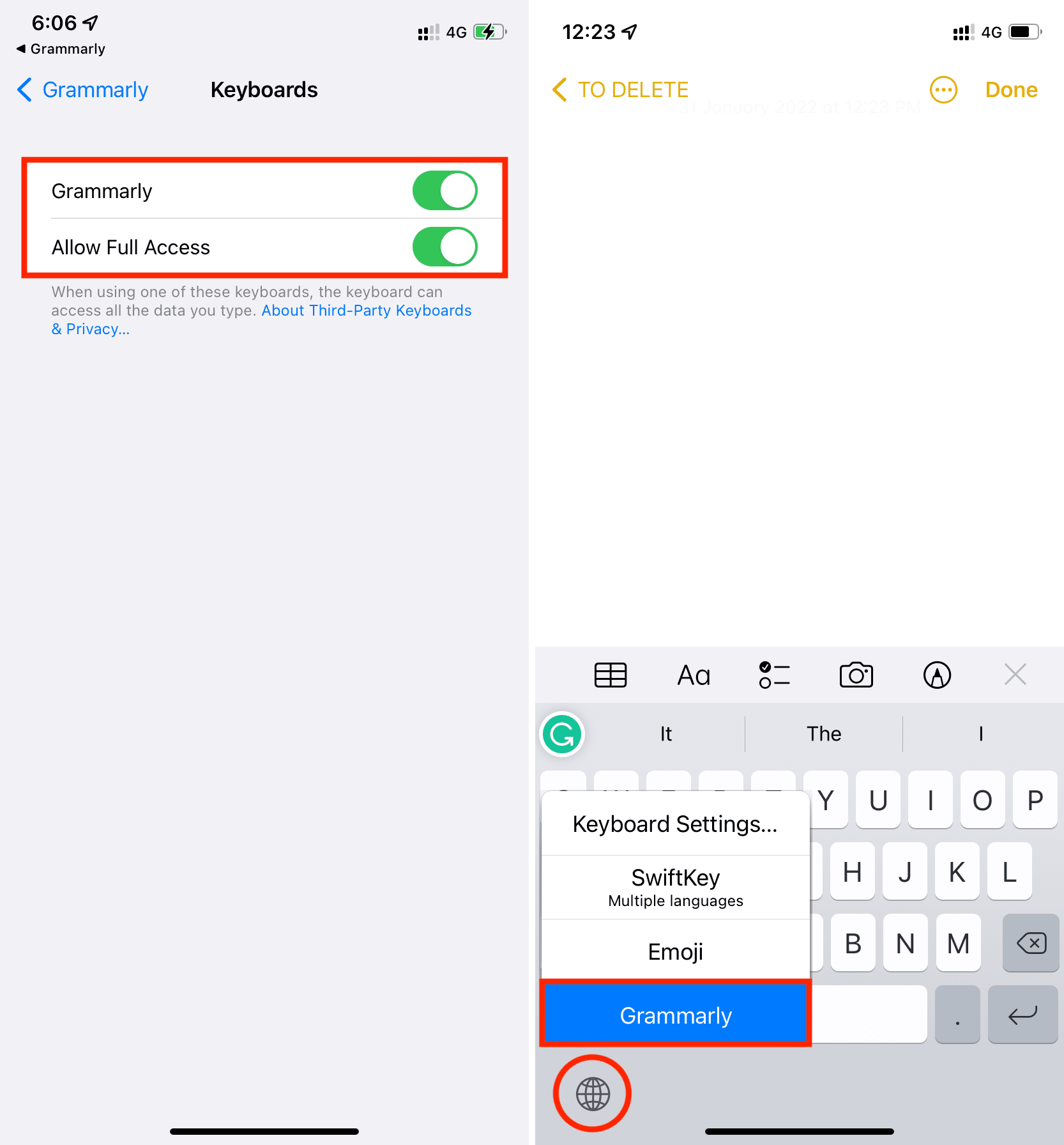
Você habilitou com sucesso o teclado Grammarly no seu iPhone. Digite seu texto e o Grammarly o corrigirá. Ele também oferecerá sugestões (palavras sugeridas) que você pode tocar para inserir em sua escrita ou deslizar para ignorar.
O teclado se parece com o seu teclado iOS padrão com teclas bonitas e escuras, som, feedback tátil, emojis e tudo mais. No entanto, uma coisa que falta é a capacidade de deslizar para digitar (QuickPath).
Toque no ícone Grammarly na parte superior do teclado do iPhone para entrar no Modo de revisão strong>, onde o aplicativo verifica todo o texto que você escreveu e fornece mais correções e insights. Deslize para a esquerda ou direita para ver suas correções.
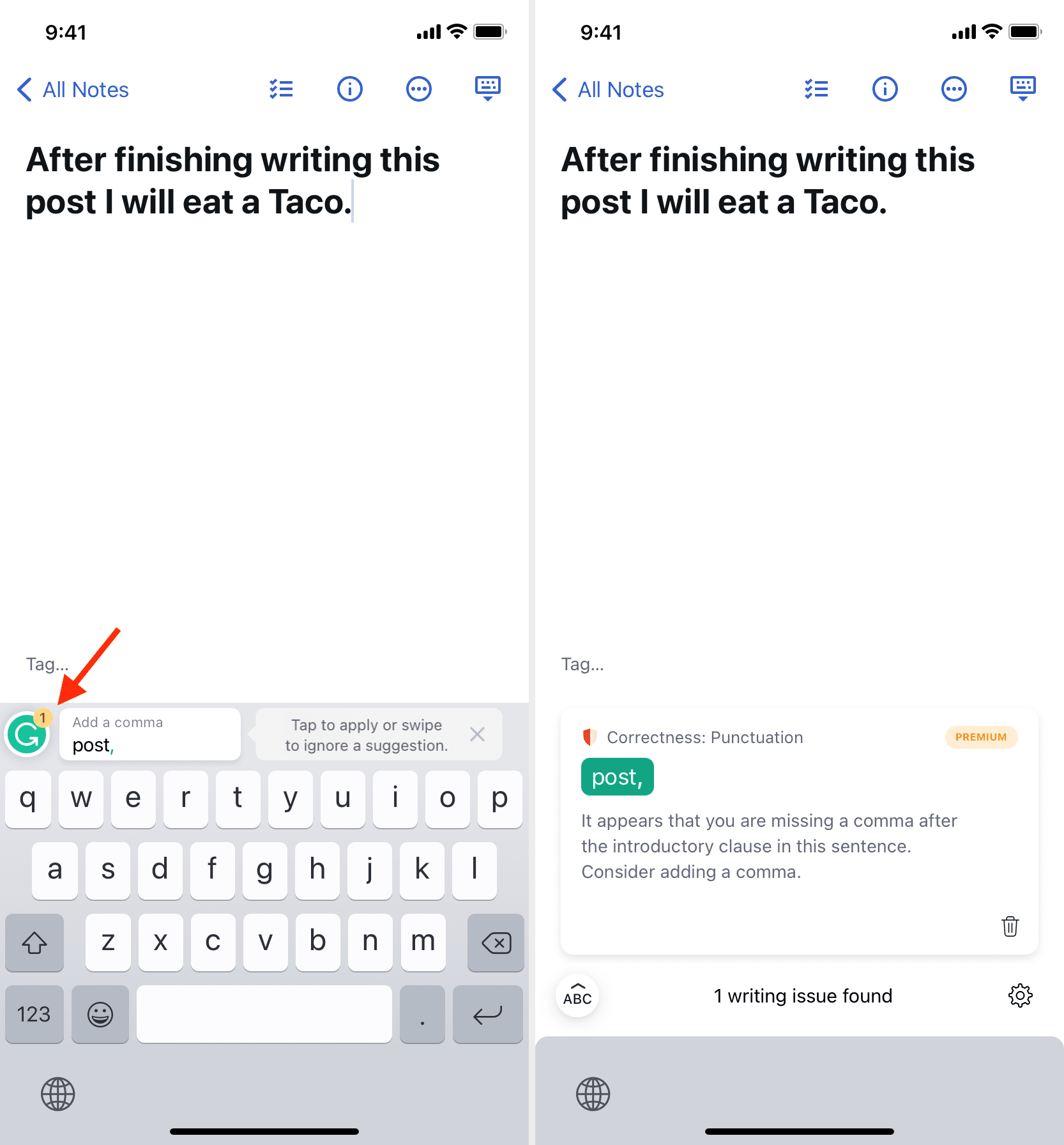
Abra o aplicativo Grammarly e toque em Teclado na linha inferior para personalizar as configurações do teclado Grammarly. Ou, enquanto digita em qualquer outro aplicativo, você pode tocar no ícone Grammarly > ícone de engrenagem para ver essas configurações.

Não quer mais usar o Grammarly no seu iPhone?
Se você já se sentiu não quiser usar o teclado Grammarly temporariamente, pressione o ícone do globo e escolha outro teclado.
Para parar de usar o Grammarly permanentemente como um teclado iOS, vá para iPhone Configurações > Geral > Teclado > Teclados. A partir daqui, deslize para a esquerda no Grammarly e toque em Excluir.
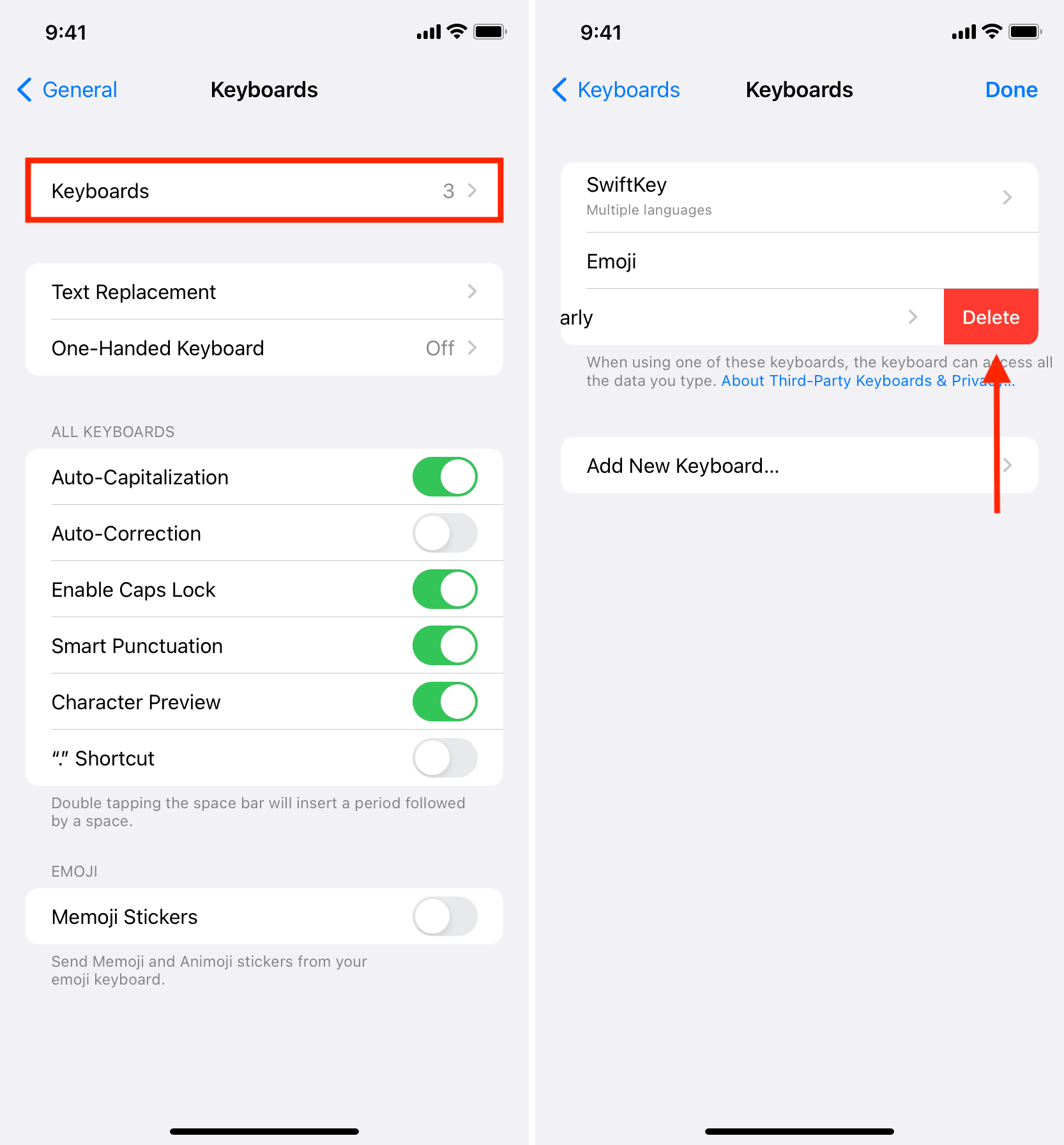
2. Use Grammarly no iPhone Safari
A partir do iOS 15, você pode usar extensões do Safari que sobrecarregam o navegador da Apple no seu iPhone.
Depois de baixar o aplicativo Grammarly, sua extensão Safari é também disponível. Mas está desabilitado por padrão. Então, veja como ativar e usar a extensão Grammarly no Safari no iPhone.
1) Abra o iOS 15 ou posterior Configurações e toque em Safari.
2) Toque em Extensões.
3) Toque em Gramática para Safari.
4) Ative Gramática para Safari.
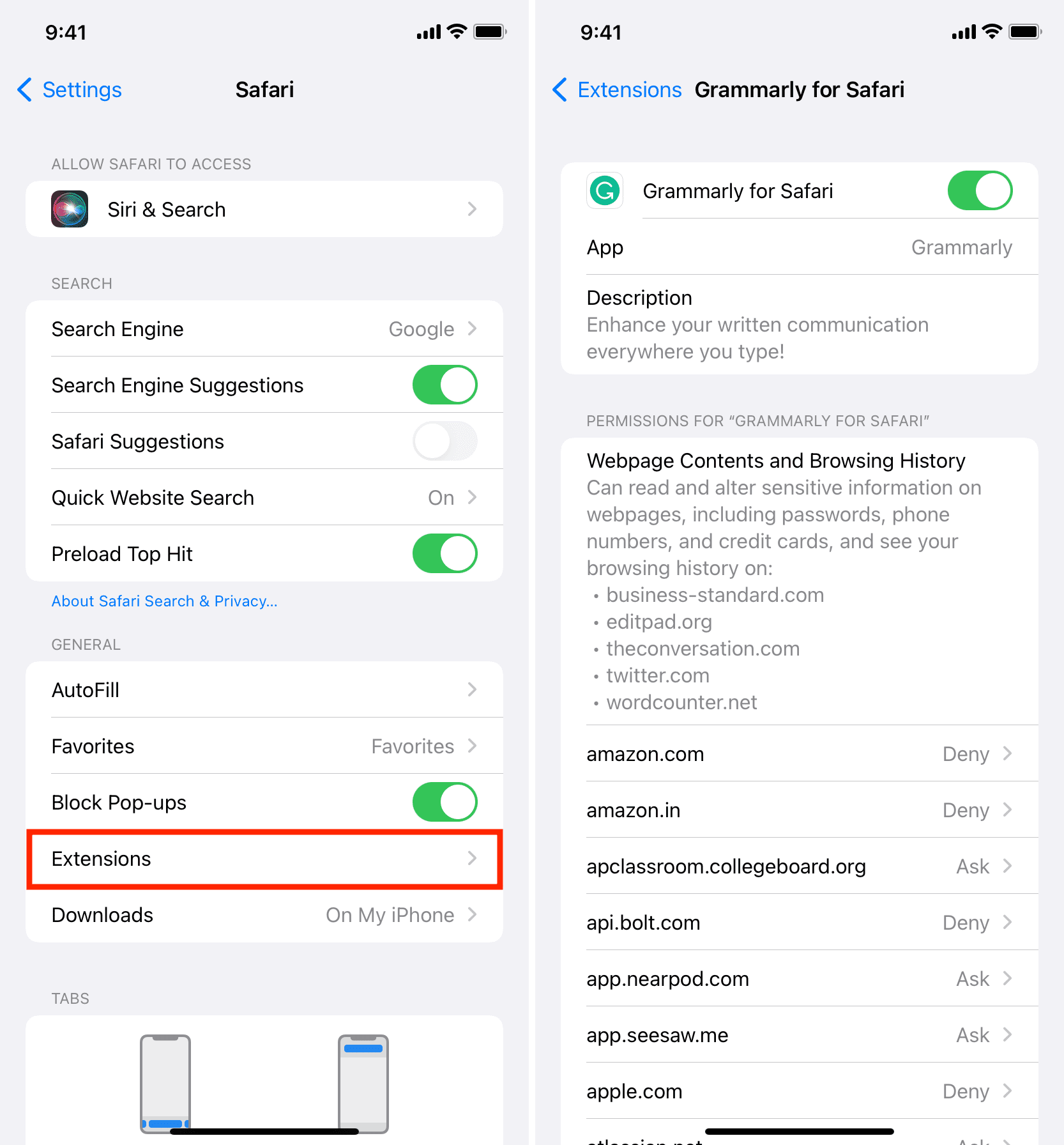
Na mesma tela (etapa 4) , você pode tocar na lista de sites exibida aqui e permitir a extensão Grammarly para eles. Se você não quiser percorrer a lista enorme, pode tocar em Permitir sempre que visitar o site no Safari, e a extensão Grammarly mostra um pop-up pedindo permissão.
Se não mostrar nenhum pop-up, você pode tocar no AA ou no ícone de extensão na barra de endereço do Safari > Grammarly for Safari e permitir que a extensão acesse o site por um dia, sempre ou nunca.
Além disso, quando você abre o Safari, pode ver um botão Revisar na parte superior. Toque nele e leia o pop-up antes de permitir ou bloquear o Grammarly de ler e alterar páginas da web e ver seu histórico de navegação.
Depois de permitir o Grammarly, as sugestões devem aparecer sublinhadas no campo de texto. Você também verá o ícone G no canto inferior direito do campo de texto. A partir daqui, você pode desativar as sugestões, se necessário.
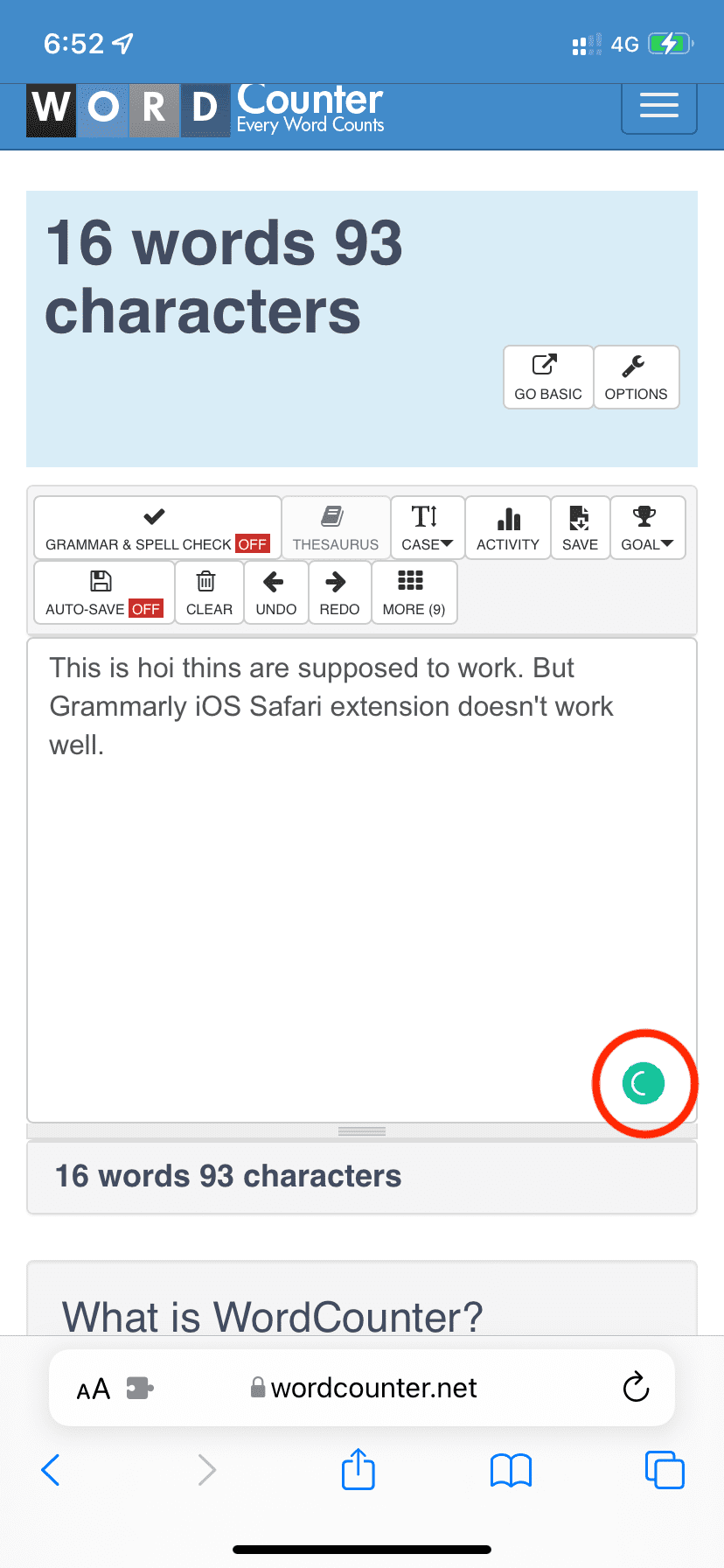
Desvantagens da extensão Grammarly Safari no iPhone
No meu uso, descobri que não funciona bem. O ícone continua girando e, no entanto, perde erros óbvios. Além disso, a partir de fevereiro de 2022, mesmo que você tenha uma assinatura premium do Grammarly, essas “sugestões premium” não são suportadas na extensão iPhone Safari. Para obter sugestões premium, use o teclado do Grammarly iOS ou o editor.

Observação: a partir de fevereiro de 2022, extensões em outros navegadores iOS importantes, como Chrome ou Firefox, não são compatíveis.
Remover a extensão Grammarly do Safari no iPhone
Para remover a extensão Grammarly iOS Safari, você terá que excluir o aplicativo Grammarly. Se você não quiser fazer isso, desative a extensão Grammarly do iPhone Configurações > Safari > Extensões > Gramática para Safari.
3. Use o editor Grammarly
Finalmente, se você for um usuário antigo do Grammarly em um navegador da Web, talvez esteja familiarizado com o editor, que pode ser acessado em app.grammarly.com.
No iPhone, você pode acessar o editor dentro do aplicativo oficial Grammarly > My Grammarly. Aqui você verá todos os seus documentos existentes. Você pode abrir, fazer correções ou criar um novo documento a partir daí.
Você também pode forçar o Safari ou outros navegadores do iPhone a mostrar a versão para desktop de app.grammarly.com, mas a experiência é ruim.
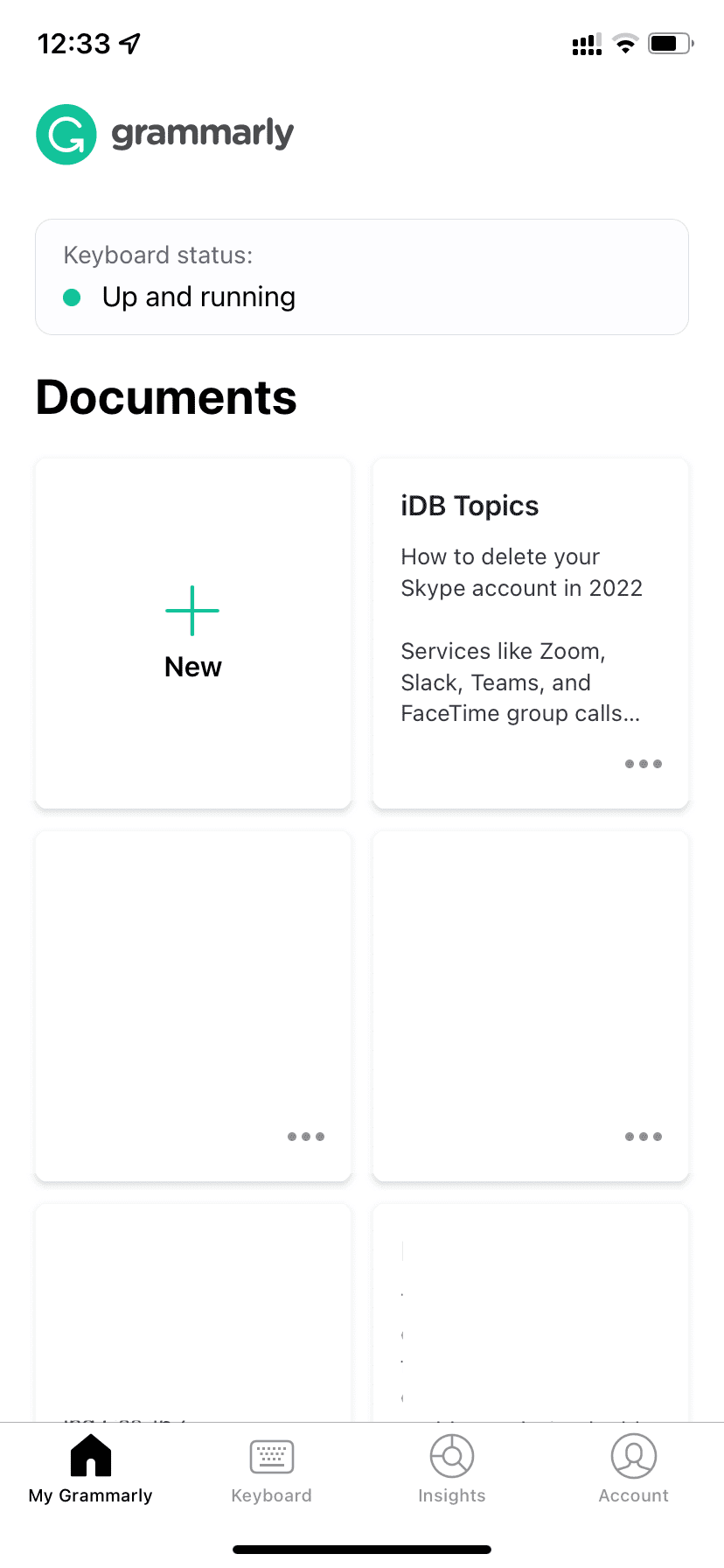
Usando o Grammarly no iPhone – Minha experiência
É assim que você pode usar o Grammarly no seu iPhone. Se você já o adora no seu Mac ou PC, pode ficar tentado a obtê-lo e usá-lo também no seu dispositivo iOS. Mas, a experiência geral é medíocre.
As sugestões de teclado do Grammarly são boas. Mas a falta de um teclado deslizante torna difícil para mim usá-lo como meu teclado padrão do iPhone.
A extensão Grammarly Safari no iPhone é ruim e frustrante. Talvez as coisas melhorem quando eles adicionarem sugestões premium à extensão.
O que eu amo no Grammarly no iPhone é seu editor dentro do aplicativo. No que diz respeito a fazer correções na tela menor do iPhone, ele faz um trabalho muito bom. Além disso, posso acessar todos os meus documentos do Grammarly em um só lugar no meu telefone, o que é uma excelente adição. Às vezes, quando o Universal Clipboard entre meu Mac e iPhone não funciona, eu uso o aplicativo iOS Grammarly para copiar meus escritos.
Em resumo, eu uso Grammarly Premium no meu Mac há mais de três anos e não tem planos de parar ou mudar para uma alternativa mais barata, como LanguageTool. Mas atualmente, Grammarly no iPhone é um não fácil para mim.
Confira nosso próximo:

