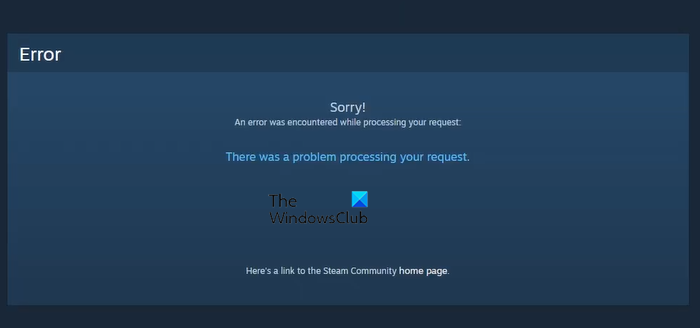Muitos usuários ao tentar se comunicar com o servidor Steam, talvez durante o upload de um ArtWork, estão vendo a seguinte mensagem de erro-
Desculpe !
Foi encontrado um erro ao processar sua solicitação:
Ocorreu um problema ao processar sua solicitação.
Esta mensagem de erro é muito comum no aplicativo cliente Steam. Neste artigo, veremos por que você está vendo esse erro e o que você pode fazer se estiver vendo Ocorreu um problema ao processar sua solicitação no Steam.
O que é causando Houve um problema ao processar sua solicitação Erro no Steam?
Houve diferentes instâncias encontradas por usuários em que eles viram a mensagem de erro em questão. Na maioria das vezes, ocorre quando os usuários tentam alterar a foto do perfil, o avatar ou fazer upload de qualquer fanart. Neste caso, você precisa seguir rigorosamente as orientações fornecidas na página de upload, especialmente, o formato em que você deve fazer o upload.
Além disso, você precisa verificar o servidor e certificar-se de que está não para baixo. Se for, então você tem que esperar que ele volte aos trilhos. Existem alguns outros motivos sobre os quais falaremos em detalhes a seguir.
O servidor Steam está inativo?
Antes de iniciar a solução de problemas, você deve verificar se o servidor Steam está inativo. Se estiver inativo, não há nada que você possa fazer além de esperar que os engenheiros resolvam o servidor. Você pode usar qualquer um dos detectores inativos mencionados para saber o status do servidor. Se você concluir que o servidor está inativo, aguarde algum tempo e esperamos que o problema seja resolvido.
Correção Ocorreu um problema ao processar sua solicitação Erro no Steam
Se houve um erro problema ao processar sua solicitação no Steam e, em seguida, confira as soluções a seguir para resolver o problema.
Reinicie o Steam e o computadorVerifique o formato da imagemAtualize os arquivos do SteamDesligue e ative os dispositivos de redeFlush DNS, Reset Winsock, Release IPSolução: Use o Steam no navegador.
Vamos falar sobre eles em detalhes.
1] Reinicie o Steam e o computador
Vamos comece com a solução mais básica. Você precisa reiniciar o Steam e eles veem se isso funciona. Não basta clicar no botão fechar do Steam, mas também encerrar todas as tarefas relacionadas no Gerenciador de Tarefas. Para fazer isso, abra o Gerenciador de tarefas com Ctrl + Shift + Enter. Em seguida, clique com o botão direito do mouse no Steam e clique em Finalizar tarefa. Em seguida, reabra o Steam e veja se isso funciona. Se não funcionar, reinicie o sistema. Espero que isso funcione para você.
2] Verifique o formato da imagem
Se você estiver tentando enviar uma imagem para o servidor Steam e vendo a mensagem de erro em questão. Em seguida, verifique sua extensão. Você precisa ter certeza de que a imagem que está carregando deve ser JPG, GIF ou PNG. Se for diferente do formato mencionado, o servidor Steam se recusará a enviar essa imagem.
Recomendamos que você altere a extensão, para fazer isso, você pode usar o MS Paint para fazer as alterações. Basta clicar com o botão direito do mouse na imagem que você planeja enviar e selecionar Abrir com > Pintar. Em seguida, clique em Arquivo > Salvar como > imagem PNG.
Espero que isso funcione para você.
3] Atualizar arquivos do Steam
O problema pode ser por causa de arquivos corrompidos ou algum tipo de falha nos arquivos. O que vamos fazer é remover todos os arquivos que podem causar o problema e deixar os arquivos importantes. Dessa forma, poderemos resolver o problema sem remover os jogos. Abra o Explorador de Arquivos e vá para o local onde você instalou o Steam. Em seguida, exclua todos os arquivos, exceto Steam.exe, steamapps e userdata.
Por fim, reinicie o computador, atualize o Steam e veja se funciona.
4] Desligue e ligue os dispositivos de rede
O problema também pode ocorrer devido a alguma falha na sua rede. Existem duas soluções que veremos para resolver a rede. Reiniciar os dispositivos de rede é o primeiro e a próxima solução é o que você precisa fazer se isso não fizer diferença. Siga as etapas fornecidas para reiniciar seus dispositivos de rede perfeitamente.
Desligue o roteadorConecte o roteador da fonte de alimentação e aguarde um minuto.Conecte o roteador novamente e ligue-o.
Agora, conecte seu computador para a rede e veja se isso funciona.
5] Esvaziar DNS, Redefinir Winsock, Liberar IP
Em seguida, precisamos atualizar alguns protocolos de rede e ver se isso funciona. Portanto, abra o Prompt de comando e execute o seguinte comando.
netsh winsock resetipconfig/flushdnsipconfig/releaseipconfig/renew
Por fim, reinicie o computador e verifique se o problema persiste.
6] Solução alternativa: use o Steam no navegador
Para muitos usuários, o uso do Steam no navegador funcionou. Mesmo que não seja uma solução, é uma solução alternativa que você pode usar enquanto espera que os desenvolvedores do Steam liberem uma atualização para resolver o problema.
É isso aí!
Leia também: