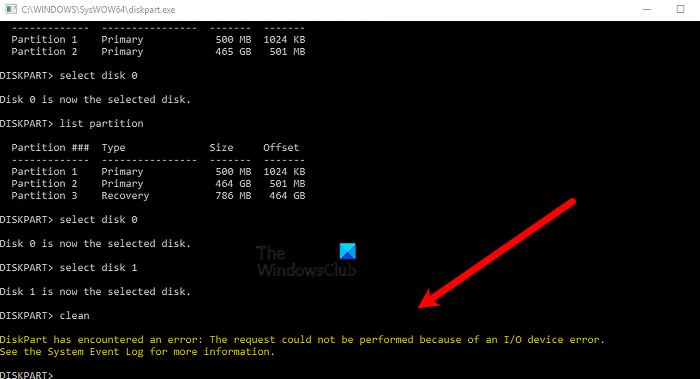DISKPART é um comando obrigatório para usuários do Windows fazerem partições em uma unidade. Mas para alguns deles, não funciona. De acordo com esses usuários, ao tentar realizar alguma tarefa em um disco com este comando, eles veem a seguinte mensagem de erro.
O DiskPart encontrou um erro: A solicitação não pôde ser executada devido a um erro Erro do dispositivo de E/S. Consulte o Log de eventos do sistema para obter mais informações.
Esse código de erro pode ser resolvido com algumas soluções fáceis e é isso que vamos provar. Portanto, se você estiver vendo que o DISKPART encontrou um erro, a solicitação não pôde ser executada devido a um erro do dispositivo de E/S, verifique este artigo para resolver o problema.
Conforme claramente mencionado na própria mensagem de erro, este é um erro do dispositivo de entrada-saída. Isso significa que o comando não pode acessar, comandar ou particionar a unidade. Existem maneiras de resolver esse problema, veremos soluções em uma ordem específica que o ajudarão a corrigir o problema. Antes de tudo, devemos ver a verificação das permissões da sua unidade para ajudá-la e tudo mais. Então, sem perder tempo, vamos entrar nele.
DISKPART encontrou um erro, A solicitação não pôde ser executada devido a um erro de dispositivo de E/S
Se você estiver vendo este erro mensagem e tente as soluções a seguir para resolver o problema.
Reinicie o computador, verifique o cabo e a chave de proteção contra gravação USBChange no Editor do RegistroExecute CHKDSK, SFC e DISMReinstale ou atualize os drivers de discoVerifique se o hardware está com defeito
Vamos falar sobre eles em detalhes.
1] Reinicie o computador, verifique o cabo e USB
Reiniciar o computador pode interromper qualquer ou todos os serviços e processos que podem ser executados no background e pare o comando DISKPART de completar sua tarefa. O que vamos fazer é reiniciar o sistema, aguardar um ou dois minutos e verificar se o problema persiste. Além disso, se você tiver uma unidade externa, verifique os cabos que estão conectando seu sistema e o disco. Verifique se as conexões estão firmes, também, se você tiver um cabo extra, tente trocar o antigo por ele e veja se está fazendo alguma diferença.
Se reiniciar o computador e verificar a conexão não adianta , tente usar uma porta USB diferente. Isso é algo que funcionará para você se alguma de suas portas estiver com defeito. Portanto, tente todas as portas e, se o problema for por causa da porta USB, esta solução funcionará para você. Se nada disso funcionar, precisamos implantar grandes armas.
2] Altere a chave de proteção contra gravação no Editor do Registro
Como mencionado anteriormente, neste erro, o comando não pode para gravar no disco. Então, vamos alterar uma chave no Regedit e ver se isso funciona. Então, abra o Editor do Registro e vá para o seguinte local.
HKEY_LOCAL_MACHINE\SYSTEM\CurrentControlSet\Control
Em seguida, verifique se você consegue encontrar as StorageDevicePolicies key (pasta) do lado esquerdo da janela. Se a chave estiver ausente, clique com o botão direito do mouse em Control, selecione New > Key e nomeie-a como”StorageDevicePolicies”.
Em seguida, clique com o botão direito do mouse em StorageDevicePolicies e selecione New > DWORD (32-bit) Value. Nomeie o valor recém-criado WriteProtect e defina os Dados do valor como 0.
Por fim, reinicie o computador e verifique se o problema persiste.
>
3] Execute CHKDSK, SFC e DISM
DISKPART pode encontrar um erro devido ao disco corrompido. É por isso que vamos executar alguns comandos que não apenas ajudarão você a resolver o problema, mas também resolverão qualquer outro problema que seu computador possa ter.
Abra o Prompt de comando como um administrador e execute o seguinte comando.
chkdsk/f/r/x
Observação: Substitua
Deixe o comando rodar.
Agora, vamos para o comando DISM. Portanto, digite o seguinte comando no Modo Elevado do CMD e veja se funciona.
DISM/online/cleanup-image/restorehealth
Se não funcionar, implantaremos o Verificador de Arquivos do Sistema ou SFC. Portanto, execute o seguinte comando no prompt de comando.
sfc/scannow
Esperamos que esses comandos resolvam o problema para você.
4] Reinstale ou atualize os drivers de disco
Se houver um disco externo que está causando problemas, talvez o driver esteja com defeito. Primeiro de tudo, vamos reinstalar o driver e ver se isso funciona. Siga as etapas fornecidas para fazer o mesmo.
Desconecte o dispositivo externo.Abra o Gerenciador de Dispositivos.Expanda Unidades de disco, clique com o botão direito do mouse em sua unidade externa e clique em Desinstalar dispositivo. Não desinstale os drivers da unidade principal. Em seguida, reconecte o driver e seu computador detectará e instalará automaticamente o driver adequado para você.
Se isso não funcionar, tente atualizar os drivers, a seguir estão as maneiras para fazer o mesmo.
5] Verifique se o hardware está com defeito
Se nada funcionar, então, infelizmente, seu hardware está com defeito aqui. Você deve entrar em contato com o fabricante e solicitar a substituição do produto caso esteja no período de garantia. Caso contrário, peça que eles reparem seu dispositivo.
Espero que essas soluções funcionem para você.
Relacionado: o DiskPart encontrou um erro, o acesso foi negado.
Como você corrige a solicitação que não pôde ser executada devido a um erro do dispositivo IO?
Para corrigir a”solicitação não pôde ser executada devido a um dispositivo IO”, você deve siga as soluções acima. Recomendamos que você os execute na ordem especificada, pois isso economizará muito do seu tempo. Esperamos que nossas soluções tenham ajudado você a resolver o erro do DISKPART.
Verifique também: O Diskpart falhou ao limpar os atributos do disco.