Um guia completo para a realização de pesquisas em reuniões Webex.
As enquetes são uma ótima maneira de tornar as reuniões virtuais mais interativas. E todo mundo sabe que precisamos mais disso. Afinal, as reuniões virtuais podem ser complicadas demais. Os hosts podem usar enquetes em reuniões para coletar feedback, testar conhecimento, obter votos ou apenas se divertir com leveza.
O Webex facilita a realização de enquetes em uma reunião, permitindo que você faça perguntas e colete respostas em tempo real. Mas, visto que você tem que passar por alguns obstáculos para usar o recurso no Webex, muitos usuários permanecem totalmente inconscientes de sua existência.
Habilitando a pesquisa no Webex
Como muitos outros recursos do Webex, as pesquisas não fazem parte diretamente da experiência da reunião. Para usá-los no Cisco Webex Meetings, primeiro você precisa habilitá-los. E é exatamente por isso que muitos usuários estão apenas descobrindo-os.
Para habilitar enquetes, vá para a barra de menu da janela da reunião e clique na opção do item de menu ‘Visualizar’.

Em seguida, selecione ‘Painéis’ no menu que aparece.
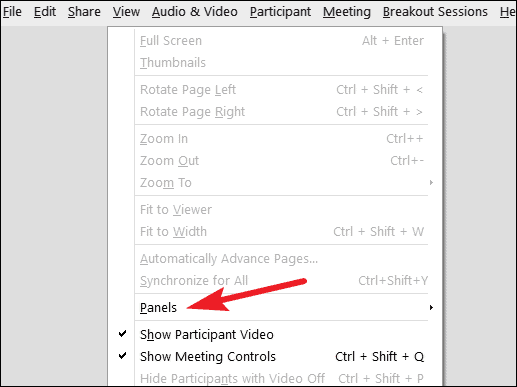
Ele se expandirá em um submenu. Selecione ‘Gerenciar painéis’ nele.

Uma subjanela para gerenciamento de painéis aparecerá. Você encontrará ‘Sondagem’ na opção ‘Painéis disponíveis’. Selecione-o e clique no botão ‘Adicionar’.
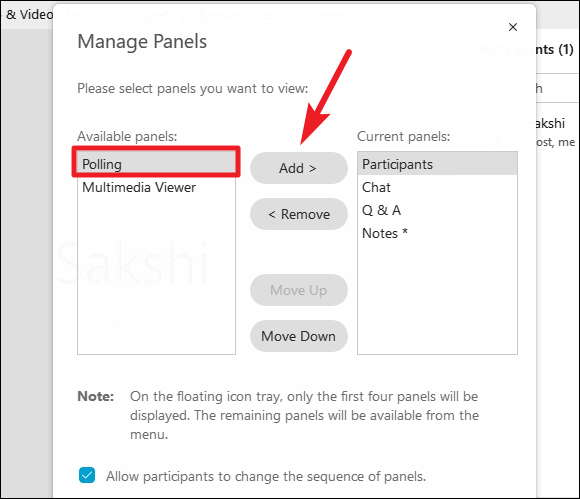
A sondagem irá para a seção ‘Painéis atuais’.
Em reuniões Webex, apenas os 2 primeiros painéis listados na seção Painéis atuais podem ser acessados na bandeja de ícones flutuantes. O resto dos painéis estão disponíveis no menu. Portanto, se você tiver mais de 2 painéis ativos após adicionar o painel para enquetes, você precisa decidir onde deseja.
Se você quiser que ele fique acessível a partir da bandeja de ícones flutuantes, reorganize-o entre os 2. Selecione a opção para ‘Sondagem’ e clique em ‘Mover para cima’ até que esteja na posição desejada.
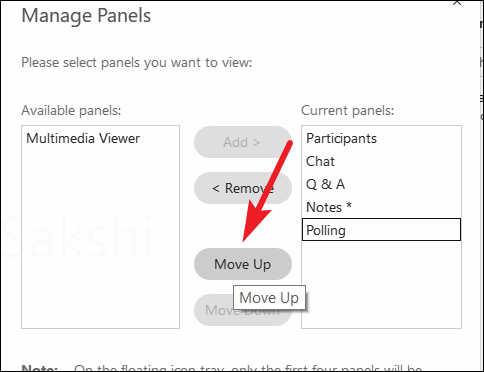
Finalmente, clique em ‘OK’ para salvar as alterações.
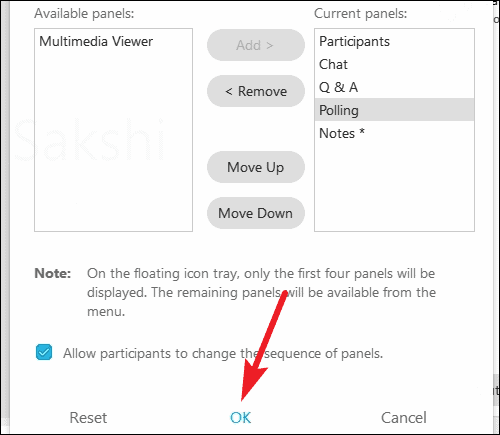
Como realizar pesquisas
O painel de votação aparecerá no lado direito da janela assim que você adicionar o painel. Para acessá-lo em reuniões futuras, clique no ícone da bandeja flutuante para ‘Sondagem’, se assim for.
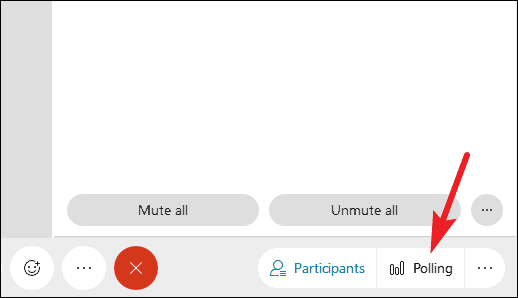
Caso contrário, clique no ícone ‘Opções do painel’ (menu de três pontos) no canto inferior direito da tela e selecione ‘Sondagem’ nas opções.
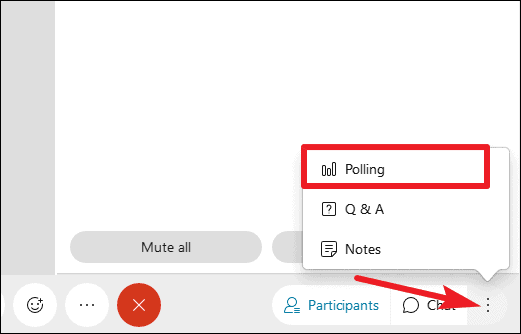
Quando o painel de votação estiver ativo, você pode começar a criar perguntas para as suas enquetes.
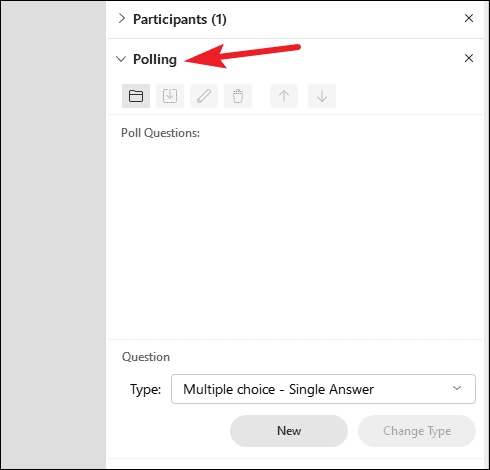
Selecione o tipo de pergunta clicando no menu suspenso abaixo da seção ‘Perguntas’. Existem três tipos de perguntas disponíveis para criar: Múltipla escolha com uma única resposta, Múltipla escolha com várias respostas e Respostas curtas.
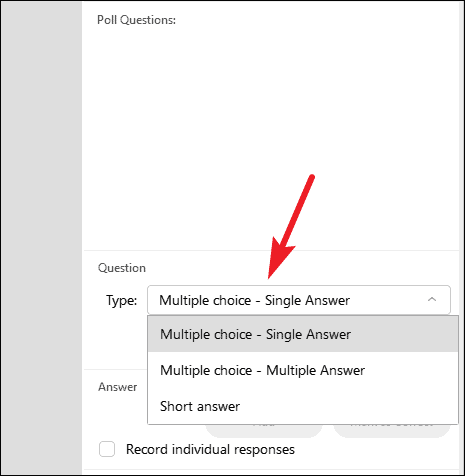
Clique na opção que deseja escolher e, em seguida, clique no botão ‘Novo’.
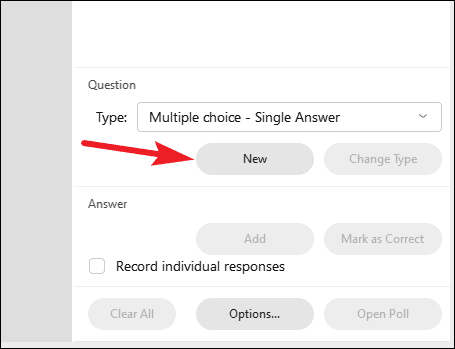
Uma caixa de texto ficaria ativa na seção”Perguntas da enquete”, onde você pode inserir a pergunta. Digite a pergunta na caixa e pressione Enter.
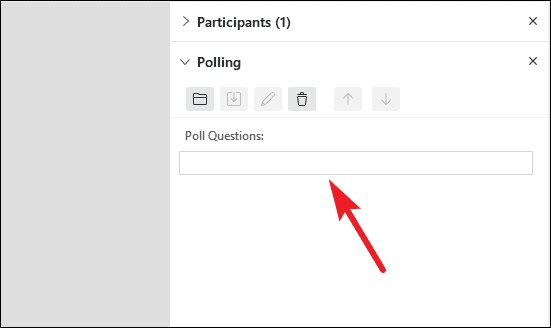
Em seguida, digite a opção de uma possível resposta na próxima caixa de texto que aparecer e pressione Enter. Cada vez que você pressiona Enter, uma nova caixa de texto aparecerá para as Perguntas de Múltipla Escolha. Digite as opções desejadas para as respostas possíveis nas caixas de texto. Você pode ter quantas opções desejar.
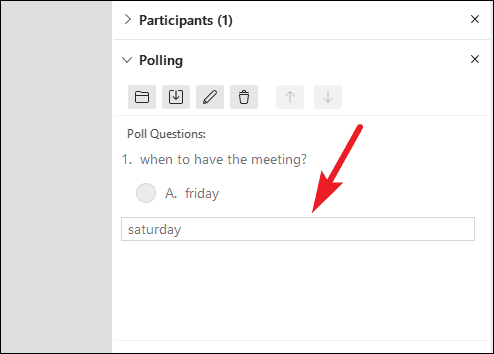
Se este for um questionário, selecione uma das opções adicionadas e clique no botão ‘Marcar como correto’ na seção ‘Respostas’.
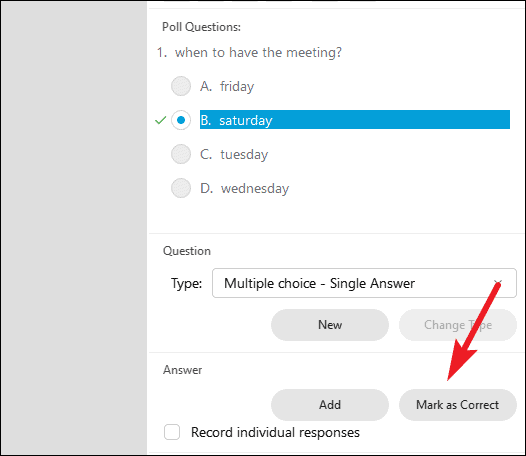
Se for uma pergunta de múltipla escolha com várias respostas, você pode selecionar várias respostas e marcá-las como corretas.
Para adicionar outra pergunta, clique no botão ‘Novo’ na seção ‘Perguntas’.
Marque a caixa”Registrar respostas individuais”se quiser ver quem respondeu o quê.
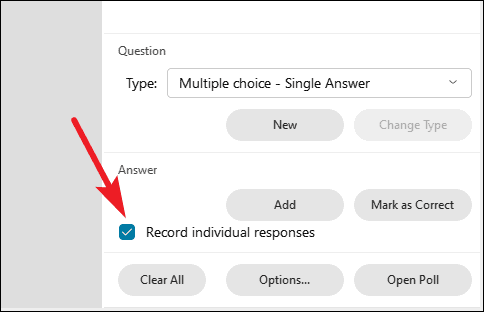
Em seguida, clique no botão ‘Abrir Enquete’ para abrir a enquete para os participantes da reunião depois de adicionar todas as perguntas.
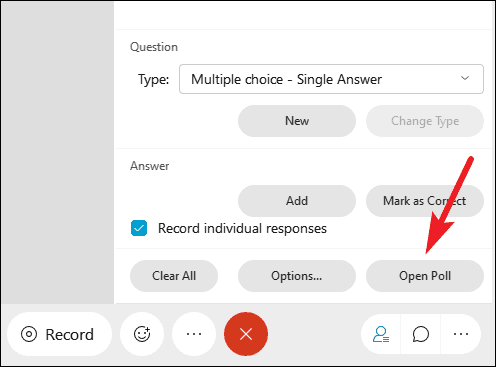
Quando a votação está ativa, você pode controlar o status dela para ver quantos participantes terminaram, ainda não começaram ou estão respondendo no painel de votação.

Clique no botão ‘Fechar votação’ quando desejar encerrar a votação. Se a votação for cronometrada, ela será fechada automaticamente quando o cronômetro expirar.
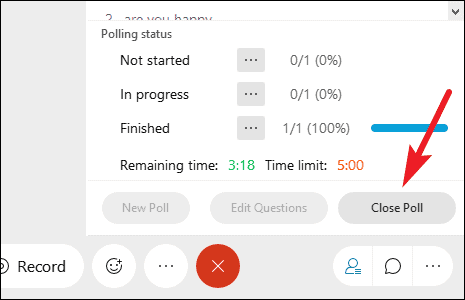
Definição de outras configurações para uma enquete
As enquetes no Webex são muito mais do que apenas criar perguntas. E saber todas essas configurações tornará a experiência muito mais tranquila para você e outros participantes. Você pode usar essas configurações para fazer alterações em uma votação antes de abri-la.
Alterar o tipo de pergunta: depois de criar uma pergunta, você pode alterar seu tipo. Selecione a pergunta e, em seguida, selecione o novo tipo de pergunta no menu suspenso. Em seguida, clique no botão ‘Alterar tipo’.

Editar uma pergunta ou resposta: selecione a pergunta ou resposta que deseja editar e clique no botão ‘Editar’ nas opções do painel Sondagem. Em seguida, digite novamente a pergunta/resposta e pressione a tecla Enter para salvar as alterações.
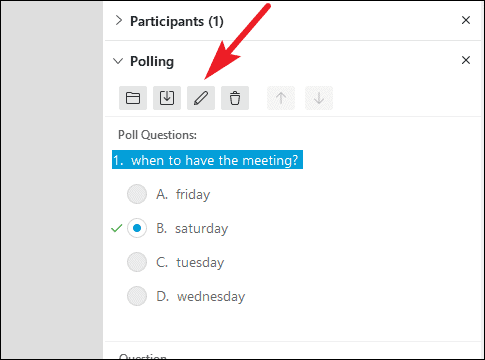
Exibir cronômetro durante uma votação: Clique no botão ‘Opções’ no painel de votação.
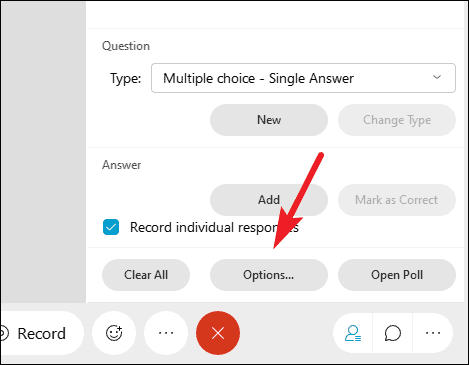
Em seguida, selecione se deseja exibir um cronômetro para uma votação, marcando a opção para ‘Exibir’. Você também pode editar o tempo para o cronômetro. Se você estiver usando um cronômetro, não precisará fechar a votação manualmente. Mas, se quiser, você ainda pode fechá-lo antes que o tempo acabe.

Salvar enquetes: clique no ícone ‘Salvar’ no painel de votação para salvá-la. Se você deseja apenas salvar as perguntas, pode clicar no botão Salvar antes de abrir a votação. As perguntas são salvas em um arquivo com a extensão “*.atp” para que você possa abri-las novamente em uma reunião futura. Porém, assim que a votação for encerrada, o botão Salvar salvará as perguntas e as respostas em arquivos separados.
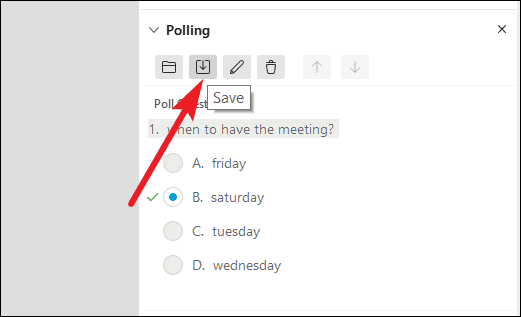
Abrir o questionário da enquete: você também pode abrir um arquivo contendo as perguntas da enquete em uma reunião, em vez de criar novas enquetes. Clique no ícone ‘Abrir’ e selecione o arquivo com a extensão “*.apt” para exibir as perguntas do arquivo em seu painel de votação.
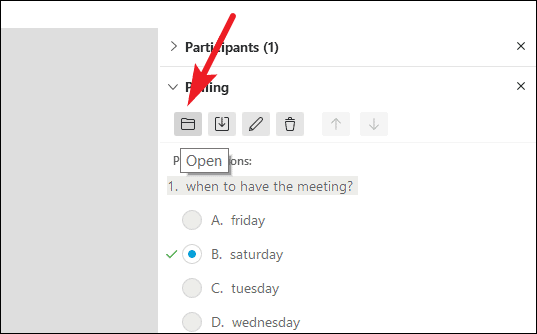
Organizar perguntas/respostas da enquete: clique nos botões”Mover para cima”ou”Mover para baixo”após selecionar uma pergunta ou resposta para reorganizar sua ordem.
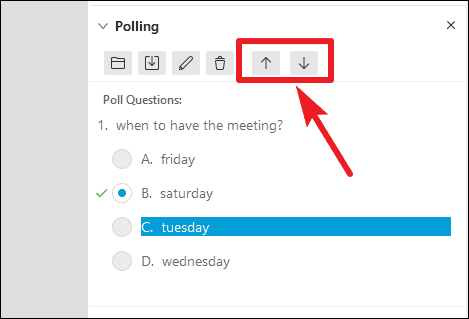
Compartilhe os resultados com os participantes: depois que a votação for encerrada, você pode compartilhar os resultados da pesquisa-completos ou apenas de cada indivíduo-com os participantes, se desejar. Marque a caixa para ‘Resultados da votação’ ou ‘Resultados individuais’ na opção “Compartilhar com os participantes” e clique no botão ‘Aplicar’.
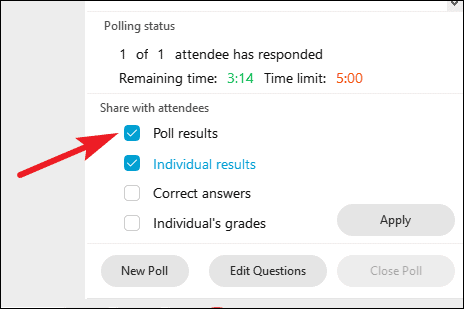
Observação: a opção de ‘Respostas individuais’ só está disponível quando você marca a opção de registrar respostas individuais antes de abrir a votação. Clicar na opção ‘Resultados individuais’ destacada em azul abrirá os resultados individuais da votação em seu navegador.
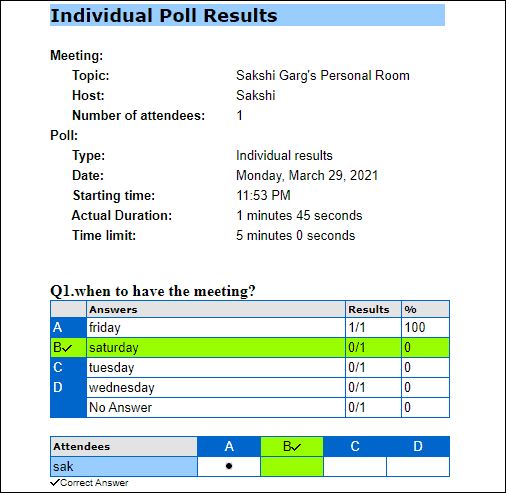
E se fosse um teste, você também pode compartilhar as respostas corretas e as notas dos participantes com eles. Marque as caixas para cada opção e clique no botão ‘Aplicar’.
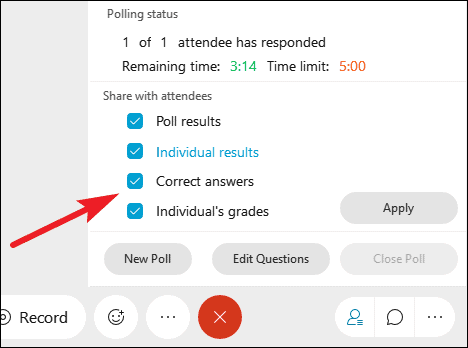
A votação no Webex é uma ótima maneira de manter suas reuniões animadas e interessantes. E embora possa parecer que há muito a aprender quando se trata de conduzir pesquisas, dar um passo de cada vez o tornaria um profissional em pouco tempo.
