O Google Chrome acabou de te ajudar quando você estava prestes a começar a trabalhar? Ou o famoso dinossauro apareceu na sua tela enquanto você tentava assistir à loucura da última série da Netflix? Bem, apesar de ser um dos navegadores da web mais populares, o Google Chrome pode funcionar mal às vezes. Neste artigo, vamos abordar um problema comum que todos enfrentaram pelo menos uma vez na vida. Este é o erro “ O Chrome não está se conectando à internet ”. Na verdade, esse problema ocorre com mais freqüência do que você pode imaginar. Independentemente do dispositivo que você está usando (Windows, Android, iOS, MAC, etc.), você encontrará o Chrome não conectando à Internet, mais cedo ou mais tarde. É exatamente por isso que estamos aqui para ajudá-lo a corrigir esse problema.
Publicidade
in-content_1
desktop: [300×250, 728×90, 970×90]/mobile: [300×250]
->
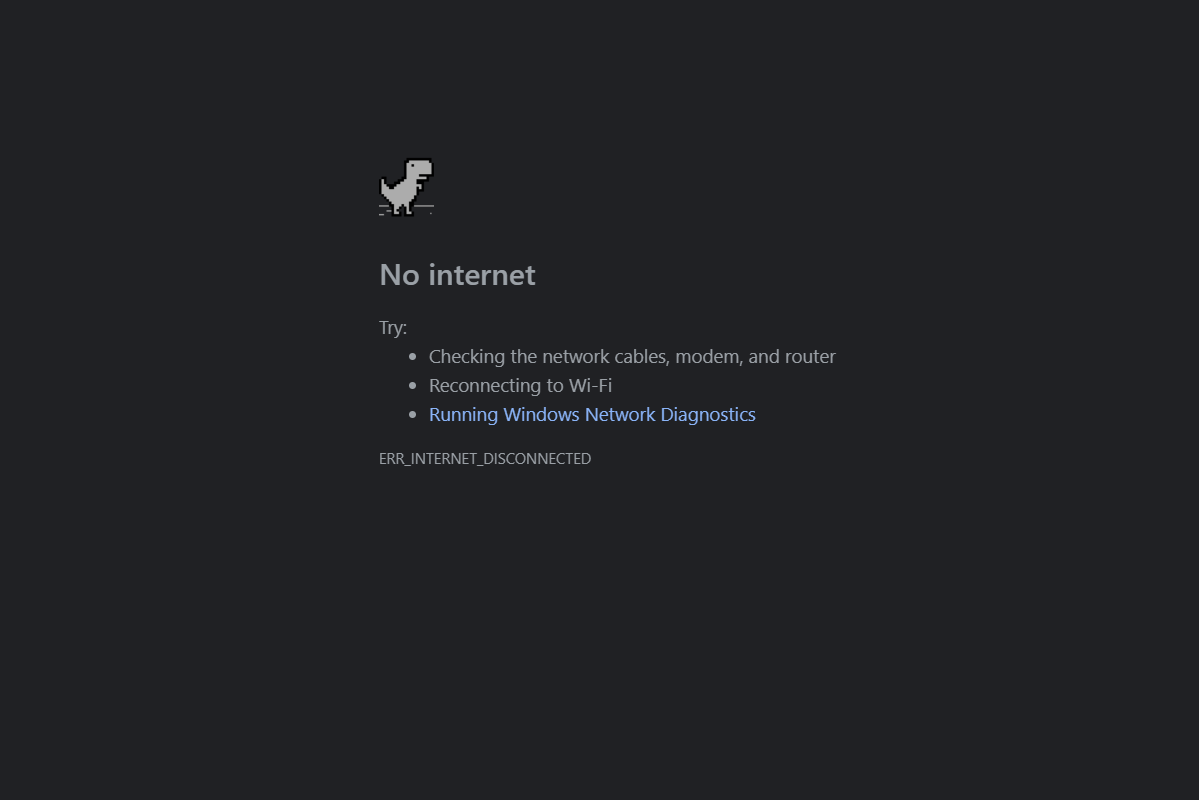
Índice
Corrigir erro do Chrome não se conectando à Internet
O que faz com que o Chrome não se conecte à Internet?
Infelizmente, o erro de conexão do Chrome com a Internet pode ser causado por vários motivos. Pode ser simplesmente por causa de uma conexão de Internet ruim ou por motivos mais complicados relacionados ao site específico que você está tentando abrir.
Como resultado, é difícil identificar a razão exata por trás do problema. Se você tiver outros navegadores como Mozilla Firefox ou Internet Explorer instalados em seu dispositivo, deverá verificar se consegue se conectar à Internet ou não. Isso ajudará melhor a diagnosticar a natureza do problema e confirmar se ele está especificamente relacionado ao Chrome.
Além dos problemas de conexão com a Internet, algumas das explicações mais prováveis são problemas com o endereço DNS, configurações do navegador, versão desatualizada, configurações de proxy, extensões maliciosas, etc. Na próxima seção, vamos listar uma série de alternativas e soluções para corrigir o erro de conexão do Chrome com a Internet.
8 maneiras de corrigir erro do Chrome não conectando à Internet
1. Reinicie o roteador
Vamos começar a lista com o bom e velho “ já tentou desligar e ligar novamente “. Conforme mencionado anteriormente, a explicação mais simples para esse problema é a falta de conectividade com a Internet. Você pode ter certeza tentando se conectar à Internet usando outros navegadores. Se você obtiver resultados semelhantes em todos os lugares, é quase certo que a culpa seja do roteador.

Publicidade
in-content_3
desktop: [300×250, 728×90, 970×90]/mobile: [300×250]
->
Tudo o que você precisa fazer é desconectar o roteador Wi-Fi da fonte de alimentação e conectá-lo novamente após algum tempo . Seu dispositivo agora será reconectado à rede e, com sorte, isso deve resolver o problema. No entanto, se o problema ainda persistir, prossiga para a próxima solução.
2. Reinicie seu computador
Outra solução simples que você pode tentar é reiniciar o computador . É possível que tudo o que você precisa para consertar o Chrome que não está se conectando à Internet seja uma simples reinicialização. Na verdade, essa correção é aplicável a todos os dispositivos, seja um PC, MAC ou smartphone.
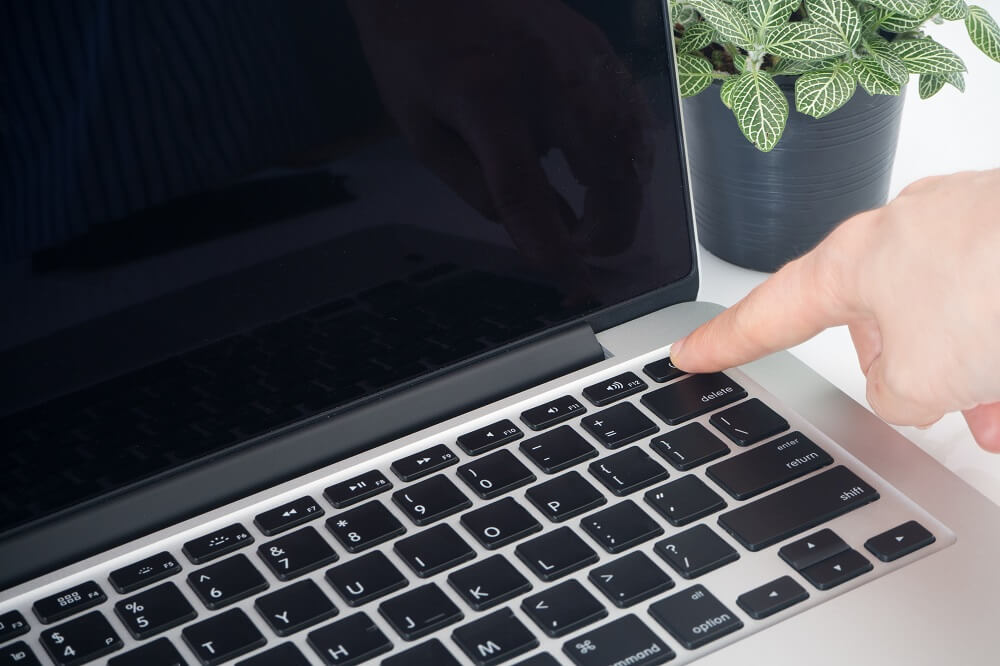
Assim que o dispositivo reiniciar, tente conectar-se à Internet usando o Chrome e, se tiver sorte, tudo voltará ao normal. Caso contrário, você terá que tentar algo um pouco mais técnico.
3. Atualize o Chrome para a versão mais recente
Se você estiver usando uma versão desatualizada do Chrome, pode ocorrer um erro de não conexão do Chrome com a Internet. Portanto, você deve sempre manter o Chrome atualizado com a versão mais recente. Isso não apenas garante que erros como esses não aconteçam, mas também otimiza o desempenho.
1. A primeira coisa que você precisa fazer é abrir o Google Chrome em seu dispositivo.
2. Agora clique no menu de três pontos no canto superior direito da tela.
3. Depois disso, clique na opção Ajuda e selecione a opção Sobre o Google Chrome no menu. Isso abrirá uma nova guia e mostrará qual versão do Google Chrome está sendo executada no momento em seu dispositivo.
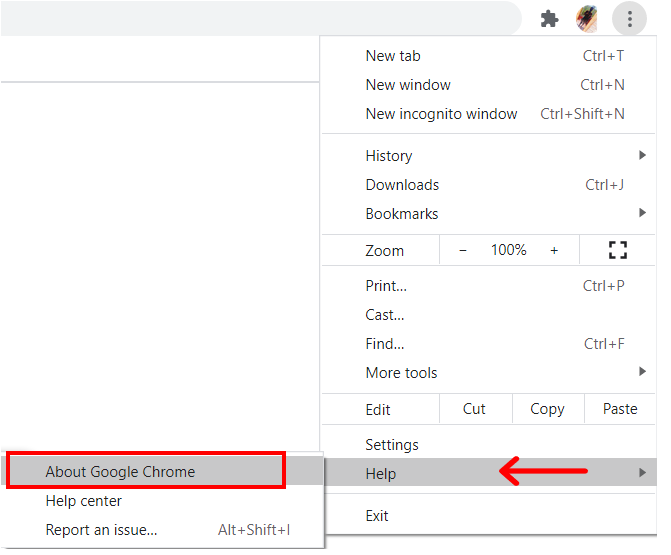
4. Agora, o ideal é que o Google Chrome comece a pesquisar atualizações automaticamente e as instale se uma nova versão estiver disponível .
5. Assim que as atualizações forem instaladas, reinicie o Chrome e veja se o erro do Chrome não conecta à Internet ainda persiste.
Leia também: Como corrigir o problema de falta de som no Google Chrome
4. Alterar as configurações de DNS
Se os métodos acima não resolveram o problema, você precisa alterar um pouco as configurações de DNS. Normalmente, o Chrome é capaz de cuidar dessas configurações automaticamente, mas às vezes você precisa intervir. Siga as etapas abaixo para alterar o endereço DNS e corrija o erro de conexão do cromo com a Internet.
Publicidade
in-content_4
desktop: [300×250, 728×90, 970×90]/mobile: [300×250]
->
1. A primeira coisa que você precisa fazer é clicar com o botão direito do mouse no ícone Rede e selecionar a opção “ Abrir configurações de rede e Internet ”.
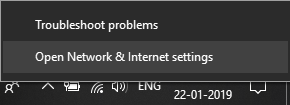
2. Agora role para baixo e clique em “ Alterar opções do adaptador ” em Configurações de rede avançadas.
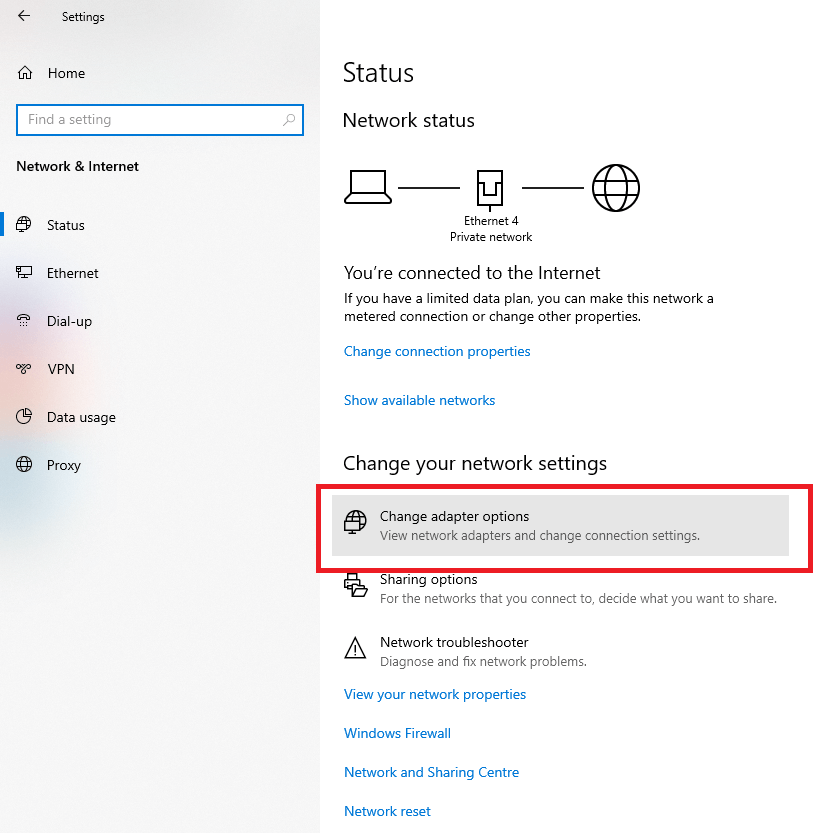
3. Agora você poderá ver todas as diferentes conexões de rede disponíveis. Aqui, clique com o botão direito na conexão de internet ativa (de preferência sua rede Wi-Fi) e selecione Propriedades .
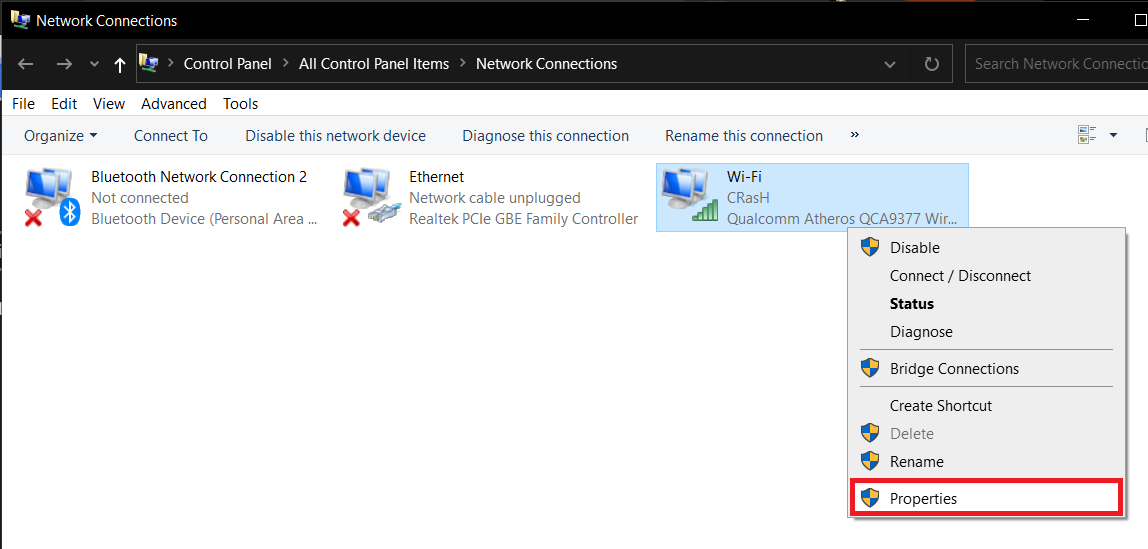
4. Depois disso, selecione a opção “ Protocolo da Internet Versão 4 (TCP/IPv4) ” e clique no botão Propriedades .
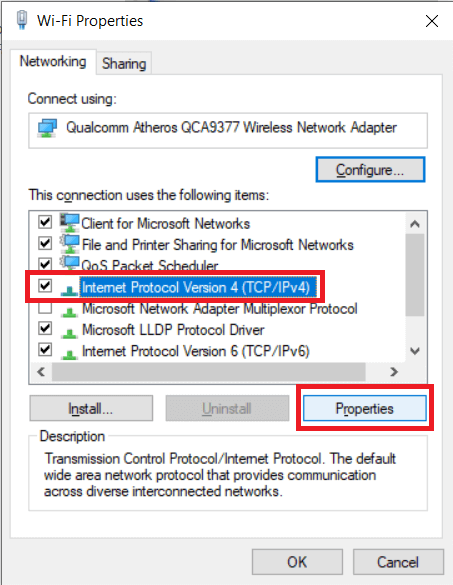
5. Agora selecione a opção “ Usar os seguintes endereços de servidor DNS ”.

6. Agora você terá que inserir manualmente os endereços DNS . No campo Servidor DNS preferencial, digite “ 8.8.8.8 ” e “ 8.8.4.4 ” no campo Servidor DNS alternativo.

Leia também: Como fazer Bloquear e desbloquear um site no Google Chrome
Publicidade
in-content_5
desktop: [300×250, 728×90, 970×90]/mobile: [300×250]
->
5. Desative a aceleração de hardware
Conforme mencionado anteriormente, o erro de conexão do cromo com a Internet pode ocorrer devido a conflitos nas configurações. Uma dessas configurações de cromo que tem causado muitos problemas é a configuração de aceleração de hardware. Se você descobrir que outros navegadores conseguem se conectar à Internet, desative a aceleração de hardware e veja se isso corrige o problema.
1. Comece clicando no menu de três pontos que aparece no canto superior direito da janela do Chrome.
2. Agora selecione a opção Configurações e, nas configurações, role para baixo e clique na opção Configurações avançadas .
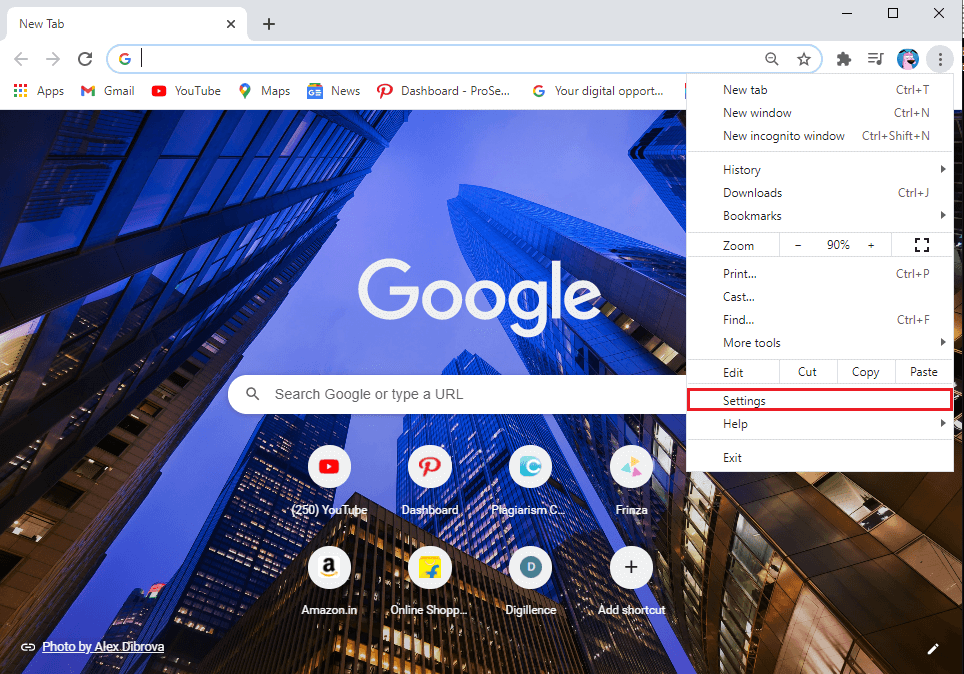
3. Aqui você encontrará a configuração “ Usar aceleração de hardware quando disponível ” listada na guia do sistema.
4. Tudo o que você precisa fazer é desativar a chave seletora ao lado dele.
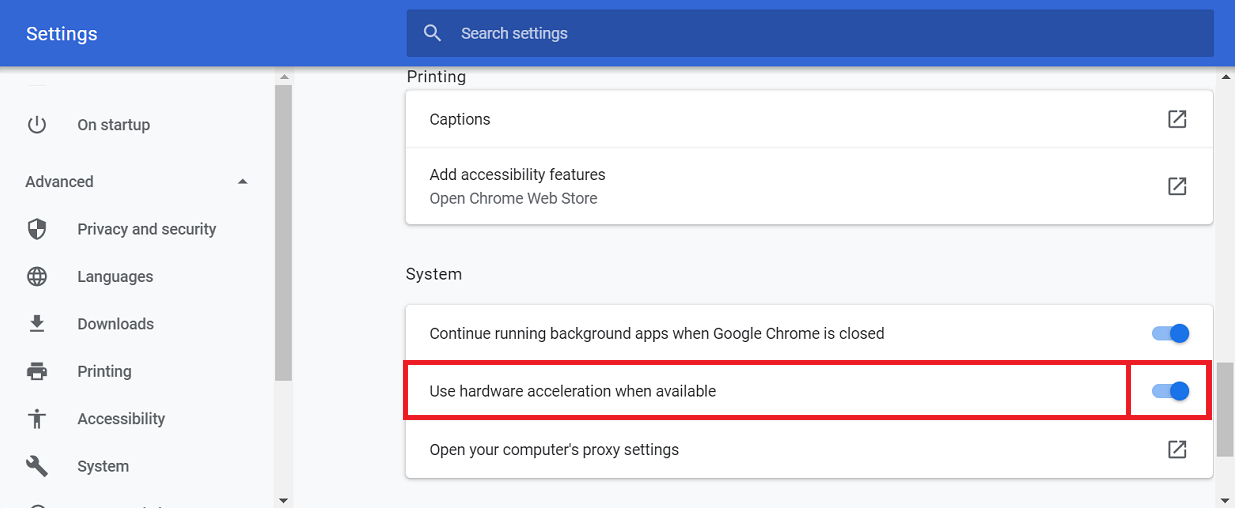
5. Depois disso, basta fechar o Chrome e, em seguida, iniciá-lo novamente . O erro do cromo não conectando à Internet no Windows 10 seria resolvido agora.
6. Desative as extensões do Chrome
Se você está enfrentando esse problema específico ao tentar abrir determinados sites específicos e não o contrário, o culpado pode ser alguma extensão do Chrome que está causando um conflito. A melhor maneira de verificar isso é abrindo o mesmo site em uma janela anônima.
Como todas as extensões estão desativadas no modo de navegação anônima, o mesmo site deve ser aberto se o problema realmente for uma extensão. Você precisa empregar o processo de eliminação para descobrir qual extensão está causando o erro de conexão do Chrome com a Internet. Siga as etapas fornecidas abaixo para ver como.
1. Para acessar a página Extensões, clique no menu de três pontos no canto superior direito da janela do Chrome e passe o ponteiro do mouse sobre a opção Mais ferramentas .
2. Agora clique na opção Extensões .
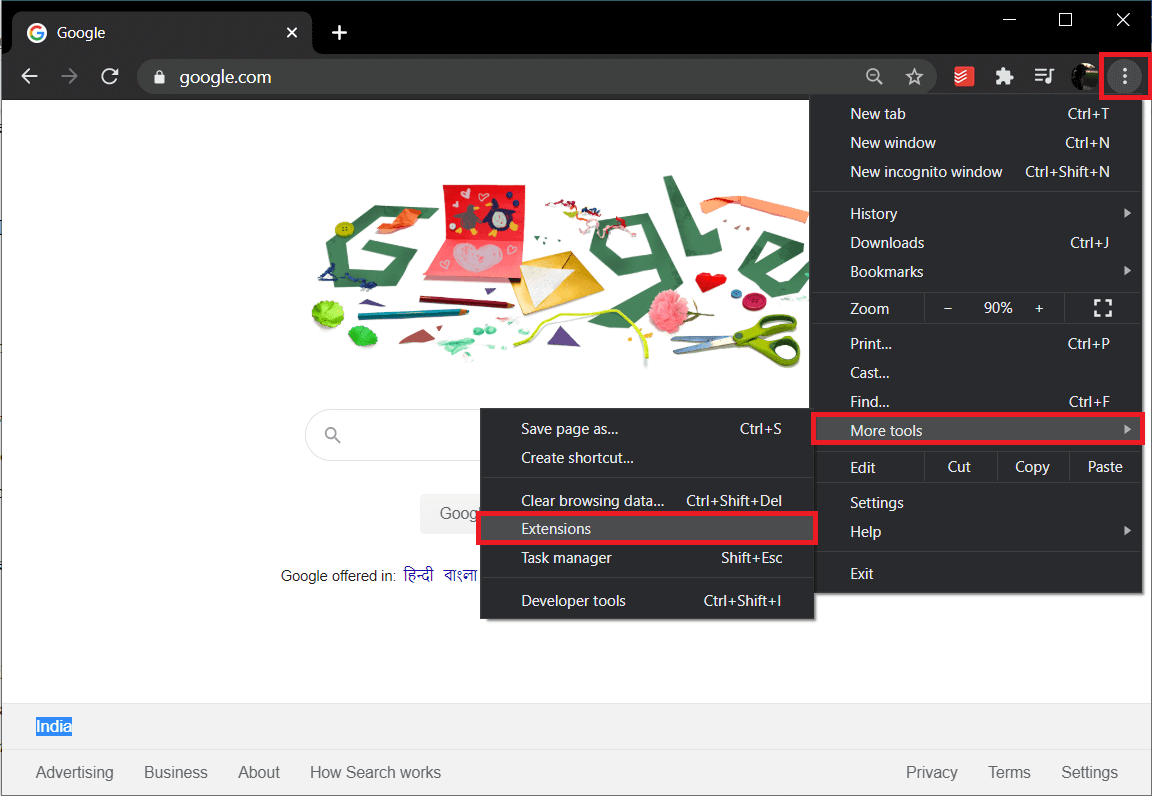
Publicidade
in-content_6
desktop: [300×250, 728×90, 970×90]/mobile: [300×250]/dfp: [500×347]
->
3. Aqui, na página Extensões, você encontrará uma lista de todas as extensões ativas do Chrome .
4. Comece desativando o botão de alternância ao lado de uma extensão e, a seguir, reiniciando o Chrome .
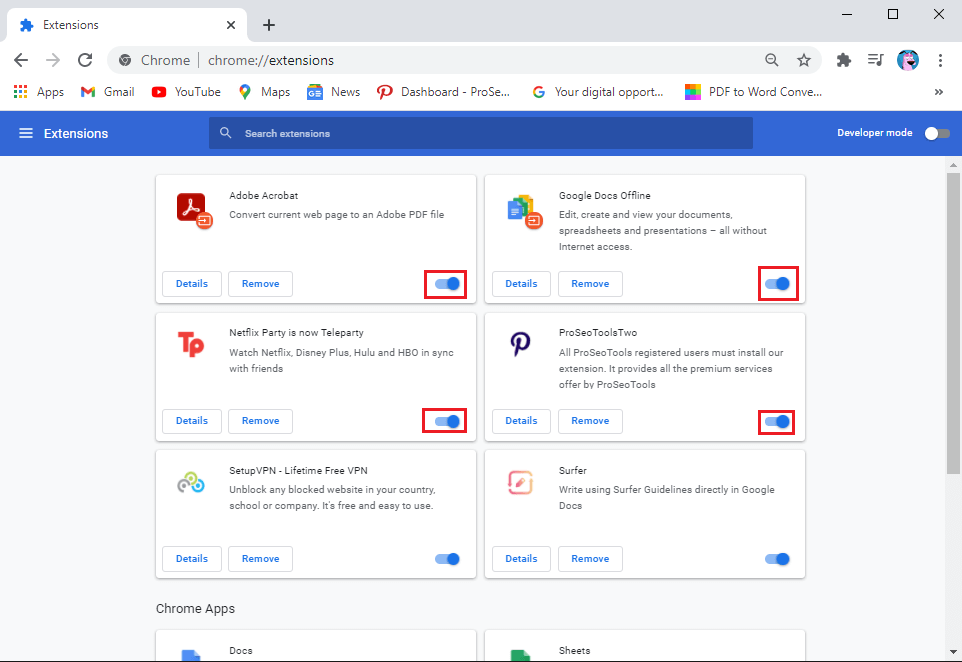
5. Se o seu site abrir sem problemas depois disso, você precisará substituir esta extensão por uma diferente, pois ela está causando conflito .
6. No entanto, se o problema ainda persistir, você precisa continuar tentando a mesma coisa com todas as extensões até encontrar a responsável.
7. Redefina o Google Chrome
Se você ainda está enfrentando o erro de cromo de não conexão com a Internet depois de experimentar todas as soluções mencionadas acima, provavelmente é hora de começar do zero. A seguir, são fornecidas instruções passo a passo para redefinir as configurações do Google Chrome. Em outras palavras, essas etapas o ajudarão a restaurar as configurações padrão de fábrica do Chrome.
1. Em primeiro lugar, abra o Google Chrome no seu computador.
2. Agora clique no menu de três pontos no canto superior direito e selecione a opção Configurações no menu.
3. Na página de configurações, você precisa rolar para baixo e clicar na opção Avançado .
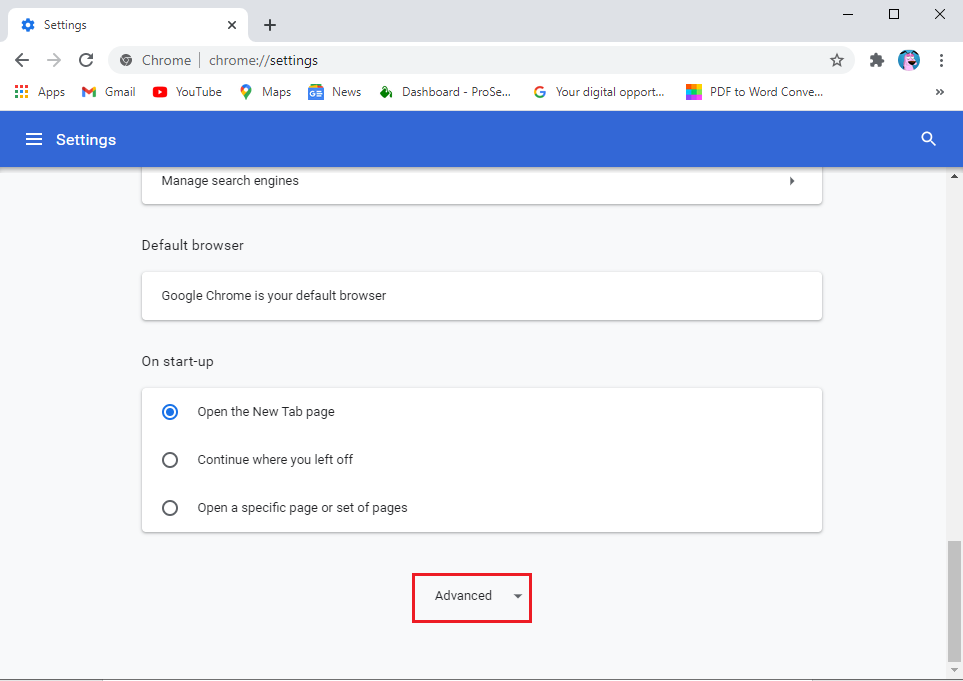
4. Você encontrará a opção “ Redefinir e limpar ” na parte inferior da página de Configurações avançadas. Clique nele e você será levado à janela Redefinir configurações.
5. Aqui, basta clicar na opção Redefinir configurações para os padrões originais . Uma janela pop-up aparecerá, clique na opção Redefinir configurações . O Google Chrome agora será redefinido para as configurações de fábrica .
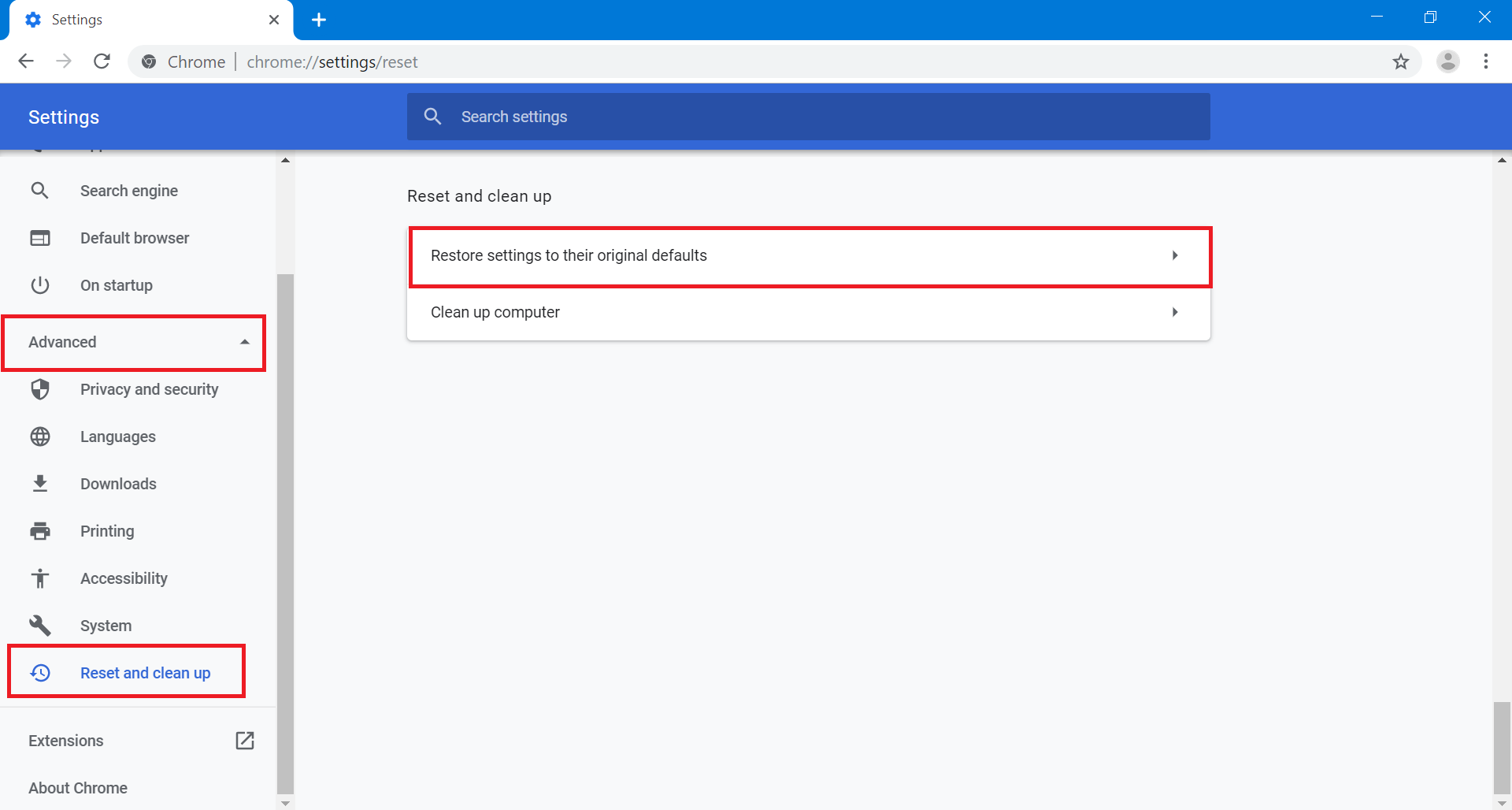
Você perderá alguns dos seus dados salvos, como guias fixas, cache e cookies. Todas as suas extensões também serão desativadas. No entanto, este é um pequeno preço a pagar para corrigir o erro de conexão do Chrome com a Internet.
8. Desinstale e reinstale o Google Chrome
O último item na lista de soluções é remover completamente o Google Chrome do seu computador e, em seguida, instalá-lo novamente . Se você não conseguir navegar no Google Chrome devido a alguns arquivos de dados corrompidos, como cache ou cookies ou configurações conflitantes, a desinstalação do Chrome eliminará todos eles.
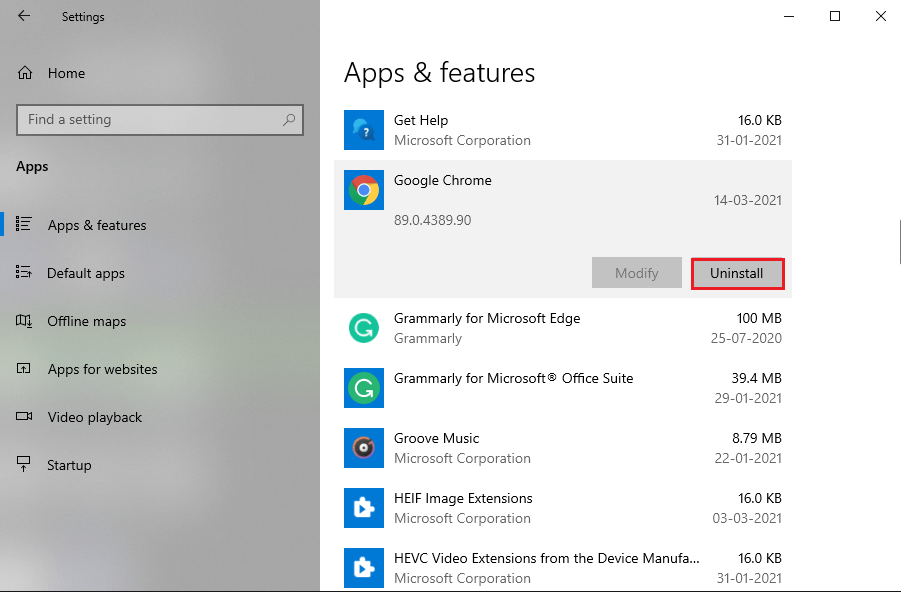
Isso também garantirá que a versão mais recente do Chrome seja instalada em seu dispositivo que vem com correções de bugs e desempenho otimizado. Desinstalar e reinstalar o Chrome é uma maneira eficaz de resolver vários problemas . Portanto, recomendamos fortemente que você tente o mesmo se todos os outros métodos falharem em corrigir o erro de conexão do cromo com a Internet.
Esperamos que este guia tenha sido útil e você tenha conseguido corrigir o erro do Chrome não conectando à Internet . Se você ainda tiver alguma dúvida sobre este artigo, sinta-se à vontade para perguntar na seção de comentários.
