Entediado com a fonte padrão no Windows 10 e quer apimentar as coisas com algumas fontes criativas e atraentes? Você pode fazer isso, mas o processo não é o mesmo de antes.
Na versão anterior do Windows, os usuários podiam facilmente alterar o estilo da fonte, mas esse não é o caso do Windows 10. Algumas modificações importantes foram feitas e só é possível alterar o estilo da fonte fazendo alterações no registro. O Windows 10 tem ‘Segoe UI’ como fonte padrão e você pode alterá-la para qualquer uma das fontes disponíveis em ‘Configurações’.
Você deve estar ciente de que fazer alterações errôneas no registro pode danificar gravemente o seu computador e causar danos irreversíveis. Portanto, você não deve experimentá-lo e seguir as etapas mencionadas no artigo como estão.
Alterando a fonte padrão
Antes de alterar a fonte, você deve saber o nome exato que pode ser encontrado nas ‘Configurações’ do sistema.
Pressione WINDOWS + I para abrir as ‘Configurações’ e selecione ‘Personalização’ nas opções.
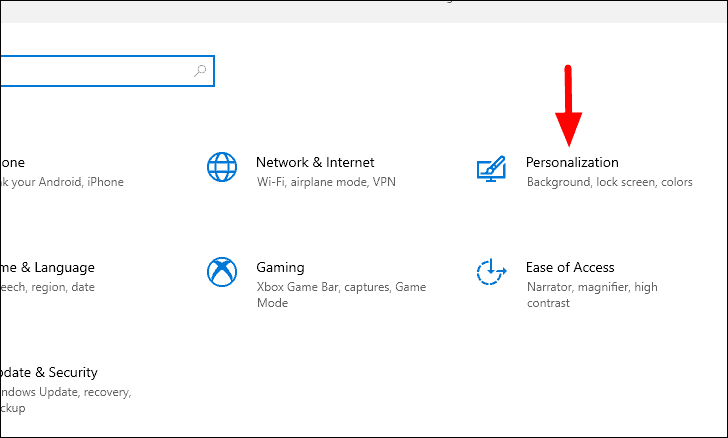
Nas configurações de’Personalização’, você verá várias guias à esquerda. Selecione a guia ‘Fontes’ para verificar as várias fontes disponíveis para as quais você pode alternar.
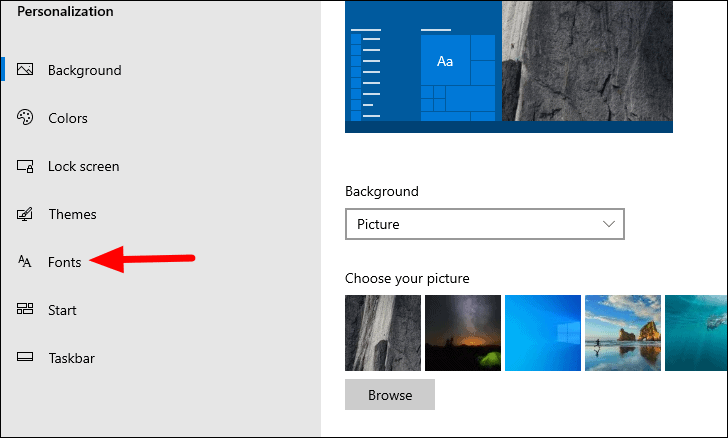
Escolha uma fonte de sua preferência na lista. Para este artigo, escolheremos ‘Blackadder ITC’, no entanto, você pode escolher qualquer uma das opções disponíveis. Basta lembrar o nome da fonte ou anotar em algum lugar para que possa usá-la nas etapas a seguir.
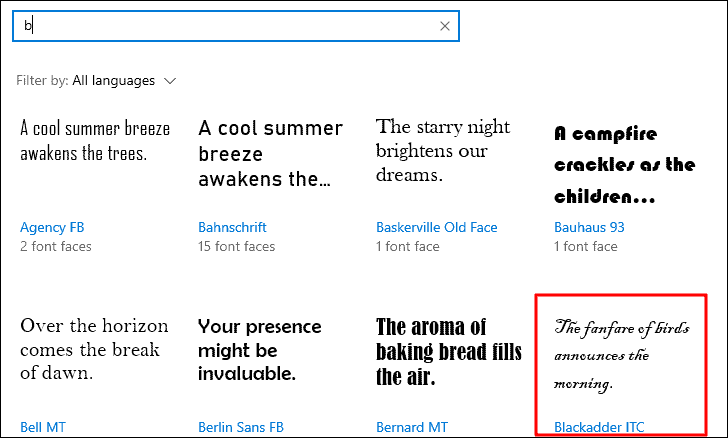
Depois de selecionar uma fonte, abra o bloco de notas e cole o seguinte código nele.
Editor de registro do Windows versão 5.00 [HKEY_LOCAL_MACHINE \ SOFTWARE \ Microsoft \ Windows NT \ CurrentVersion \ Fonts] "Segoe UI (TrueType)"="" "Segoe UI Bold (TrueType)"="" "Segoe UI Bold Italic (TrueType)"="" "Segoe UI Itálico (TrueType)"="" "Segoe UI Light (TrueType)"="" "Segoe UI Semibold (TrueType)"="" "Segoe UI Symbol (TrueType)"="" [HKEY_LOCAL_MACHINE \ SOFTWARE \ Microsoft \ Windows NT \ CurrentVersion \ FontSubstitutes] "Segoe UI"="NEW-FONT-NAME"
Agora, substitua “NEW-FONT-NAME” no último código pelo que você escolheu anteriormente. Neste caso, é ‘Blackadder ITC’.
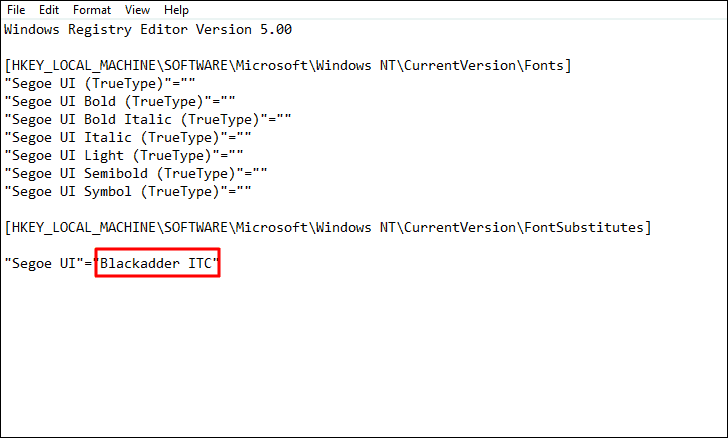
O arquivo agora está pronto, tudo o que resta é salvá-lo no formato correto. Para salvar, clique no menu ‘Arquivo’ na parte superior e selecione ‘Salvar como’ no menu suspenso.
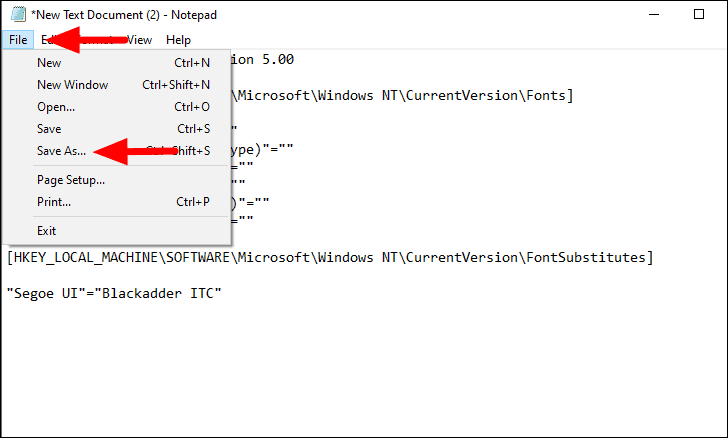
Use um nome apropriado para o arquivo e adicione a extensão ‘.reg’ no final. Agora, você deve alterar o tipo de arquivo clicando na seção ‘Salvar como tipo’ e, em seguida, selecionando ‘Todos os arquivos’ no menu suspenso.
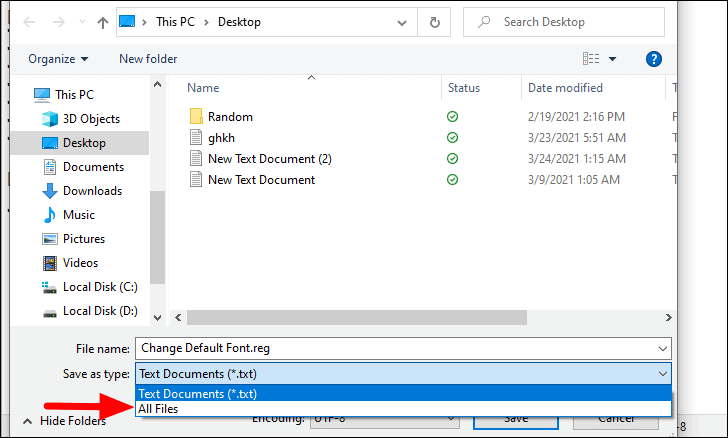
Quando terminar, clique em ‘Salvar’ na parte inferior.
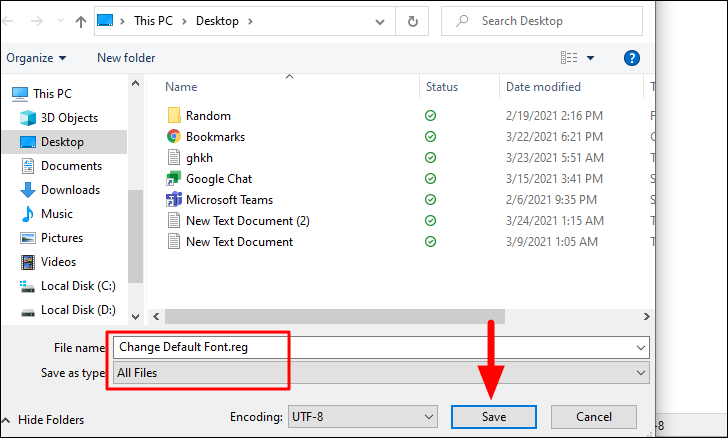
A seguir, clique com o botão direito do mouse no arquivo que você criou anteriormente e selecione ‘Mesclar’, a primeira opção no menu de contexto.
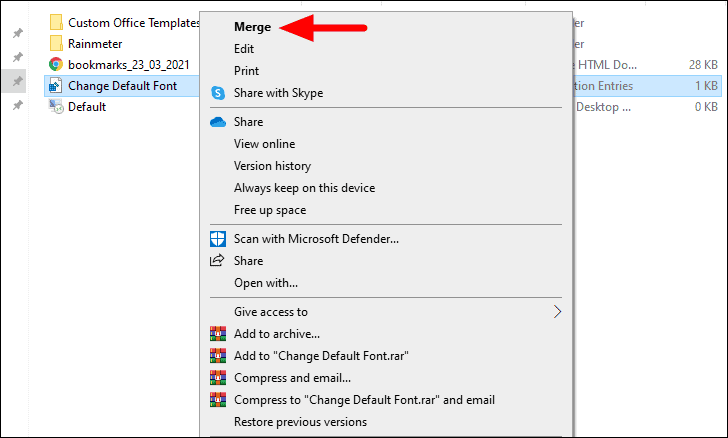
Agora você será solicitado a confirmar a alteração, clique em ‘Sim’ para continuar.
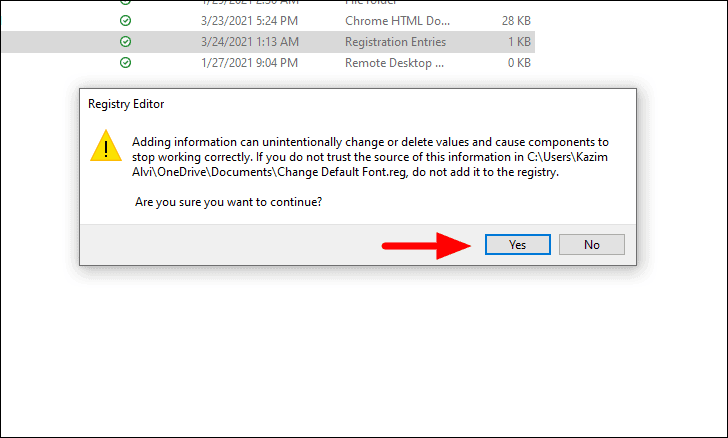
Agora você receberá uma confirmação do Editor do Registro de que as alterações foram aplicadas. Clique em ‘OK’ para fechar a caixa de diálogo.
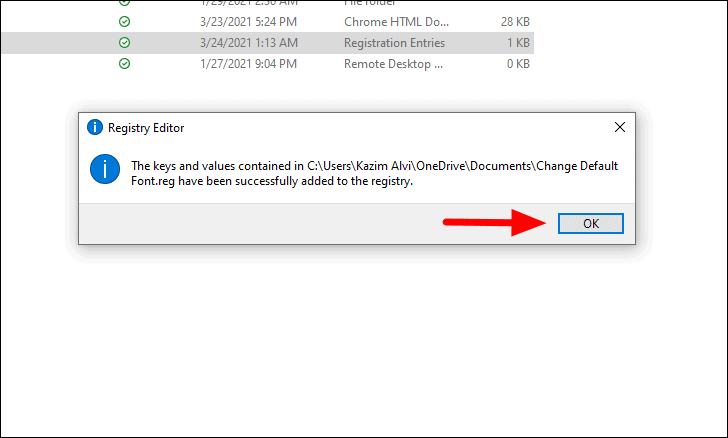
As alterações foram feitas, mas você ainda não consegue ver nenhuma alteração na fonte da área de trabalho ou dos programas. Isso ocorre porque você precisa reiniciar o computador para que as alterações fiquem visíveis. Depois de reiniciar o computador, você verá que a fonte mudou para a desejada na própria área de trabalho, como fica evidente na imagem abaixo.
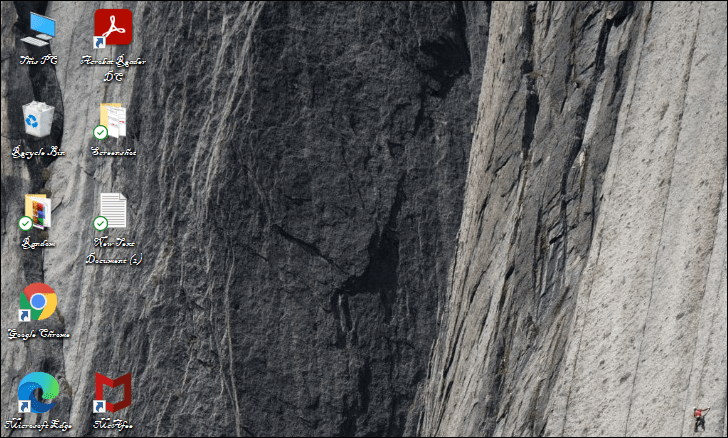
Revertendo para a fonte padrão
A mudança não foi tão legal e eficaz quanto você pensou que seria? Não se preocupe, você sempre pode reverter para as configurações de fonte padrão. Este processo é muito semelhante ao discutido acima, com algumas alterações no código.
Abra um bloco de notas e cole o seguinte código nele, assim como você fez antes.
Editor de registro do Windows versão 5.00 [HKEY_LOCAL_MACHINE \ SOFTWARE \ Microsoft \ Windows NT \ CurrentVersion \ Fonts] "Segoe UI (TrueType)"="segoeui.ttf" "Segoe UI Black (TrueType)"="seguibl.ttf" "Segoe UI Black Italic (TrueType)"="seguibli.ttf" "Segoe UI Bold (TrueType)"="segoeuib.ttf" "Segoe UI Bold Italic (TrueType)"="segoeuiz.ttf" "Segoe UI Emoji (TrueType)"="seguiemj.ttf" "Segoe UI Historic (TrueType)"="seguihis.ttf" "Segoe UI Italic (TrueType)"="segoeuii.ttf" "Segoe UI Light (TrueType)"="segoeuil.ttf" "Segoe UI Light Italic (TrueType)"="seguili.ttf" "Segoe UI Semibold (TrueType)"="seguisb.ttf" "Segoe UI Semibold Italic (TrueType)"="seguisbi.ttf" "Segoe UI Semilight (TrueType)"="segoeuisl.ttf" "Segoe UI Semilight Italic (TrueType)"="seguisli.ttf" "Segoe UI Symbol (TrueType)"="seguisym.ttf" "Segoe MDL2 Assets (TrueType)"="segmdl2.ttf" "Segoe Print (TrueType)"="segoepr.ttf" "Segoe Print Bold (TrueType)"="segoeprb.ttf" "Segoe Script (TrueType)"="segoesc.ttf" "Segoe Script Bold (TrueType)"="segoescb.ttf" [HKEY_LOCAL_MACHINE \ SOFTWARE \ Microsoft \ Windows NT \ CurrentVersion \ FontSubstitutes] "Segoe UI"=-
Depois de inserir o código, clique no menu ‘Arquivo’ e selecione ‘Salvar como’ no menu. Em alguns casos, a nova fonte pode não ser muito clara, portanto, você terá que usar sua experiência e confiar em seu instinto ao alternar pelo sistema.
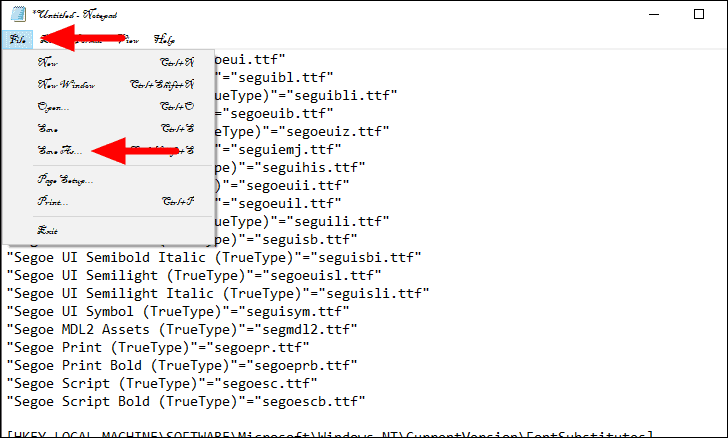
Na janela ‘Salvar como’, digite um nome para o arquivo e adicione a extensão ‘.reg’ no final. Além disso, altere o tipo de arquivo para ‘Todos os arquivos’ como você fez anteriormente e clique em ‘Salvar’ no canto inferior direito.
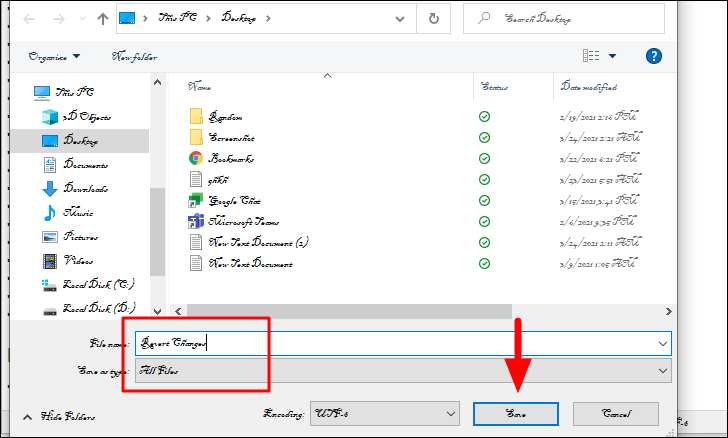
Localize a pasta na qual salvou o arquivo e clique com o botão direito do mouse nela. Agora, selecione ‘Merge’, que é a primeira opção no menu de contexto.
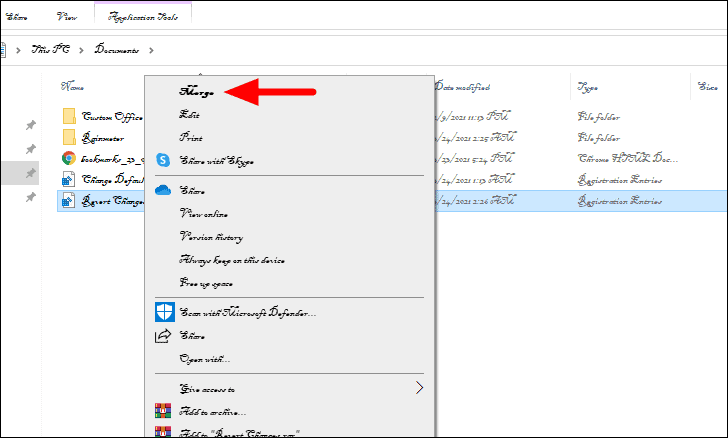
Reinicie seu sistema após mesclar o arquivo e a fonte será revertida para o padrão, ou seja, Segoe UI.
Da mesma forma, você pode alterar a fonte para qualquer uma nas ‘Configurações’ e tornar sua experiência agradável. No entanto, conforme mencionado anteriormente, seja extremamente cauteloso ao fazer qualquer alteração no registro, pois uma pequena falha em sua extremidade pode ter repercussões graves das quais você pode se arrepender.
