
Secure Digital, também conhecido como SD Cards, são dispositivos de armazenamento portáteis usados em dispositivos eletrônicos como smartphones, câmeras, MP3 players e muito mais. Embora os cartões SD estejam se tornando menos populares a cada dia que passa, muitos usuários ainda os usam.
Como qualquer outra forma de armazenamento portátil, os cartões SD também eram propensos a danos ou corrupção. Se um cartão SD estiver corrompido, você não poderá acessar os arquivos armazenados nele. Como resultado, recebemos muitas mensagens de nossos usuários solicitando a recuperação de dados de um cartão SD corrompido.
Portanto, este artigo compartilhará as melhores maneiras de recuperar dados de um cartão SD corrompido. Então, vamos conferir.
Importante: os métodos compartilhados abaixo não garantem a recuperação de arquivos. Muitos fatores desempenham seu papel na recuperação de dados.
Como detectar se o cartão SD está corrompido
Se o cartão SD estiver danificado ou corrompido, ele será exibido poucos sinais. Abaixo, listamos algumas coisas que ajudarão você a detectar se seu cartão SD está corrompido ou não.
Erros de arquivos ausentes ao acessar arquivos PC Não reconhece o cartão SD Cartão SD mostrando arquivos desconhecidos Erros de leitura/gravação
5 melhores métodos para corrigir cartão SD danificado/corrompido
Depois de ter certeza de que seu cartão SD tem um problema, você deve seguir alguns métodos simples compartilhados abaixo. Siga os métodos um por um conforme indicado abaixo.
1) Verifique o bloqueio do cartão SD
Se o seu PC/Laptop não estiver detectando seu SD Cartão, você precisa verificar o bloqueio do cartão SD. Basta olhar para o lado esquerdo do adaptador de cartão SD; você encontrará um interruptor de bloqueio lá.

Você precisa deslizar o botão de bloqueio para desbloquear o cartão SD. Uma vez desbloqueado, reinsira o cartão SD no PC/Laptop. Em seguida, você poderá acessar os arquivos.
2) Verifique se há portas de cartão SD problemáticas

Se o cartão SD não aparecer mesmo depois de desbloquear o bloqueio, você precisa verificar o Porta do cartão SD no seu laptop/PC.
As chances são de que a porta do cartão SD do seu PC esteja com defeito, então é melhor testar o cartão SD em qualquer outro laptop ou PC.
3) Atribuir uma nova letra de unidade
Se o cartão SD estiver sendo exibido no Explorador de arquivos, mas você não conseguir acessar os arquivos, será necessário atribuir uma nova letra de unidade a seu cartão SD. Aqui estão algumas das etapas simples que você precisa seguir.
1. Em primeiro lugar, insira o seu cartão SD no seu computador. Agora abra a pesquisa do Windows e digite Gerenciamento de disco. Abra o Gerenciamento de disco na lista.
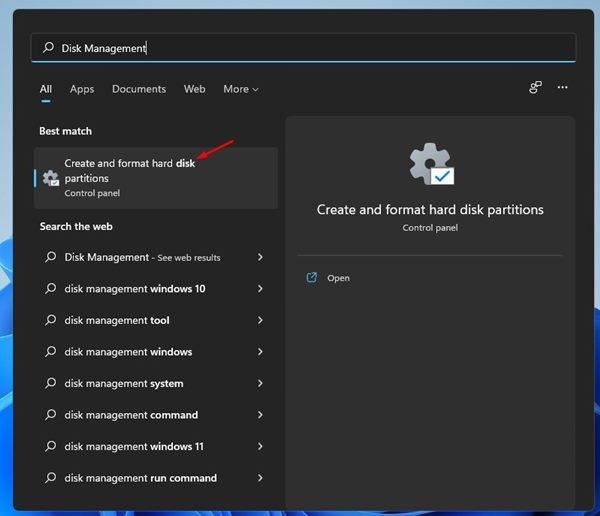
2. No utilitário Gerenciamento de disco, clique com o botão direito do mouse no cartão SD e selecione a opção ‘Alterar letras e caminhos da unidade’.
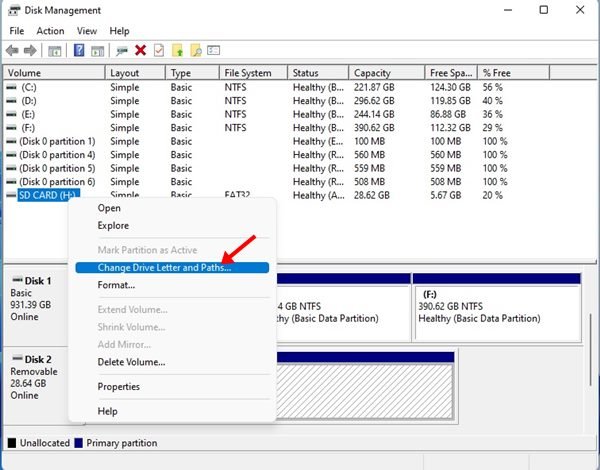
3. Agora, você verá um prompt para alterar a letra ou o caminho do driver. Selecione uma nova letra de unidade e clique no botão Ok.
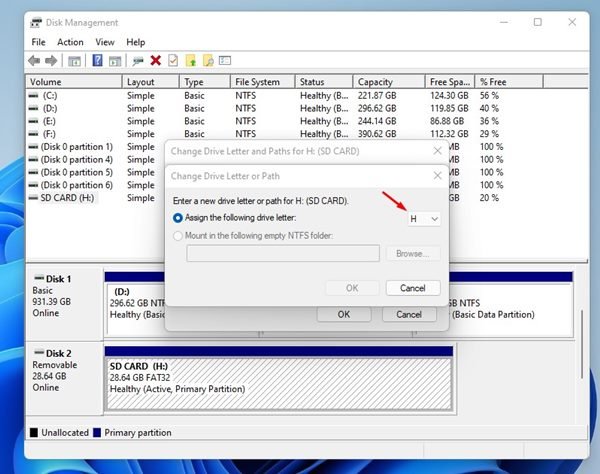
É isso aí! Você terminou. Após este processo, reinsira o cartão SD no seu PC. Agora você poderá ler os arquivos armazenados nele.
4) Repare o cartão via CHKDSK
O sistema operacional Windows 10 e Windows 11 tem a Verifique o Utilitário de Disco. O utilitário verifica a unidade para localizar e corrigir erros. Você precisa executar o comando CHKDSK em seu cartão SD para corrigir problemas que o impedem de acessar seus arquivos.

Compartilhamos um guia detalhado sobre como verificar e corrigir erros de unidade com CHKDSK no Windows. Você precisa implementar as mesmas etapas nos sistemas operacionais Windows 7, Windows 8, Windows 10 e Windows 11.
5) Execute uma verificação antimalware
A infecção por malware ou vírus é uma causa comum de corrupção de cartão SD. Vários tipos de malware podem até ativar a proteção contra gravação em cartões SD e unidades USB. Portanto, antes de seguir o processo de recuperação de dados, é melhor executar uma verificação antimalware.
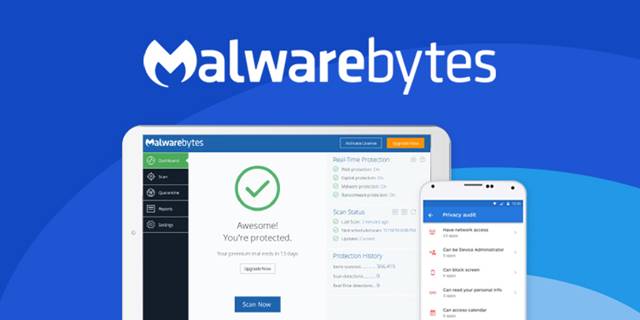
Para verificar se há vírus e malware em seu cartão SD, recomendamos o uso do Malwarebytes. Você pode até usar outros programas antivírus para PC para remover malware/vírus de um cartão SD.
Como recuperar dados de um cartão SD corrompido
O Os métodos que compartilhamos acima corrigirão seu cartão SD e você poderá acessar seus arquivos.
No entanto, se o método não corrigir o cartão SD, é melhor usar ferramentas de recuperação de dados. Listamos alguns dos melhores métodos de recuperação de dados para recuperar dados de um cartão SD corrompido.
1) Usando ferramentas de recuperação de dados de terceiros
A partir de agora, existem centenas de programas de recuperação de dados disponíveis para Windows 10 ou Windows 11. Você pode usar qualquer um deles para recuperar seus dados de um cartão SD corrompido.
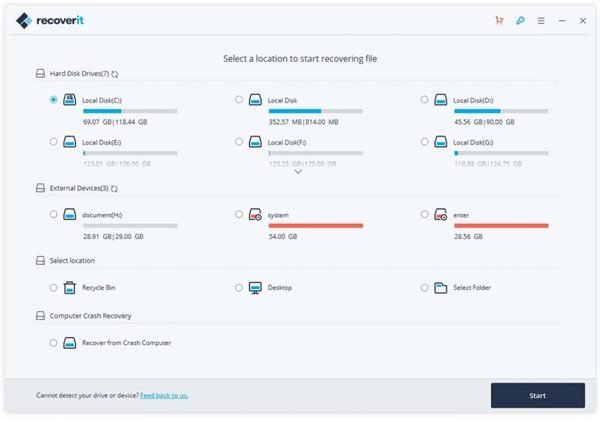
Já compartilhamos uma lista das melhores recuperação de dados programa para PC. A lista inclui programas de recuperação de dados gratuitos e premium.
Geralmente, todas as ferramentas de recuperação de dados para Windows podem recuperar dados de um sistema de armazenamento portátil como cartão SD. Você precisa executar esses programas, selecionar a unidade (cartão SD) e executar uma verificação.
Os programas de recuperação de dados verificarão o cartão SD e retornarão os arquivos que podem ser recuperados.
2) Usando a Ferramenta de Recuperação de Arquivos do Windows
A Microsoft criou uma ferramenta de recuperação de dados conhecida como Recuperação de Arquivos do Windows. A ferramenta está disponível gratuitamente e pode ser baixada na Microsoft Store.
Depois de instalar a Ferramenta de Recuperação de Arquivos do Windows, você precisa usar o Prompt de Comando para operá-la. A ferramenta não possui interface; ele foi projetado para funcionar via prompt de comando do Windows.
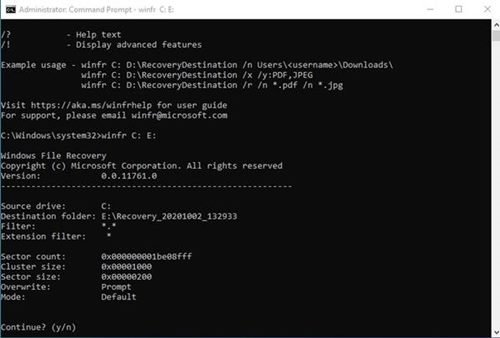
Como é um programa de linha de comando, não é fácil de usar, mas pode recuperar arquivos de um cartão SD corrompido. Compartilhamos um guia detalhado sobre o uso da nova ferramenta de recuperação de arquivos do Windows da Microsoft.
Estas são as melhores maneiras de corrigir o cartão SD corrompido. Você poderá recuperar seus dados seguindo os métodos que compartilhamos. Espero que este artigo tenha ajudado você! Compartilhe também com seus amigos.