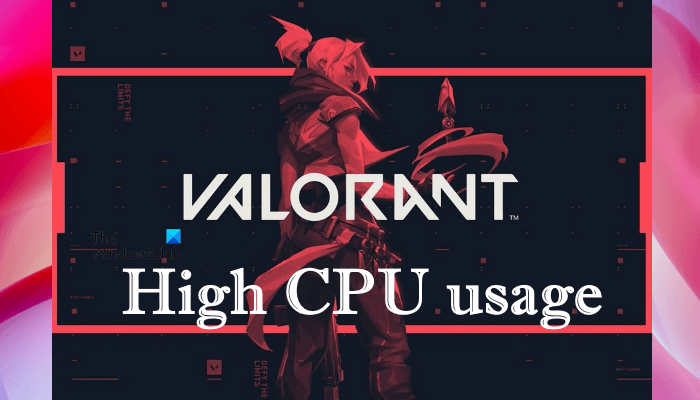Neste artigo, veremos algumas soluções para corrigir o problema de alto uso de memória e CPU de Valorant em sua plataforma de jogos com Windows 11/10. De acordo com os usuários que estão enfrentando esse problema, o Riot Client mostra alto uso de memória e CPU ao iniciar o jogo Valorant. O alto consumo de memória e CPU pelo jogo Valorant congela ou trava o computador. Se você estiver enfrentando o mesmo problema, tente as soluções explicadas neste post.
Por que o Valorant usa 100% da minha CPU?
Você pode experimentar um alto consumo de CPU durante a atualização o jogo Valorant. É normal que os jogos e outros softwares mostrem alto uso da CPU durante a execução de uma atualização. Após concluir o processo de atualização, o consumo de CPU deve voltar ao normal. Se o Valorant mostrar 100% da CPU por um longo tempo, isso afetará o desempenho do seu computador. Para corrigir esse problema, você precisa fazer algumas coisas, como atualizar o Valorant (se houver uma atualização disponível), atualizar o driver da placa gráfica, adicionar o Valorant como uma exclusão na Segurança do Windows etc.
Abaixo, explicamos todas as soluções possíveis para corrigir o problema de alta memória e uso de CPU do Valorant.
Corrigir o uso de alta memória e CPU de VALORANT no Windows PC
Alguns usuários tiveram esse problema apenas durante o jogo Valorant em modo de janela. Quando eles lançaram o Valorant no modo de tela cheia, o alto consumo de memória e CPU voltou ao normal. Você pode tentar as seguintes soluções em nenhuma ordem específica para corrigir o uso de memória e CPU do Valoranthigh:
Atualize o ValorantAtualize o driver da placa gráficaAltere as configurações do recurso de proteção em tempo real do Windows Defender no Agendador de Tarefas Desative HPET (High Precision Event Timer) Excluir jogo Valorant e pasta anti-cheat da Segurança do Windows ou do seu antivírusResolver problemas em um estado de inicialização limpa
Vamos ver todas essas correções em detalhes.
1] Atualizar Valorant
Às vezes, problemas ocorrem devido a um pequeno bug no software. Os desenvolvedores lançam atualizações de tempos em tempos para corrigir bugs ou problemas no software. Verifique se há alguma atualização disponível para Valorant. Se sim, atualize-o. Após atualizar o jogo Valorant, verifique se o problema persiste.
Se você não conseguir atualizar o Valorant, siga estas etapas:
Feche o Riot Client.Abra o Gerenciador de Tarefas e finalize o processo em segundo plano do Riot Client.Agora , inicie o Riot Client como administrador.Atualize o Valorant.
Você poderá atualizar o Valorant após iniciar o Riot Client como administrador.
2] Atualize o driver da placa gráfica
Para alguns usuários, atualizar o driver da placa gráfica resolveu o problema. Você pode tentar qualquer um dos seguintes métodos para atualizar o driver da placa gráfica:
Você pode usar o recurso de atualizações opcionais do Windows 11/10 para atualizar o driver da placa gráfica. fabricante da placa e instalá-lo manualmente. Você pode atualizar o driver da placa gráfica do Gerenciador de dispositivos seguindo as etapas abaixo: Inicie o Gerenciador de dispositivos clicando com o botão direito do mouse no menu Iniciar. Expanda o nó Adaptadores de vídeo. Clique com o botão direito do mouse no driver da placa gráfica e selecione a opção Atualizar driver. Agora, clique em Pesquisar drivers automaticamente. Depois disso, o Windows desinstalará a versão mais recente do driver da placa gráfica automaticamente.
3] Altere as configurações do recurso Proteção em tempo real do Windows Defender no Agendador de tarefas
O problema pode estar ocorrendo devido à verificação agendada do recurso de proteção em tempo real do Windows Defender. Você pode verificar isso no Agendador de Tarefas. Se você encontrar a verificação agendada do Windows Defender lá, altere suas configurações e veja se ele corrige o problema.
As instruções a seguir irão guiá-lo sobre isso:
Inicie o Executar caixa de comando e digite taskschd.msc. Clique OK. Isso abrirá o Agendador de Tarefas. No Agendador de Tarefas, expanda a Biblioteca do Agendador de Tarefas do lado esquerdo e vá para Microsoft > Windows > Windows Defender. Verifique se há Verificação Agendada do Windows Defender no painel direito. Se sim, clique duas vezes nele. Uma nova janela aparecerá.Na guia Geral, desmarque a caixa de seleção Executar com privilégios mais altos. Agora, selecione a guia Condições e desmarque todas as Clique em OK para salvar as alterações.
4] Desabilite HPET (High Precision Event Timer)
O HPET (High Precision Event Timer) produz interrupções periódicas em uma resolução mais alta. É usado para sincronizar fluxos multimídia. Em alguns casos, o HPET afeta a jogabilidade e causa micro gagueira, além de diminuir o FPS nos jogos. No seu caso, o HPET pode ser a causa do alto uso da CPU pelo Valorant.
Alguns usuários disseram que desabilitar o HPET no sistema operacional Windows corrigiu o problema de alto uso da CPU do Valorant. Você também pode tentar isso. Desative o HPET e verifique se ele corrige o problema. Para fazer isso, siga as seguintes instruções:
Clique com o botão direito do mouse em Iniciar e selecione Gerenciador de dispositivos. Expanda o nó Dispositivos do sistema.Clique com o botão direito do mouse no timer de eventos de alta precisão e selecione Desativar dispositivo. Reinicie o computador.
Após reiniciar o dispositivo, verifique se o problema persiste.
Relacionado: Valorant travando no meio do jogo ou na inicialização.
5] Exclua o jogo Valorant e a pasta anti-cheat da Segurança do Windows ou do seu antivírus
A Segurança do Windows protege seu computador contra ameaças potenciais. Quando a Segurança do Windows executa uma verificação em seu sistema, geralmente consome mais CPU. Se você estiver enfrentando um problema de alto uso da CPU com o Valant, pode ser possível que o Windows Defender ou seu software antivírus esteja executando uma verificação do Valorant. Para resolver esse problema, você pode adicionar o jogo Valorant e a pasta anti-cheat como uma exclusão à Segurança do Windows e ao seu antivírus de terceiros.
6] Solucionar problemas em um estado de inicialização limpa
O problema pode estar ocorrendo devido a software de terceiros conflitante. Solucione problemas de seu computador em um estado de inicialização limpa para identificar esse software. Depois de encontrar o software culpado, considere desinstalá-lo.
Como faço para corrigir o alto uso da CPU?
Há várias causas de alto uso da CPU em um sistema operacional Windows, como arquivos de sistema corrompidos , software conflitante etc. Para corrigir esse problema, você pode executar uma verificação SFC, uma verificação DISM, uma verificação chkdsk, atualizar os drivers do dispositivo etc. A execução do Solucionador de problemas de desempenho também pode ajudar a corrigir o problema.
Esperança isso ajuda.
Leia a seguir: Não é possível instalar o Valorant no Windows PC.