Seu computador trava de vez em quando, especialmente se você estiver executando o Microsoft Windows 10/11 ou uma versão mais antiga do Windows. Todas as falhas do computador são registradas pelo seu sistema operacional, o que pode ajudá-lo a entender o que precisa ser corrigido. No entanto, a chave é saber onde procurar esses registros.
No Windows, você notará que a tela do computador fica azul por um momento antes de travar. A infame “tela azul da morte” (BSOD) é um sinal infalível de que algo precisa ser consertado em seu computador.
Índice
Em alguns casos, porém, a tela azul desaparece muito rapidamente. Você não poderá registrar o código de erro para solução de problemas, mas ainda poderá encontrar detalhes sobre o que causou a falha. É exatamente isso que discutimos neste guia.
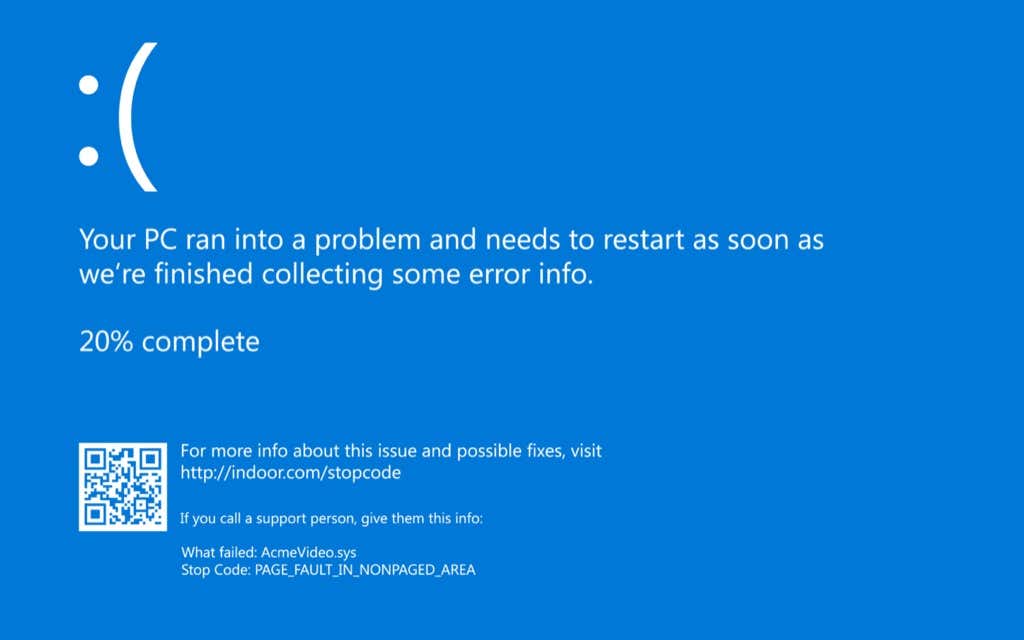
Possíveis razões pelas quais seu computador travou ou congelou
Falha ou RAM ou disco rígido SuperaquecimentoVírus ou malware Drivers de dispositivo incorretos, com erros, desatualizados ou corrompidos Fonte de alimentação fraca ou flutuanteOcasionalmente, um software de terceiros
Agora que você sabe os possíveis motivos que podem causar falhas no sistema, vamos falar sobre como determinar o que causou o Windows 10. Somente depois de determinar a causa, você poderá corrigir o Windows e evitar que ele falhe no futuro.
Procure Eventos Críticos no Monitor de Confiabilidade
O Windows introduziu o Monitor de Confiabilidade a partir do Windows 7 e, desde então, tem sido a maneira mais rápida e fácil de encontrar falhas de sistema e aplicativo.
No entanto, observe que o Monitor de confiabilidade não informa explicitamente o que causou a falha. É mais útil observar os eventos que ocorreram antes ou em torno da falha para que você possa tentar identificar uma causa potencial.
Você pode abrir o Monitor de Confiabilidade pesquisando-o no Menu Iniciar. Digite confiabilidade na barra de pesquisa do Menu Iniciar e selecione Exibir histórico de confiabilidade no Windows 10 ou 11.
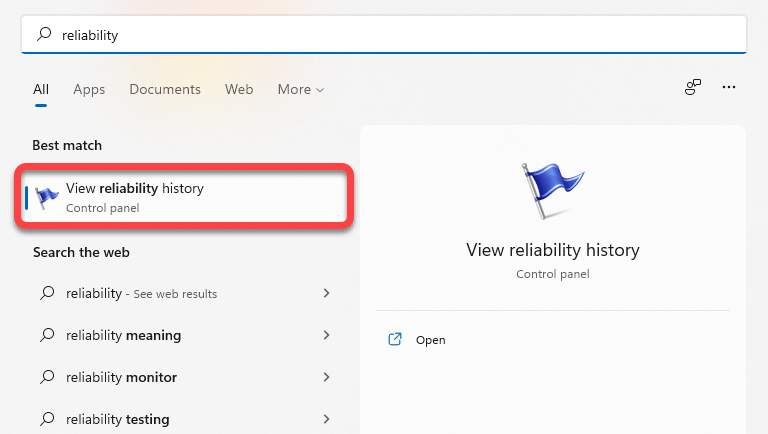
Quando o Monitor de Confiabilidade estiver aberto, você poderá ver colunas diárias com o data atual na extrema direita e os eventos em cada um desses dias. Você também tem a opção de escolher uma visualização semanal selecionando Semanas no canto superior esquerdo.
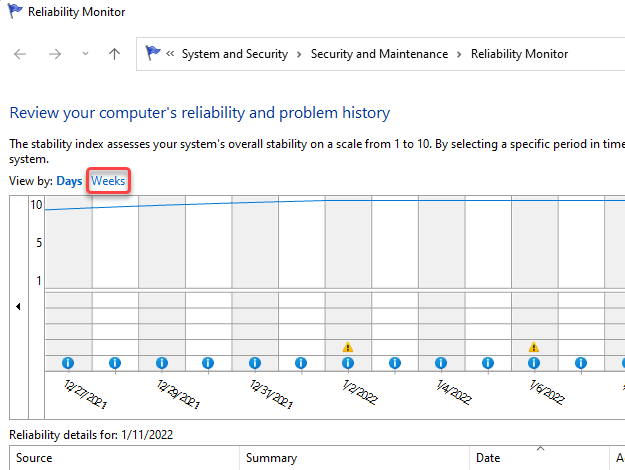
Congelamentos e travamentos são representados por um X em um círculo vermelho. Eles são os eventos críticos que você procura no Monitor de confiabilidade enquanto tenta descobrir o que causou o problema de falha.
Você também verá os eventos críticos listados na parte inferior-clique duas vezes em um evento para obter mais informações sobre o que o causou. Por exemplo, no caso a seguir, o log de eventos informa que o Windows parou de responder por causa do OneDrive.

Você pode ver o Visualizador de Eventos para verificar por que seu computador travou também. No entanto, você obterá as mesmas informações no Visualizador de eventos que no Monitor de confiabilidade.
Exibir logs de falhas no Visualizador de eventos
Você pode usar o Visualizador de eventos para verificar erros, avisos e mensagens do sistema geradas logo antes da falha do Windows 10. O Visualizador de Eventos categoriza os eventos da seguinte forma:
Informativos: Eventos normais em que um processo foi executado com sucesso se enquadram nesta categoria.Aviso: Eventos nesta categoria podem levar a um problema no futuro, embora eles não tenham resultado em nenhum erro atualmente.Erro: Esta é a categoria na qual você encontrará falhas e falhas de processo.
Para acessar o Visualizador de eventos no Windows 10 e 11, digite visualizador de eventos na caixa de pesquisa do Menu Iniciar e pressione Enter para selecionar a melhor correspondência.
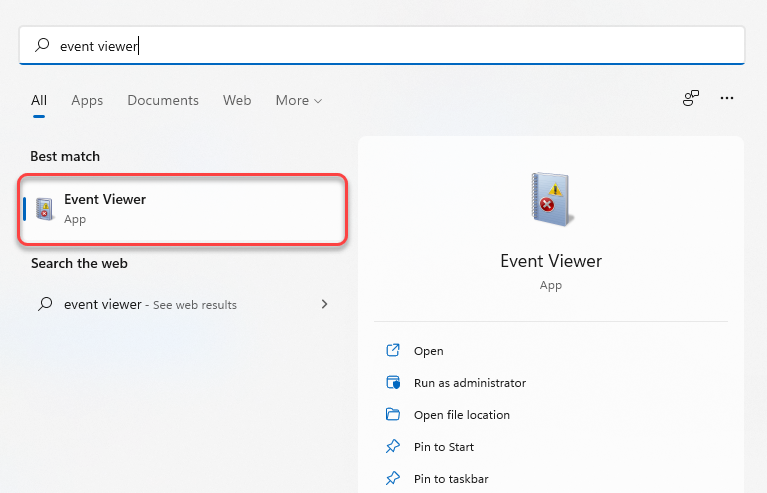
Ao iniciar o Visualizador de eventos, você verá uma lista na barra lateral esquerda. Você encontrará logs de falhas para um evento BSOD ou seu PC travando por qualquer outro motivo na seção Logs do Windows > Sistema .
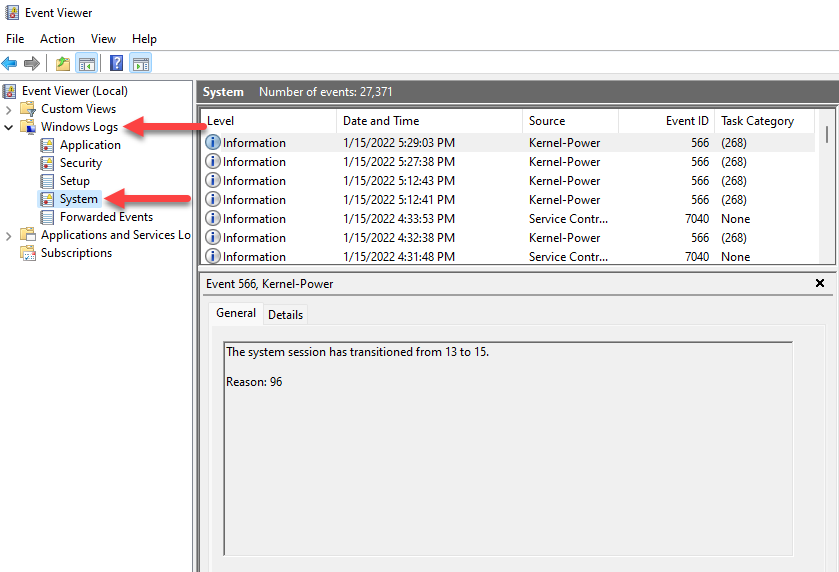
Agora você verá todos os eventos listados, mas se não Se você não quiser vasculhar centenas de eventos, basta selecionar o rótulo Nível no topo da primeira coluna, e todos os eventos críticos serão exibidos no topo.
Como alternativa, você pode criar uma exibição personalizada para filtrar e localizar eventos críticos. Você pode fazer isso selecionando Criar visualização personalizada na barra lateral direita do Visualizador de eventos. Você verá uma nova janela pop-up.
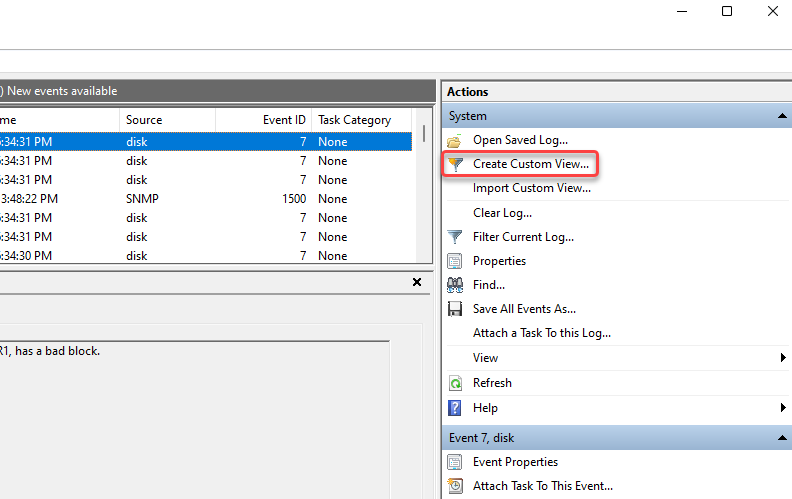
Selecione a duração relevante com base em quando o evento de falha ocorreu na lista suspensa ao lado da opção Registrado. Marque a caixa Erro nas opções Nível do evento e selecione Sistema no menu suspenso ao lado de Por registro > opção.
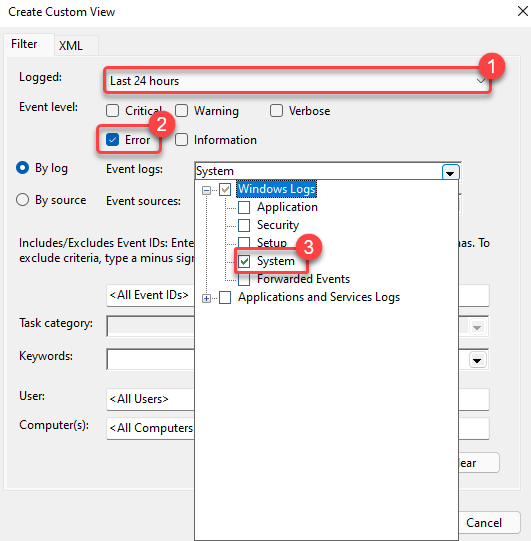
Uma vez que você Feito isso, selecione OK.
Nomeie a visualização e adicione uma descrição, se preferir. Selecione OK novamente para criar a visualização.
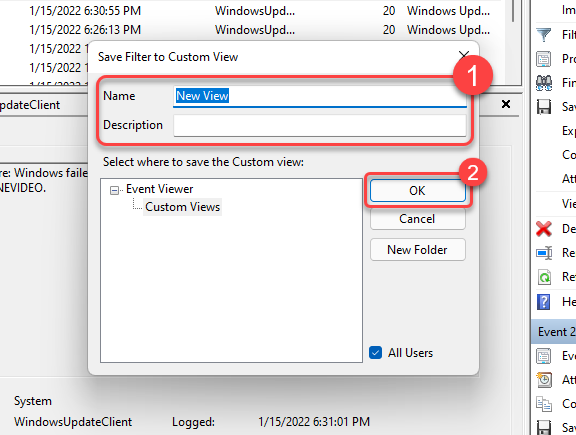
Agora você verá os eventos filtrados no Visualizador de eventos. Procure eventos relacionados ao erro de tela azul ou à falha do PC para ver o que causou o problema.
Exibir logs de erro usando o PowerShell
Você também tem a opção de extrair logs de erro no Windows usando o PowerShell. Pesquise powershell no menu Iniciar e inicie o Windows PowerShell.
Copie e cole o seguinte comando no PowerShell:
Get-EventLog-Sistema de registro | onde {$_.entryType-match “Error”}
O comando recuperará todo o log de eventos. No entanto, se você quiser durar apenas 30 entradas, use o seguinte comando:
Get-EventLog-LogName System-Newest 15-EntryType Error
Both comandos irão buscar eventos do sistema que foram categorizados como um erro no Visualizador de eventos.
Como corrigir um problema de falha no Windows 10 ou 11?
A correção para o problema de falha depende a causa. Depois de determinar a causa usando um dos métodos mencionados acima, escolha uma correção relevante para reparar o problema de travamento em seu computador:
 Reinicializar: desligue o computador, aguarde um minuto e pressione o botão liga/desliga novamente. Muitas vezes, uma reinicialização é tudo o que você precisa para corrigir um problema.Atualize os drivers: Se o erro de BSOD for “Driver Overran Stack Buffer” ou “Driver Power State Failure”, atualizar os drivers pode ajudar.Desative o overclock da CPU: Se o seu computador estiver travando devido ao superaquecimento da CPU, desbloqueie-o do BIOS ou use uma ferramenta de terceiros para proteção contra superaquecimento.Desinstale o antivírus: Em alguns casos , seu antivírus pode ser o culpado. Tente desinstalá-lo para ver se ele corrige o problema.SFC: Se o Windows estiver travando porque um arquivo de sistema está faltando no seu PC, você pode usar o comando Verificador de arquivos do sistema (SFC) em um prompt de comando elevado para corrigi-lo: sfc/scannow.Chkdsk: Chkdsk é um utilitário de linha de comando integrado que verifica se há erros no sistema de arquivos e setores defeituosos no disco rígido. Para corrigir falhas causadas por erros do sistema de arquivos ou setores defeituosos, digite cmd no Menu Iniciar, clique com o botão direito do mouse em Prompt de Comando e selecione Executar como administrador. Em seguida, execute o seguinte comando: chkdsk D:/f/r/xSystem Restore: Se o seu PC tiver um ponto de restauração, você pode restaure seu PC ao seu condição de trabalho anterior usando o recurso Restauração do Sistema.
Reinicializar: desligue o computador, aguarde um minuto e pressione o botão liga/desliga novamente. Muitas vezes, uma reinicialização é tudo o que você precisa para corrigir um problema.Atualize os drivers: Se o erro de BSOD for “Driver Overran Stack Buffer” ou “Driver Power State Failure”, atualizar os drivers pode ajudar.Desative o overclock da CPU: Se o seu computador estiver travando devido ao superaquecimento da CPU, desbloqueie-o do BIOS ou use uma ferramenta de terceiros para proteção contra superaquecimento.Desinstale o antivírus: Em alguns casos , seu antivírus pode ser o culpado. Tente desinstalá-lo para ver se ele corrige o problema.SFC: Se o Windows estiver travando porque um arquivo de sistema está faltando no seu PC, você pode usar o comando Verificador de arquivos do sistema (SFC) em um prompt de comando elevado para corrigi-lo: sfc/scannow.Chkdsk: Chkdsk é um utilitário de linha de comando integrado que verifica se há erros no sistema de arquivos e setores defeituosos no disco rígido. Para corrigir falhas causadas por erros do sistema de arquivos ou setores defeituosos, digite cmd no Menu Iniciar, clique com o botão direito do mouse em Prompt de Comando e selecione Executar como administrador. Em seguida, execute o seguinte comando: chkdsk D:/f/r/xSystem Restore: Se o seu PC tiver um ponto de restauração, você pode restaure seu PC ao seu condição de trabalho anterior usando o recurso Restauração do Sistema.
No entanto, se você não conseguir inicializar no Windows ou a falha ocorrer logo na inicialização, será necessário inicialize no modo de segurança primeiro.
Devo me preocupar com a falha?
Uma falha única não é algo com que você deva se preocupar. Um bug na nova atualização do Windows ou um driver defeituoso pode causar uma falha, mas é principalmente, embora nem sempre, um incidente isolado. No entanto, se o seu computador travar repetidamente, você pode usar seu chapéu de solução de problemas.
Aplicar correções genéricas quando o computador trava ou trava desperdiça muito do seu tempo, geralmente sem nenhum progresso significativo na correção de um problema emitir. As ferramentas discutidas neste guia ajudarão você a reduzir as possíveis causas, para que você possa pelo menos tentar encontrar uma correção apropriada.
