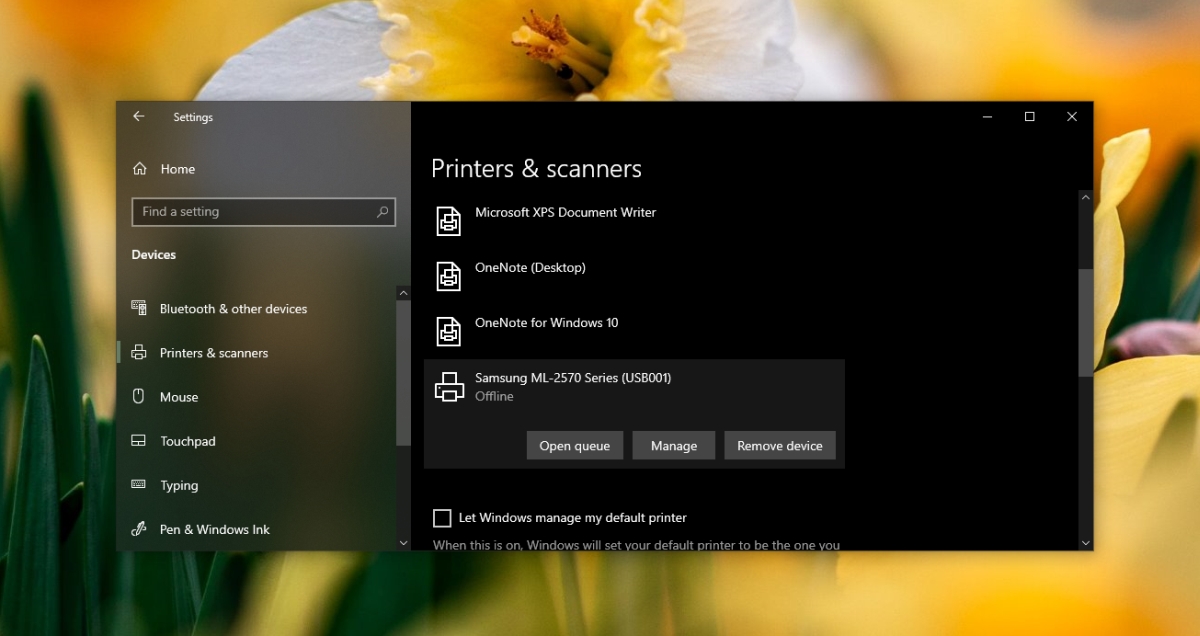Uma impressora é um dos periféricos mais difíceis de solucionar. Eles se tornaram fáceis de instalar ao longo dos anos, com drivers para serem instalados automaticamente, mas os drivers são apenas uma parte do processo de configuração. Você pode ter os drivers corretos instalados para uma impressora, mas ainda pode não funcionar direito.
Problemas com impressoras se manifestam de maneiras diferentes; às vezes, uma impressora aparece off-line mesmo quando está ligada e conectada; outras vezes, os trabalhos de impressão param no fila de impressão e, às vezes, a impressora nunca entra no estado pronta para imprimir.
Requer atenção da impressora
Os problemas da impressora podem ser ocultos; você não tem ideia do que está errado, ou eles podem ser evidentes na forma de mensagens de erro em sua tela.
Se você estiver tentando imprimir um documento e vir o erro ‘A impressora requer sua atenção’, tente as correções abaixo.
CORRIGIR (passo a passo): A impressora requer sua atenção erro
1. Verificação de hardware
Uma verificação de hardware é a primeira coisa que você deve fazer ao ver o erro ‘A impressora requer sua atenção’. Normalmente significa que um painel está aberto, papel está faltando ou preso ou algo semelhante.
Verifique se a própria impressora está piscando uma mensagem ou luz para indicar um problema. Se você tem certeza de que não há congestionamento de papel e não deixou um painel aberto, leia o manual da impressora e certifique-se de que esteja configurado da maneira que deveria. Tente alterar o porta à qual está conectado .
Você ficaria surpreso se as menores coisas podem causar problemas. Execute essas verificações básicas também .
2. Verifique os cartuchos de tinta
O erro ‘A impressora requer sua atenção’ é frequentemente mostrado quando há um problema com os cartuchos de tinta.
- Certifique-se de que os cartuchos estejam cheios/razoavelmente cheios.
- Certifique-se de que o cartucho foi instalado corretamente.
- Certifique-se de ter removido a tampa do cabeçote do cartucho após instalá-lo.
- Certifique-se de usar cartuchos originais.
- Algumas impressoras podem mostrar um erro se você recarregou o cartucho. O recarregamento pode ser bloqueado, o que é lamentável, mas também a forma como alguns fabricantes de impressoras ganham dinheiro.
- Tente trocar os cartuchos por outros novos/diferentes.
3. Imprima uma página de teste
Imprima uma página de teste da impressora.
- Desconecte a impressora do sistema.
- Procure um botão na impressora ou verifique seu manual para obter instruções sobre como imprimir uma página de teste.
- Se a página não for impressa , o problema está na impressora e não no Windows 10.
- Se a página for impressa, o problema está no Windows 10.
4. Execute o solucionador de problemas da impressora
Execute o solucionador de problemas do Windows 10 para impressoras. Se houver um problema com um serviço relacionado à impressora, este solucionador de problemas poderá resolvê-lo.
- Abra o aplicativo Configurações com o atalho de teclado Win + I.
- Vá para Atualização e segurança.
- Selecione a guia Solução de problemas.
- Clique em Solucionadores de problemas adicionais.
- Selecione e execute o solucionador de problemas da impressora.
- Aplique todas as correções que ele recomenda.
4. Reinicie o serviço de spooler
O serviço de spooler de impressora é um serviço integral necessário para concluir um trabalho de impressão. Se ele travou ou não está funcionando corretamente, pode resultar no erro ‘A impressora requer sua atenção’.
- Pressione o atalho de teclado Win + R para abrir a caixa de execução.
- Na caixa de execução, insira
services.msce toque em Enter. - Procure o serviço de spooler de impressão e clique com o botão direito nele.
- Selecione a opção Reiniciar.
- Desconecte a impressora e conecte-a novamente.
- Tente imprimir.
5. Desinstale e reinstale a impressora
As impressoras geralmente são instaladas automaticamente, mas a instalação pode dar errado. Tente desinstalar e reinstalar a impressora para corrigir o erro’A impressora requer sua atenção’.
- Abra o aplicativo Configurações com o atalho de teclado Win + I.
- Vá para Dispositivos.
- Selecione a guia Impressoras e scanners.
- Selecione a impressora e clique em Remover dispositivo.
- Depois de removida, desconecte a impressora do computador.
- Desligue a impressora.
- Reinicie seu sistema Windows 10.
- Conecte a impressora novamente e permita sua instalação.
- Tente imprimir.
Conclusão
A tecnologia da impressora não melhorou muito no que diz respeito à impressão de um desktop. Uma impressora enfrenta todos os tipos de problemas, mas desde que a impressora não tenha problemas de hardware, você poderá resolver os problemas desinstalando e reinstalando-a