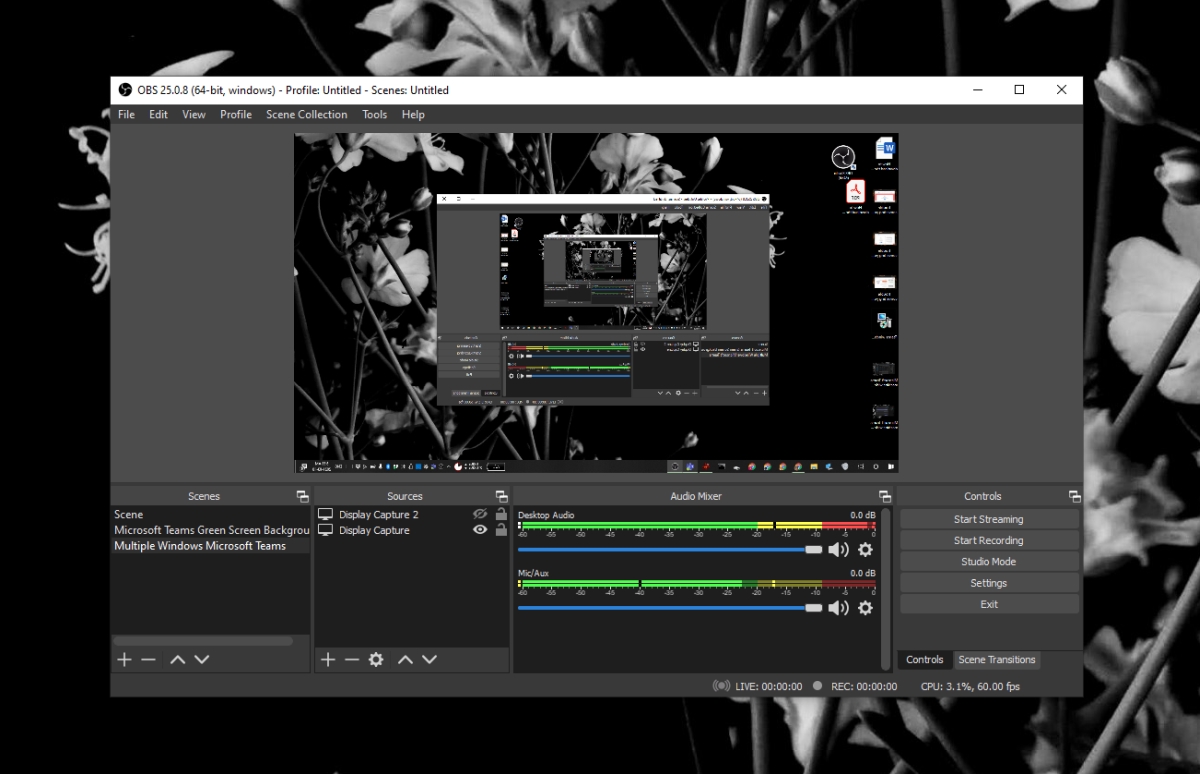O OpenBroadcaster Studio é um daqueles raros aplicativos gratuitos, incrivelmente poderosos, melhores do que a maioria de seus equivalentes pagos e razoavelmente fácil de usar. Recomendamos frequentemente para várias correções e hacks porque é muito poderoso e funciona bem com um grande número de outros aplicativos.
OBS é um ótimo aplicativo, mas é um aplicativo de gravação e transmissão de tela. Esses tipos de aplicativos são p rome para problemas simplesmente porque eles são tão complexos . Se você fosse vasculhar as configurações do OBS, acabaria gastando horas aprendendo sobre recursos e coisas que você pode mudar.
Falha do OBS no Windows 10?
O OBS tem problemas de vez em quando; às vezes você obtém uma tela preta ao tentar gravar e às vezes o aplicativo trava ao iniciar ou no meio do caminho durante a gravação ou transmissão. Aqui estão algumas coisas simples que você pode tentar corrigir.
Corrija os problemas de falha do OBS (guia passo a passo)
1. Reverter para uma versão anterior
O OBS é atualizado com bastante regularidade, mas nem todas as atualizações funcionarão em todos os sistemas. Uma atualização, por menor que seja, pode não funcionar em todos os sistemas. Isso geralmente tem a ver com a versão do sistema operacional, os drivers instalados no sistema ou mesmo os outros aplicativos que você está usando OBS por serem incompatíveis com a nova versão. A lista é longa e difícil de solucionar.
- Abra o Painel de controle .
- Vá para Programas> Desinstalar um programa.
- Selecione OBS e clique em Desinstalar.
- Baixe uma versão mais antiga do OBS da a página oficial do Github e instale-a.
2. Desative outras ferramentas de gravação de tela e sobreposições
O OBS geralmente funciona bem com outros aplicativos que podem gravar a tela, mas haverá exceções, dependendo das configurações do sistema e dos recursos de hardware.
- Desligue a barra de jogo no aplicativo Configurações.
- Desative a sobreposição de jogos Nvidia.
- Desative qualquer outra sobreposição de terceiroshttps://www.addictivetips.com/windows-tips/enable-discord-overlay-in-game/ que aparece quando você grava a tela ou executa um aplicativo.
3. Redefina as configurações da placa gráfica
Se você tiver uma GPU em seu sistema, terá a opção de alterar suas configurações e otimizá-la para que seus jogos funcionem melhor. No entanto, isso pode causar problemas com o OBS. Redefina as configurações da placa gráfica de volta às configurações padrão. Se você puder, faça backup das configurações de um perfil diferente antes de redefinir tudo.
O processo de redefinição é diferente para GPUs diferentes, mas para uma GPU Nvidia, você pode seguir estas etapas.
- Abra o painel de controle da Nvidia.
- Vá para a guia Gerenciar configurações 3D.
- Clique no botão Restaurar.
- Reinicie o sistema.
Para uma placa de vídeo Intel, siga estas etapas.
- Abra o Intel Graphics Command Center.
- Vá para a guia Sistema.
- Clique no botão Restaurar para as configurações originais.
- Reinicie o sistema.
4. Execute o OBS em modo de compatibilidade
OBS é compatível com Windows 10 e recebeu várias atualizações desde o lançamento do sistema operacional. Dito isso, quando o aplicativo não funciona, o modo de compatibilidade costuma ser a solução mais rápida.
- Crie um atalho na área de trabalho para o OBS.
- Clique com o botão direito do mouse no atalho e selecione Propriedades no menu de contexto.
- Vá para a guia Compatibilidade.
- Ative ‘ Executar este programa em modo de compatibilidade para’.
- Selecione Windows 7 no menu suspenso.
- Clique em Aplicar e depois em OK.
- Use o atalho para abrir o OBS.
OBS Windows 10: Conclusão
Se você tiver plug-ins instalados com o OBS, certifique-se de que estejam atualizados.
Se uma atualização para um plug-in não estiver disponível, você deve executar uma versão mais antiga do OBS com a qual o plug-in funciona, encontrar um plug-in alternativo ou desativá-lo.