Às vezes, editar as configurações do registro por um determinado motivo pode ser arriscado e, nesses casos, editar as configurações da política de grupo é uma aposta muito mais segura. Embora as configurações do Registro não possam ser revertidas para o estado original às vezes, as configurações da política de grupo podem ser revertidas facilmente. O editor de políticas de grupo é um console de gerenciamento da Microsoft que ajuda a configurar e editar as políticas de grupo. Ele permite que você edite as configurações do usuário e do computador para um computador local ou um computador em uma rede. Isso pode ser usado para fazer alterações em diferentes aspectos do sistema operacional.
No entanto, o Editor de Política de Grupo não vem integrado com as versões do Windows 10 Home e está disponível apenas na versão do Windows 10 Pro. A versão do Windows 10 Home também deixa passar algumas outras coisas, como a eficiência do gerenciamento de rede e a área de trabalho remota. Seja o Windows XP, Windows 7, 8 ou Windows 10, as versões caseiras de todos eles não vêm com o Editor de Diretiva de Grupo. Portanto, ao tentar abrir o editor de política de grupo em qualquer uma dessas versões do Windows, você verá um erro gpedit.msc não encontrado .
Esta é de fato uma grande desvantagem de as versões Home como editor de política de grupo são importantes para gerenciar as configurações do computador local. No entanto, existem maneiras de habilitar o Gpedit.msc na edição do Windows 10 Home.
Método 1: ative o GPEdit.msc no Windows 10 Home usando o instalador GPEdit
Você também pode instalar o arquivo GPEdit.msc usando o instalador da edição Windows 10 Home, pois ele não vem integrado com esta versão.
Etapa 1: Clique no link abaixo para baixar a pasta zip do instalador:
Instalador Gpedit para windows 10 home
Etapa 2: depois de baixado, abra a pasta zip e execute o arquivo de configuração nela para instalar o Editor de política de grupo .
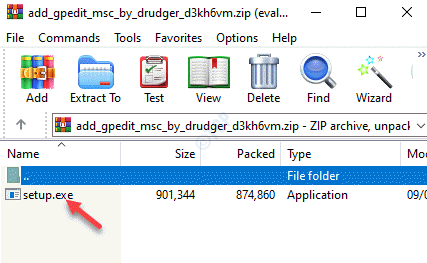
Etapa 3: depois de baixado, execute o comando gpedit.msc usando o comando Executar para abrir o Editor de Política de Grupo .

Agora você pode abrir o Editor de políticas de grupo e editar as configurações.
Método 2: ative o GPEdit.msc no Windows 10 Home usando o script do PowerShell
Etapa 1: abra o Bloco de notas e copie e cole o texto abaixo no Bloco de notas :
@echo off pushd"% ~ dp0"dir/b% SystemRoot% \ servicing \ Packages \ Microsoft-Windows-GroupPolicy-ClientExtensions-Package ~ 3 *.mum> List.txt dir/b% SystemRoot% \ servicing \ Packages \ Microsoft-Windows-GroupPolicy-ClientTools-Package ~ 3 *.mum >> List.txt para/f %% i in ('findstr/i. List.txt 2 ^> nul') do dism/online/norestart/add-package:"% SystemRoot% \ servicing \ Packages \ %% i"pausa
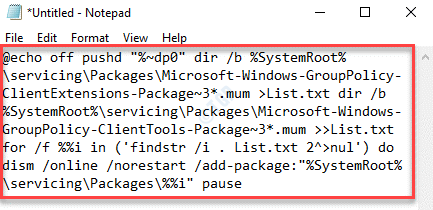
Etapa 2: agora, vá para a guia Arquivo no lado superior esquerdo do Bloco de notas e clique em Salvar como .
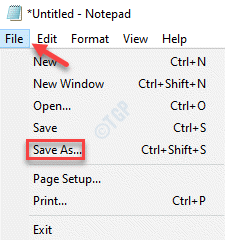
Etapa 3: na janela Salvar como , selecione o local à esquerda onde deseja salvar o arquivo e vá para Nome do arquivo campo.
Nomeie o arquivo como desejar e adicione a extensão.bat no final.
Por exemplo, nomeamos o arquivo como GPEdit Installer.bat . Você pode escolher qualquer nome que seja conveniente para você, seguido de .bat .
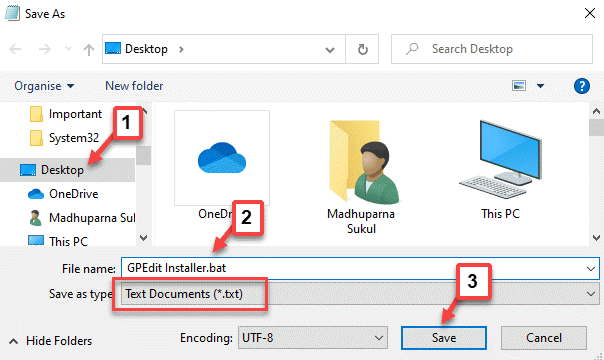
* Observação- certifique-se de que o campo do tipo Salvar como esteja definido como Documentos de texto (.txt ).
Clique em Salvar para salvar as alterações.
Etapa 4: agora, vá para o local onde salvou o arquivo .bat .
Clique com o botão direito do mouse e selecione Executar como administrador .

Etapa 5: o script começará a ser executado no PowerShell ou Prompt de comando elevado.
O processo de instalação leva alguns minutos, então espere pacientemente até que termine.

* Observação- Como alternativa, você pode baixar a pasta zip abaixo que criamos aqui (clicando no link abaixo) e executar o arquivo como administrador para instalar o GPEdit.msc arquivo:
Etapa 6: depois de instalado, abra o arquivo zip e arraste o arquivo .bat para a área de trabalho.
Agora, clique com o botão direito nele e selecione como Executar como administrador .
Isso iniciará a execução do script em PowerShell no modo de administrador.
Espere até a instalação terminar.

Etapa 7: Agora, pressione as teclas Win + X juntas no teclado e selecione Executar para iniciar o comando Executar caixa.
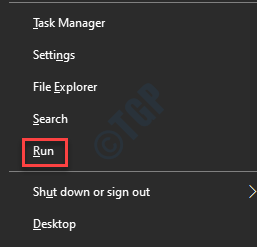
Etapa 8: digite gpedit.msc no campo de pesquisa e pressione Enter .

Isso abrirá a janela Editor de Política de Grupo .
Método 3: Baixe o Editor de Política de Grupo para Windows 10-Política Plus
Se você não conseguir instalar o Editor de políticas de grupo por algum motivo ou se quiser uma alternativa, pode usar o aplicativo Policy Plus (aplicativo de terceiros). É muito semelhante ao Editor de políticas de grupo, mas a melhor parte é que ele vem com um campo de pesquisa que ajuda você com as políticas.
Etapa 1: clique no link GitHub abaixo e faça download do Policy Plus :
https://github.com/Fleex255/PolicyPlus
Etapa 2: após o download, você pode executar o aplicativo imediatamente.
Não requer instalação.

