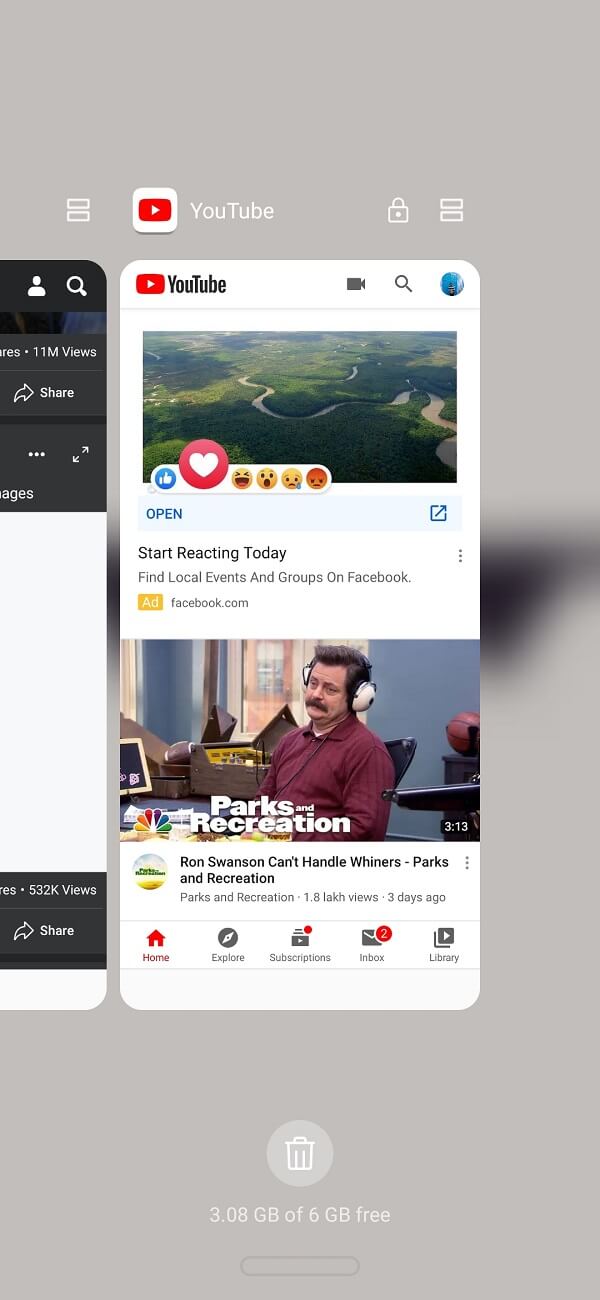O Gmail é um serviço de e-mail conveniente e fácil de usar que permite enviar e receber e-mails na sua conta do Gmail. O Gmail é mais do que apenas enviar e-mails. Você tem a opção de salvar rascunhos de e-mail e enviá-los mais tarde. Mas, às vezes, quando você tenta enviar um e-mail, eles ficam presos na Caixa de saída e o Gmail pode enfileirar para enviar mais tarde. Os e-mails que ficam presos na caixa de saída podem ser um problema irritante quando você está tentando enviar alguns e-mails importantes. Portanto, para ajudá-lo, criamos um pequeno guia que você pode seguir para corrigir e-mails presos na caixa de saída do Gmail.
Publicidade
in-content_1
desktop: [300×250, 728×90, 970×90]/mobile: [300×250]
->
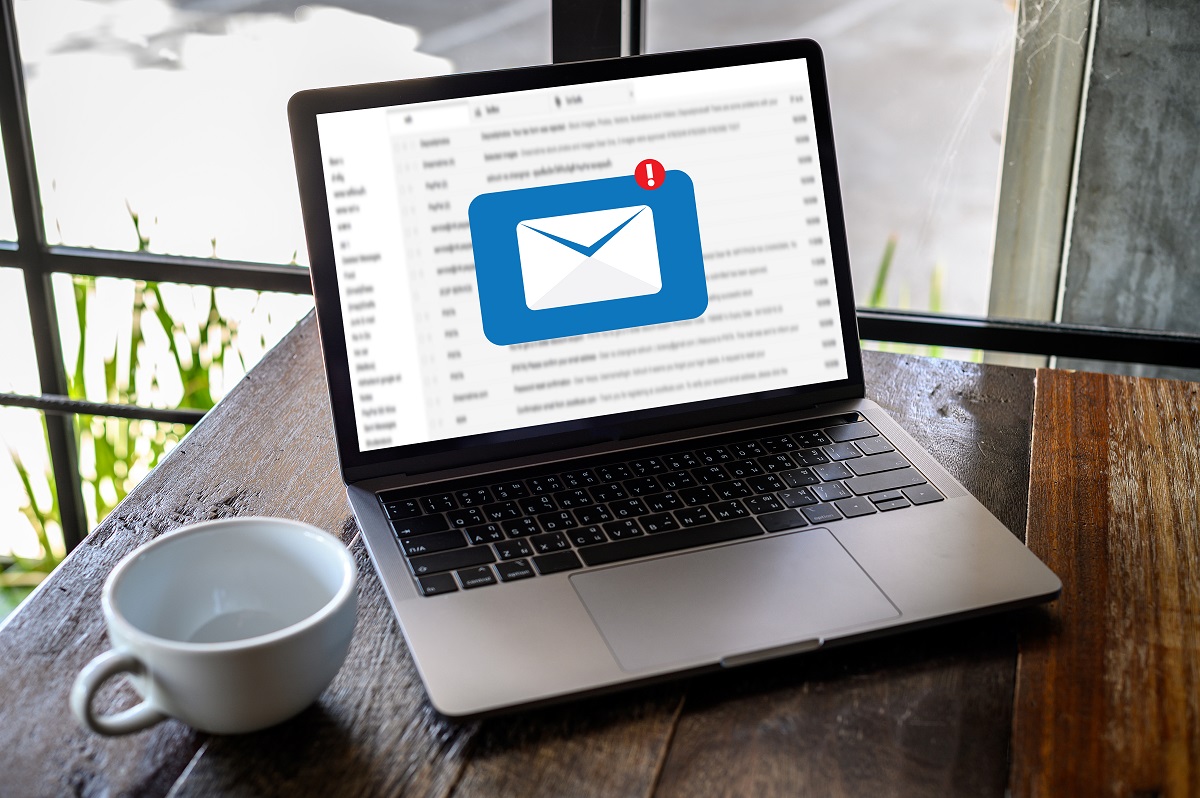
Índice
7 maneiras de consertar e-mail travado na caixa de saída do Gmail
Quais são os motivos pelos quais os e-mails ficam presos na caixa de saída do Gmail?
Você pode ter enfrentado esse problema ao tentar enviar um e-mail, mas eles ficam presos na Caixa de saída e na fila do Gmail para serem enviados mais tarde. A questão é: por que isso acontece? Bem, pode haver vários motivos pelos quais você pode enfrentar esse problema. Alguns desses motivos comuns são os seguintes.
- O e-mail pode conter um anexo de arquivo grande que excede o limite.
- Você pode ter uma conexão de Internet instável.
- O problema pode surgir devido à configuração inadequada das configurações da sua conta.
[-section-end”>
Estamos listando as soluções possíveis para corrigir e-mails presos na caixa de saída do Gmail. Siga estes métodos e verifique o que funcionar para você:
Método 1: verificar o tamanho do arquivo
Se você estiver enviando um e-mail com um anexo de arquivo, como documentos, vídeos, PDFs ou imagens. Então, nessa situação, você deve certificar-se de que o tamanho do arquivo não excede o limite de 25 GB . O Gmail permite que os usuários enviem um e-mail com anexos de arquivo dentro do limite de 25 GB.
Portanto, o e-mail pode ficar preso na caixa de saída se você exceder o limite de tamanho do arquivo. No entanto, se você deseja enviar um e-mail com um anexo de arquivo grande, pode fazer upload do arquivo no Google Drive e enviar o link para o drive-in em seu e-mail.
Publicidade
in-content_3
desktop: [300×250, 728×90, 970×90]/mobile: [300×250]
->
Método 2: Verifique se você tem uma conexão de Internet estável
Às vezes, seu e-mail pode ficar travado na Caixa de saída do Gmail se você tiver uma conexão de internet instável. Se você tiver uma conexão de Internet lenta ou instável, o Gmail pode não conseguir se comunicar adequadamente com seus servidores e colocará seu e-mail na fila de saída para enviá-lo mais tarde.
Portanto, para corrigir e-mails presos na Caixa de saída na fila e não enviá-los no Gmail, você deve garantir uma conexão estável com a Internet. Você pode verificar sua conexão com a Internet realizando um teste de velocidade usando um aplicativo de teste de velocidade de terceiros. Além disso, você também pode verificar a conexão navegando em algo na web ou usando um aplicativo que exija a Internet.
Você pode desconectar e reconectar o cabo de alimentação do roteador para atualizar a conexão Wi-Fi.
Método 3: Verificar se o Gmail não está no modo Off-line
O Gmail oferece um recurso que permite pesquisar, responder e até mesmo consultar os e-mails mesmo quando estiver off-line. O Gmail envia automaticamente os e-mails quando você fica online novamente. O modo offline pode ser um recurso útil para alguns usuários. No entanto, esse recurso pode ser o motivo pelo qual seus e-mails ficam presos na caixa de saída do Gmail. Portanto, para consertar e-mails presos na caixa de saída do Gmail, desative o modo off-line no Gmail.
1. Acesse Gmail em seu navegador da web em desktop ou laptop .
2. Faça login em sua conta digitando seu nome de usuário e senha.
3. Depois de fazer login com sucesso em sua conta, você deve clicar no “ ícone de engrenagem ” no canto superior direito da tela.
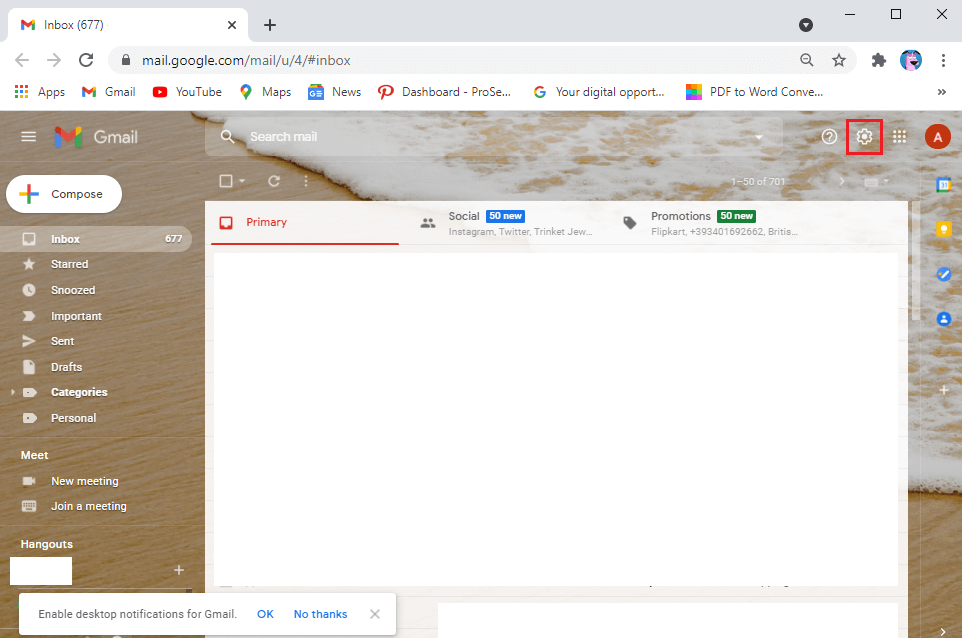
4. Clique em “ Ver todas as configurações “.
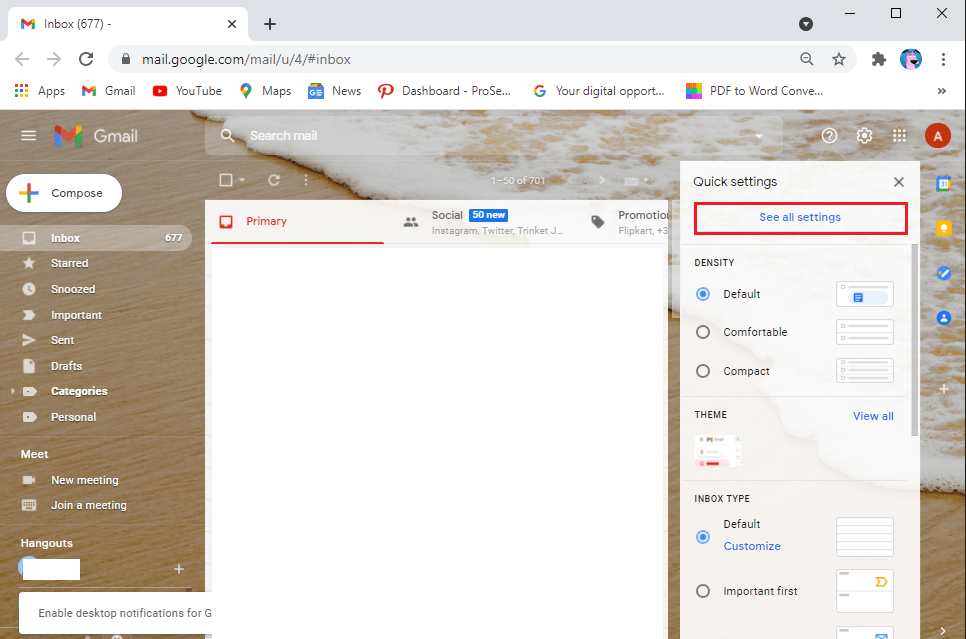
5. Vá para a guia Off-line no painel superior.

6. Por fim, desmarque a caixa de seleção ao lado da opção “ Ativar modo offline ” e clique em Salvar alterações .
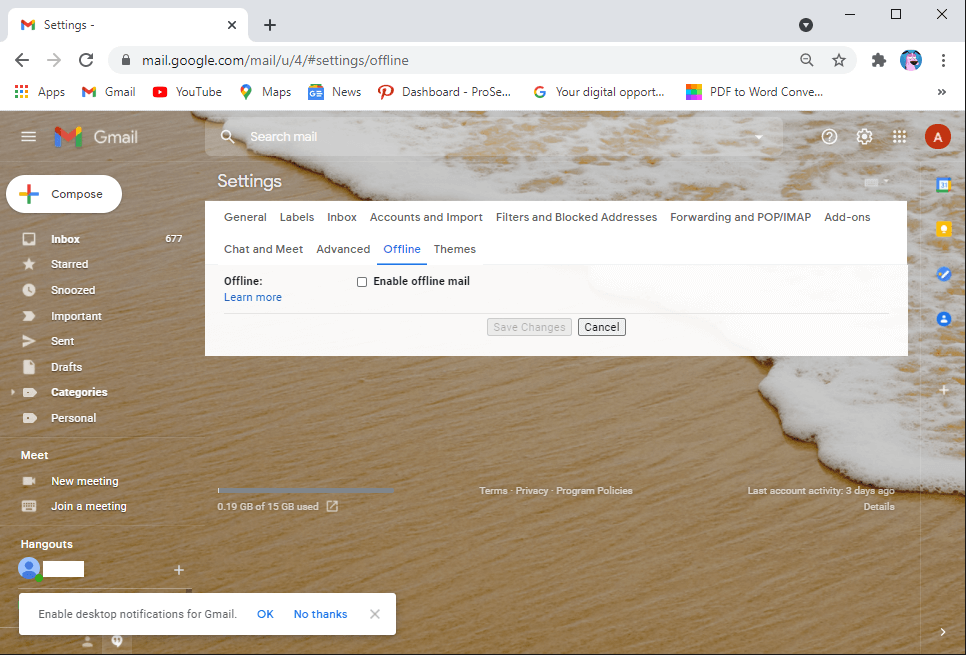
Agora, você pode atualizar o site e tentar enviar os e-mails na caixa de saída para verificar se este método foi capaz de corrigir os e-mails de saída do Gmail marcados como enfileirados.
Método 4: limpar cache e dados de aplicativos
Às vezes, o cache e os dados do aplicativo podem estar ocupando a memória e fazendo com que os e-mails fiquem presos na caixa de saída. Portanto, para evitar que os e-mails fiquem presos na caixa de saída, você pode limpar o cache do aplicativo.
No Android
Se estiver usando o Gmail em seu dispositivo Android, você pode seguir estas etapas para limpar o cache do aplicativo:
Publicidade
in-content_4
desktop: [300×250, 728×90, 970×90]/mobile: [300×250]
->
1. Vá para as Configurações do seu dispositivo.
2. Vá para Aplicativos e toque em Gerenciar aplicativos .
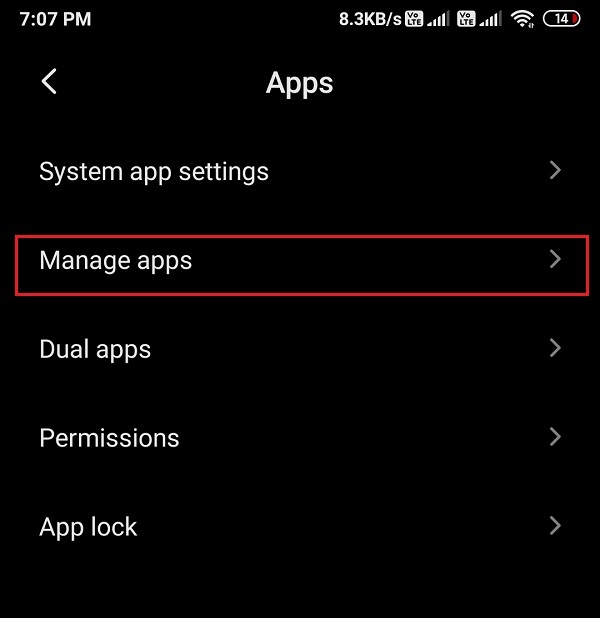
3. Localize e abra o Gmail na lista de aplicativos.
4. Toque em Limpar dados na parte inferior da tela.

5. Agora, selecione Limpar cache e clique em OK .

No computador/laptop
Se você usa o Gmail no navegador Chrome em um PC ou laptop, pode seguir estas etapas para limpar o cache do Gmail no Chrome:
1. Abra o navegador Chrome e clique nos três pontos verticais no canto superior direito da tela e vá para Configurações .
2. Clique na guia Privacidade e configurações no painel à esquerda.
3. Agora, vá para Cookies e outros dados do site .
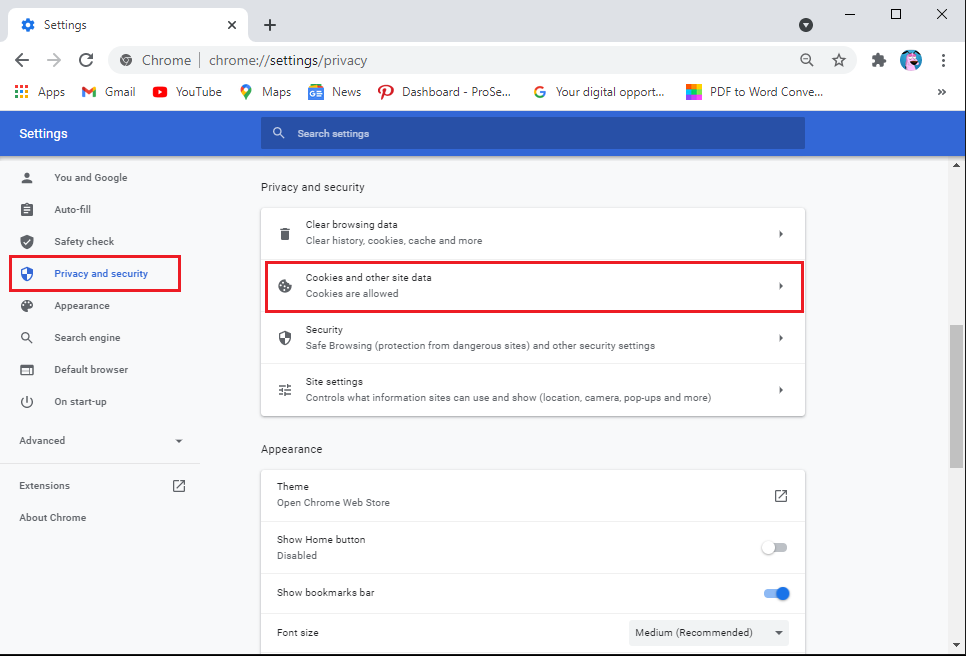
4. Clique em Ver todos os cookies e dados do site .
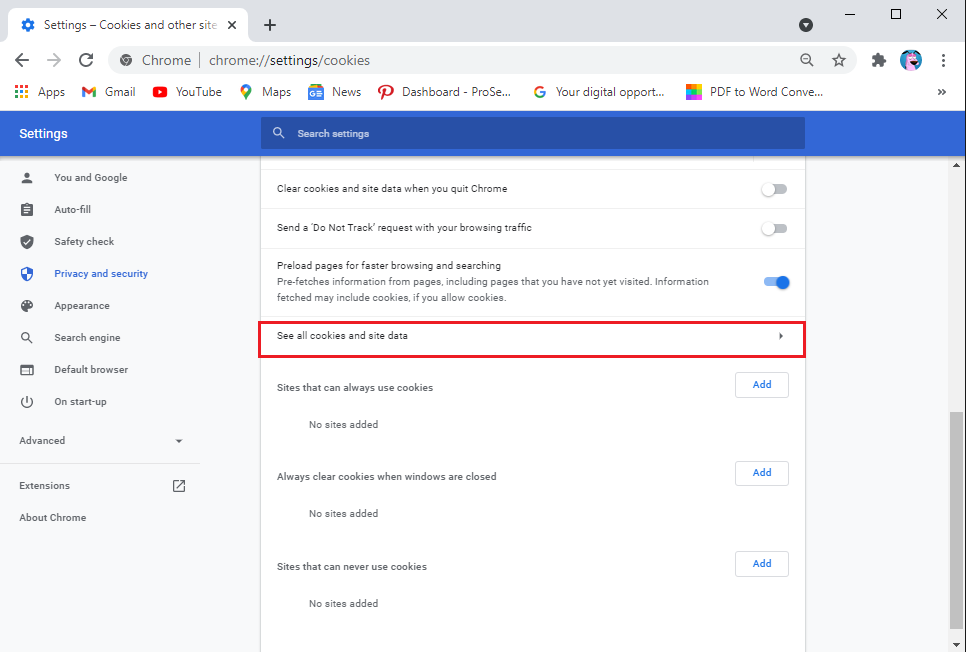
5. Agora, pesquise mail na barra de pesquisa no canto superior direito da tela.
Publicidade
in-content_5
desktop: [300×250, 728×90, 970×90]/mobile: [300×250]
->
6. Por fim, clique no ícone da lixeira ao lado de mail.google.com para limpar o cache do Gmail do navegador.

Depois de limpar o cache, você pode tentar enviar os e-mails da Caixa de saída e verificar se esse método foi capaz de corrigir o e-mail travado no Gmail.
Método 5: Atualizar o aplicativo Gmail
Você pode estar usando uma versão antiga do aplicativo em seu dispositivo e isso pode estar fazendo com que seus e-mails travem na caixa de saída. A versão antiga do Gmail pode ter um bug ou erro que pode estar causando o problema, e o aplicativo não consegue se comunicar com os servidores. Portanto, para corrigir e-mails que não são enviados no Gmail, você pode verificar se há atualizações disponíveis em seu dispositivo seguindo estas etapas:
No Android
Se você usa o Gmail em seu aparelho Android, pode seguir estas etapas para verificar se há atualizações:
1. Abra a Google Play Store e toque no ícone de hambúrguer no canto superior esquerdo da tela.
2. Vá para Meus aplicativos e jogos .
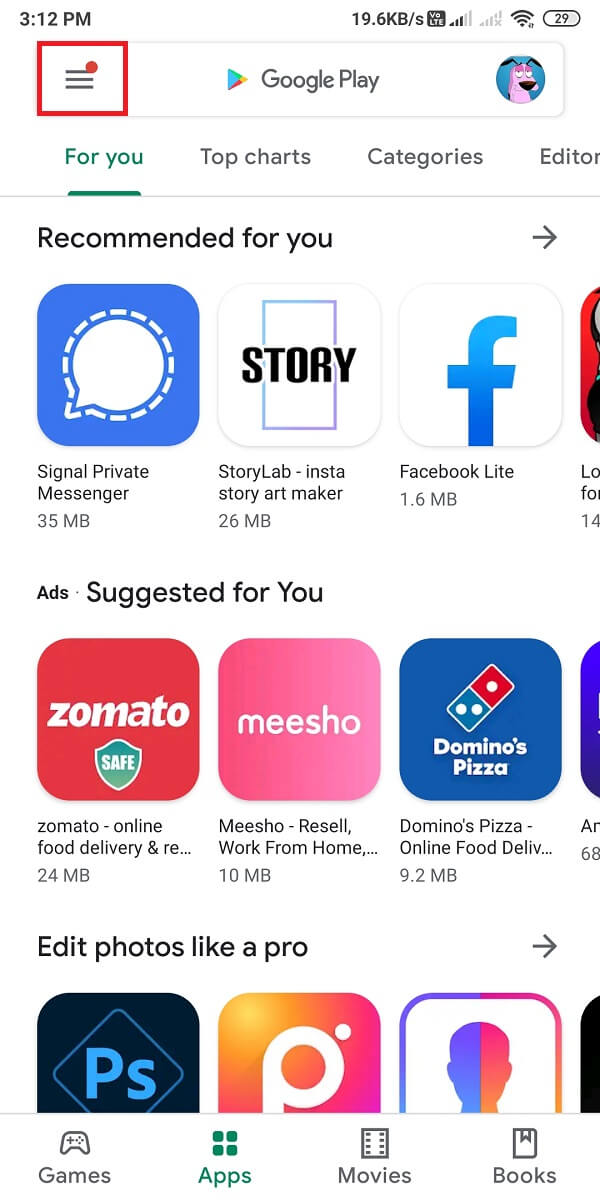
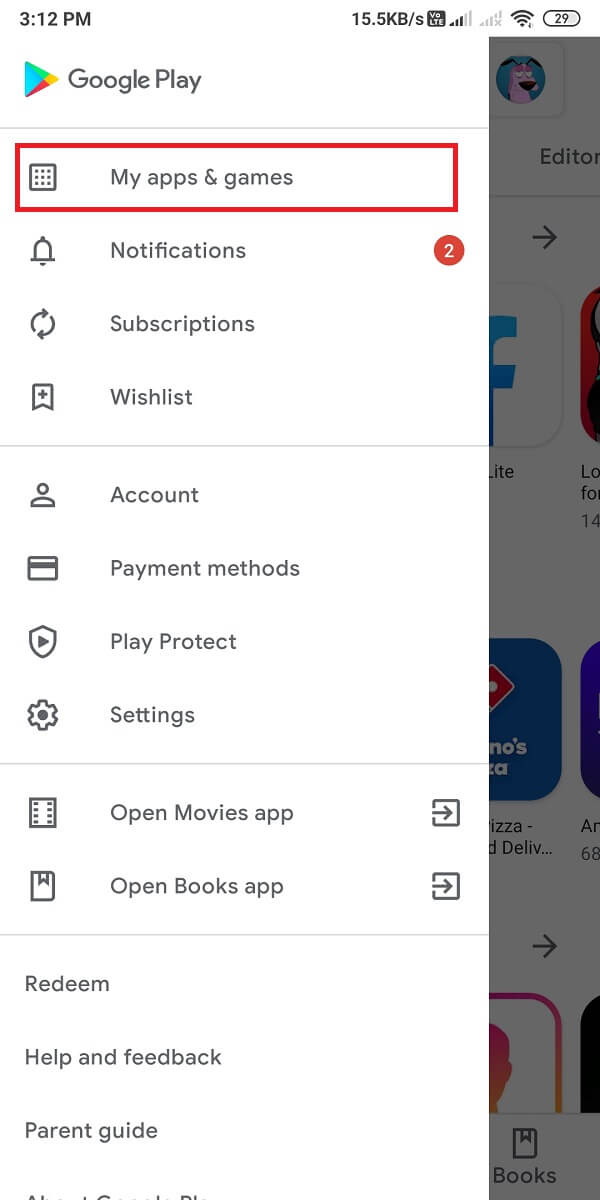
3. Toque na guia Atualizações no painel superior.
4. Finalmente, você verá as atualizações disponíveis para o Gmail. Toque em “ Atualizar ” para instalar as novas atualizações.
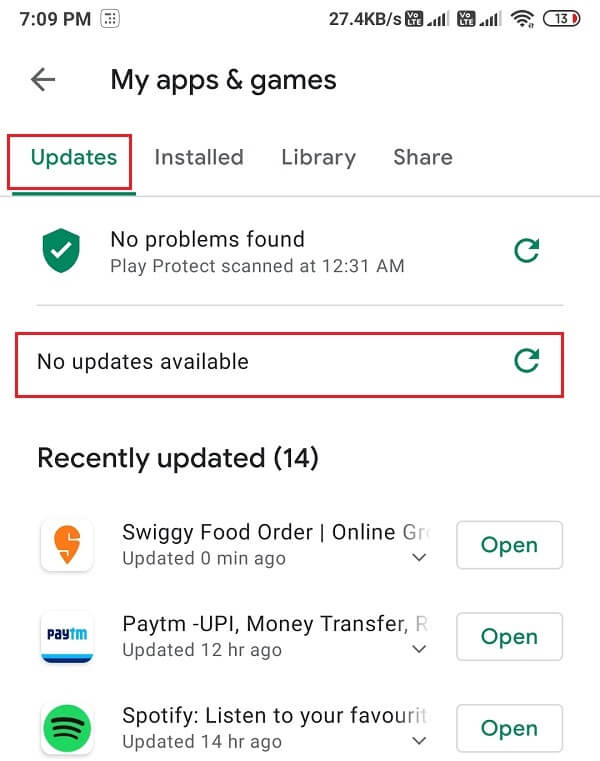
Depois de atualizar o aplicativo, você pode tentar enviar os e-mails da Caixa de saída.
No iOS
Se você é um usuário do iPhone, pode seguir estas etapas para verificar se há atualizações disponíveis:
- Abra a App store em seu dispositivo.
- Toque na guia Atualizações na parte inferior da tela.
- Por fim, verifique se há alguma atualização disponível para o Gmail. Toque em Atualizar para instalar as novas atualizações.
Método 6: ativar a opção de permitir o uso de dados em segundo plano
Se você usa dados do celular como sua conexão de internet, é possível que o modo de economia de dados esteja ativado em seu aparelho, o que pode restringir o uso de dados do seu celular pelo Gmail para enviar ou receber e-mails. Portanto, para corrigir e-mails presos no problema da caixa de saída, você pode habilitar a opção de permitir o uso de dados em segundo plano no seu dispositivo Android.
Publicidade
in-content_6
desktop: [300×250, 728×90, 970×90]/mobile: [300×250]/dfp: [500×347]
->
No Android
Se você usa o aplicativo Gmail em seu aparelho Android, pode seguir estas etapas para habilitar a opção de permitir o uso de dados em segundo plano:
1. Abra Configurações em seu dispositivo.
2. Vá para a seção Aplicativos e toque em Gerenciar aplicativos .
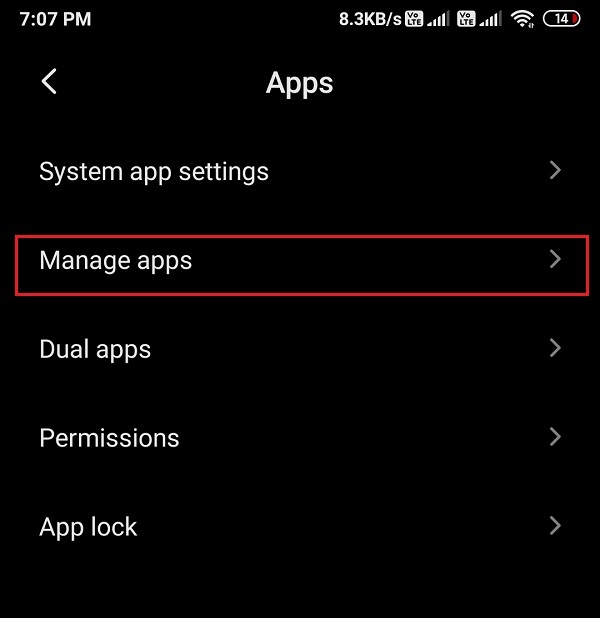
3. Localize e abra o Gmail na lista de aplicativos que você vê na tela. Toque em Uso de dados .
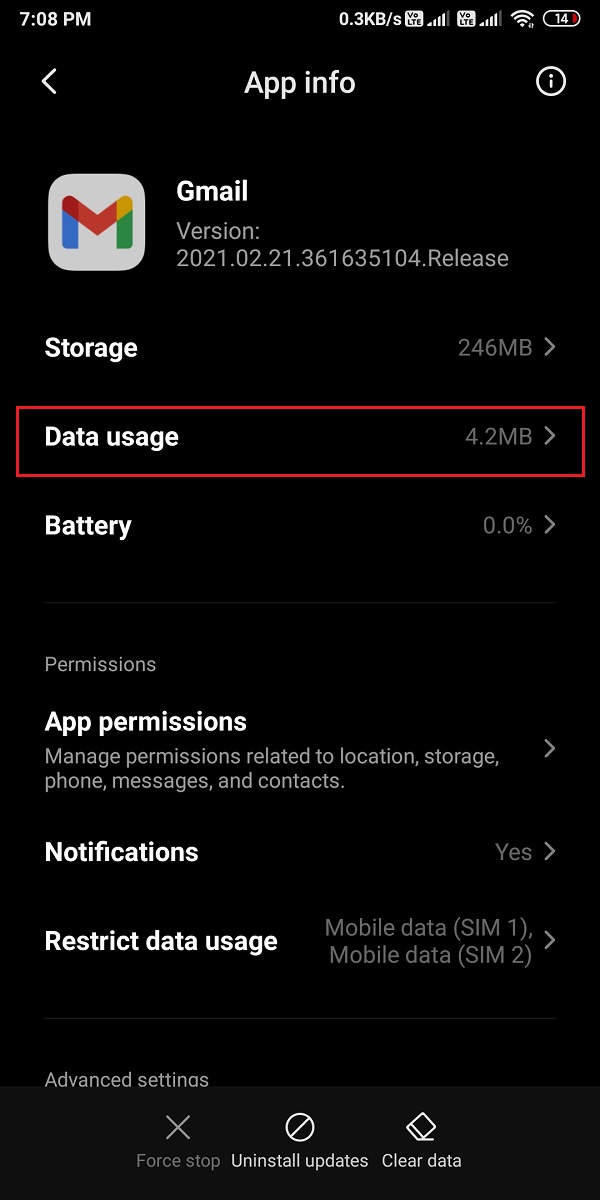
4. Por fim, role para baixo e certifique-se de ativar o botão de alternância ao lado de Dados de fundo .
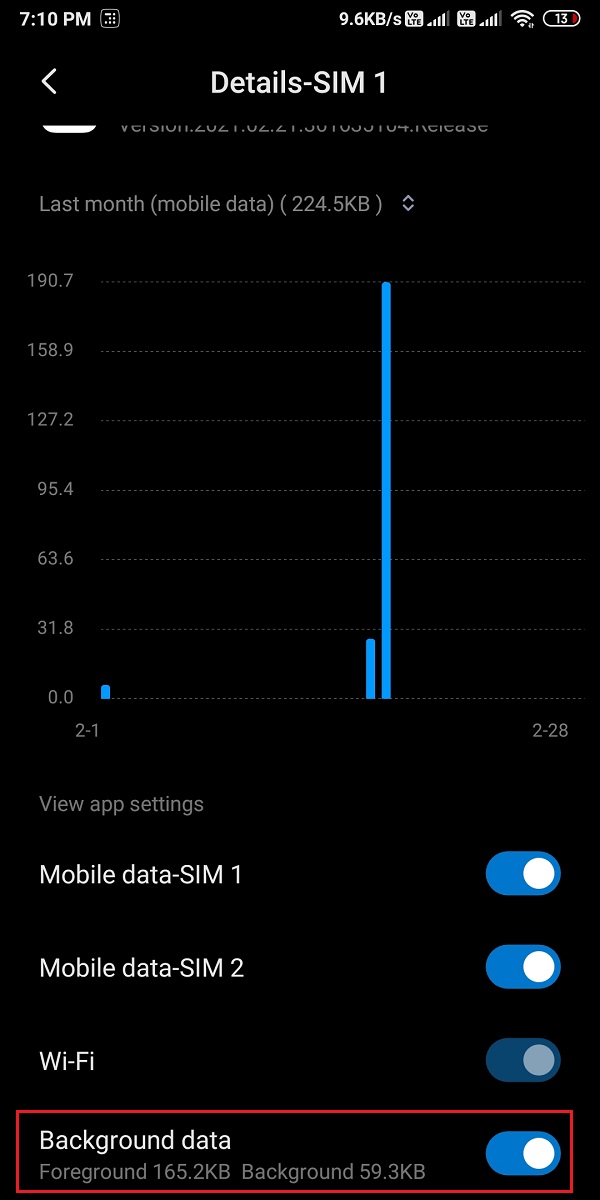
No iOS
Se você for um usuário iOS, pode seguir estas etapas para habilitar o uso de dados em segundo plano:
- Vá para as Configurações do seu dispositivo.
- Vá para a guia Dados móveis .
- Role para baixo e localize o aplicativo Gmail na lista de aplicativos.
- Por fim, ative o botão de alternância ao lado de Gmail . Quando você ativa o botão de alternância, o Gmail agora pode usar os dados do seu celular para enviar ou receber e-mails.
Depois de permitir o uso de dados em segundo plano, você pode tentar enviar os e-mails que estão presos na caixa de saída.
Método 7: Fechar aplicativos em execução em segundo plano
Às vezes, fechar os aplicativos em execução em segundo plano pode ajudar a corrigir o problema de e-mails que ficam presos na caixa de saída. Portanto, você pode fechar todos os aplicativos em execução em segundo plano e, em seguida, tentar enviar os e-mails da caixa de saída.
Perguntas frequentes (FAQs)
Q1. Como faço para corrigir minha caixa de saída no Gmail?
Para resolver o problema do Gmail, você pode remover todos os aplicativos em execução em segundo plano e também pode limpar o cache do aplicativo no seu dispositivo.
Q2. Por que meus e-mails estão indo para a caixa de saída e não estão enviando?
Às vezes, os e-mails podem ir para a Caixa de saída e o Gmail pode colocá-los na fila para serem enviados mais tarde, pois você pode ter uma conexão instável com a Internet ou pode estar anexando um arquivo que excede o limite de 25 GB. Além disso, verifique se você está usando a versão mais recente do aplicativo em seu dispositivo. Se você estiver usando uma versão antiga do aplicativo, provavelmente esse é o motivo pelo qual você está enfrentando o problema.
Q3. Como faço para corrigir o não envio de e-mails do Gmail?
Para corrigir o não envio de e-mails do Gmail, você deve garantir que tenha uma conexão estável com a Internet e que não exceda o limite de 25 GB do anexo. Você pode habilitar a opção de uso de dados em segundo plano em seu dispositivo se usar seus dados móveis como sua conexão de internet.
Q4. Como faço para enviar um e-mail que está preso na minha caixa de saída?
Para enviar um e-mail que está preso na sua Caixa de saída, certifique-se de ter uma conexão estável com a Internet. Você pode atualizar o aplicativo ou site e, em seguida, tentar enviar os e-mails da Caixa de saída. Além disso, certifique-se de que os anexos de arquivo em seu e-mail tenham o tamanho limite de 25 GB.
Esperamos que este guia tenha sido útil e você tenha conseguido corrigir o e-mail travado na caixa de saída do Gmail . Se você ainda tiver alguma dúvida sobre este artigo, sinta-se à vontade para perguntar na seção de comentários.