Embora o Microsoft Teams seja repleto de recursos, como quadro branco, a capacidade de criar várias equipes, sala de reunião e muito mais, o aplicativo geralmente erra o alvo com básicos como compartilhamento de tela e pré-visualizações de imagens. Ultimamente, muitos reclamaram do aplicativo não exibir imagens e gifs nas conversas. Veja como você pode corrigir o Microsoft Teams que não exibe imagens no Windows.
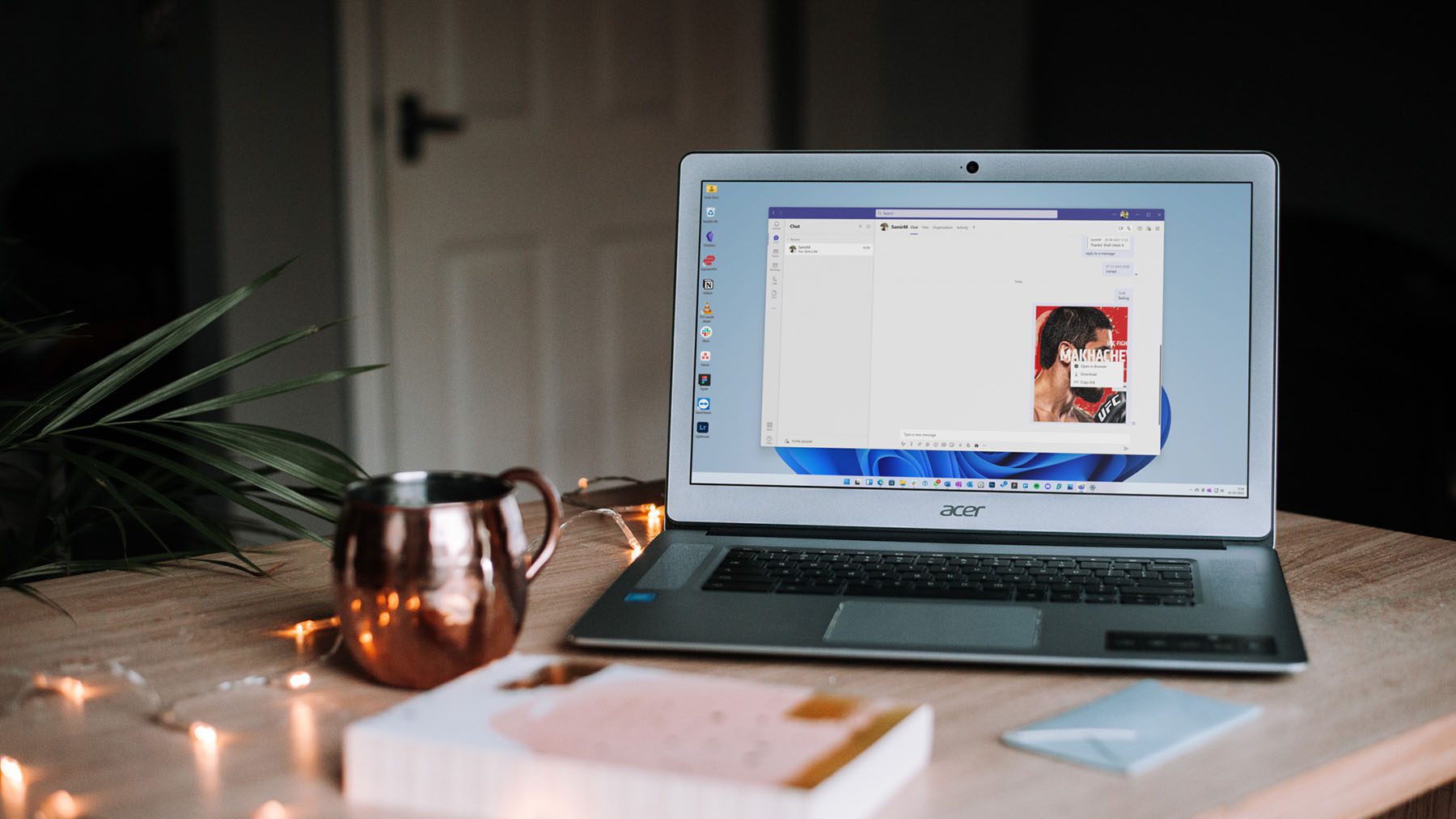
1. Verifique a conexão com a Internet
Você pode ter recebido imagens no Microsoft Teams, mas logo depois disso, talvez não seja possível verificar a visualização da imagem devido a uma conexão com a Internet incompleta.
Certifique-se de você está trabalhando com uma conexão ativa com a Internet no Windows. Vá para o aplicativo Configurações do Windows (use as teclas Windows + I) e vá para o menu Rede e Internet.
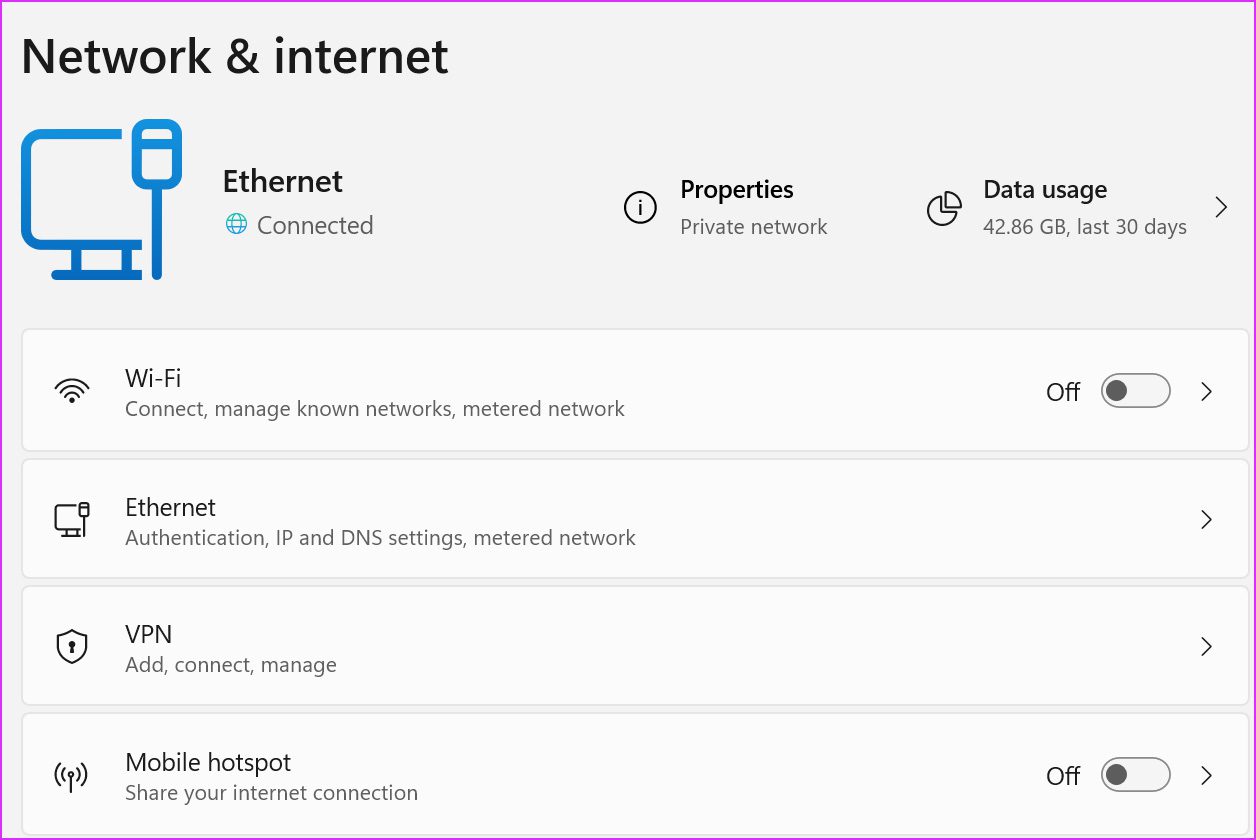
Conecte-se a uma conexão Wi-Fi ou explore uma conexão Ethernet em seu computador.
2. Forçar o encerramento do Microsoft Teams
O Microsoft Teams é o primeiro aplicativo que eles abrem de manhã e fecham após o expediente para alguns usuários. Resumindo, o software Teams está sempre sendo executado em segundo plano.
Às vezes, faz sentido reiniciar o aplicativo Teams para corrigir pequenas falhas, como o aplicativo não responder ou não exibir imagens/gifs. Use o Gerenciador de Tarefas no Windows e saia do aplicativo Teams.
Etapa 1: clique com o botão direito do mouse na tecla Windows e abra o aplicativo Gerenciador de Tarefas.
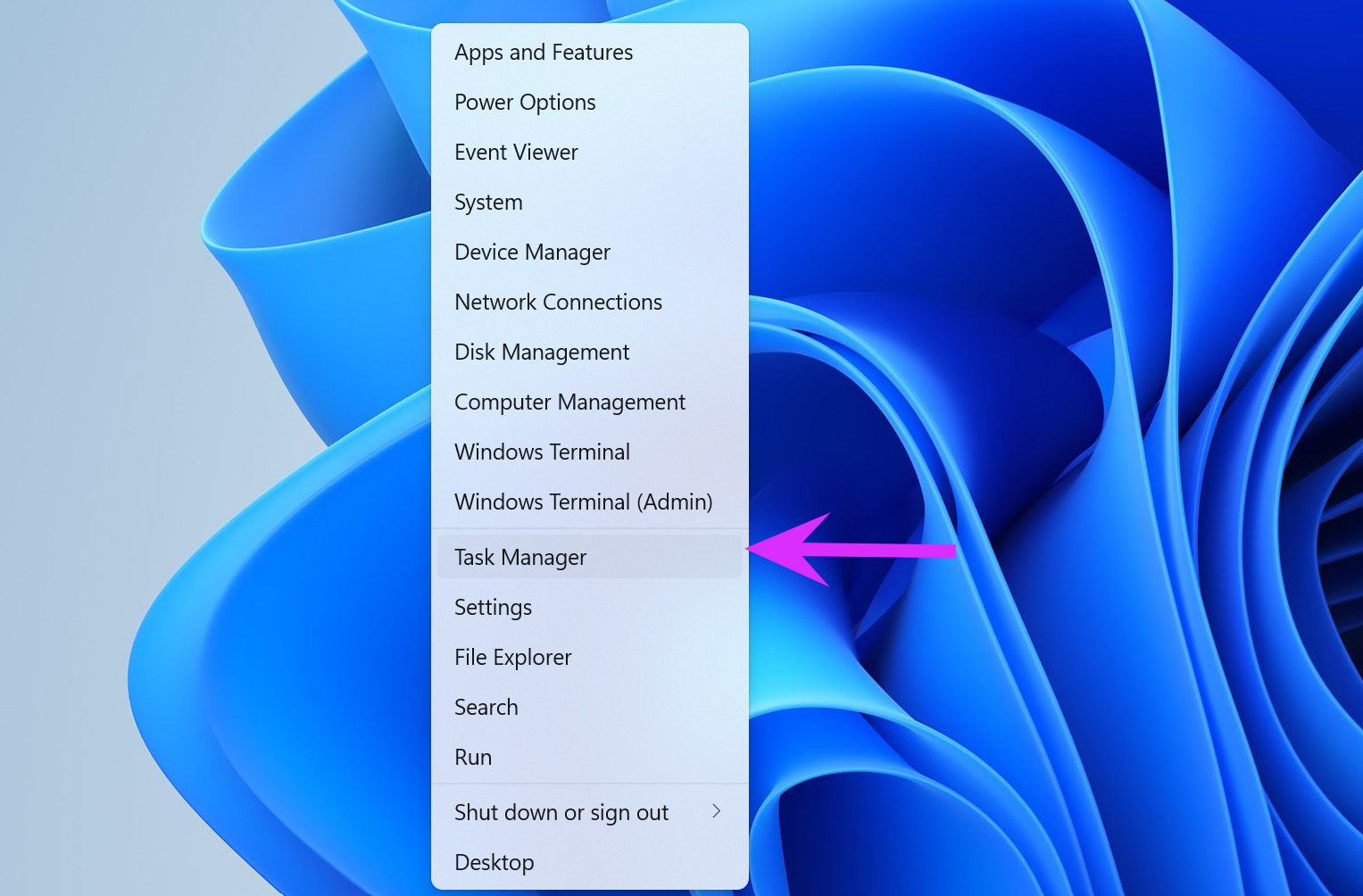
Etapa 2: encontre o Microsoft Teams na lista de aplicativos e clique nele.
Etapa 3: selecione o botão Finalizar tarefa na parte inferior e o Windows suspenderá todos o processo do Teams em segundo plano.
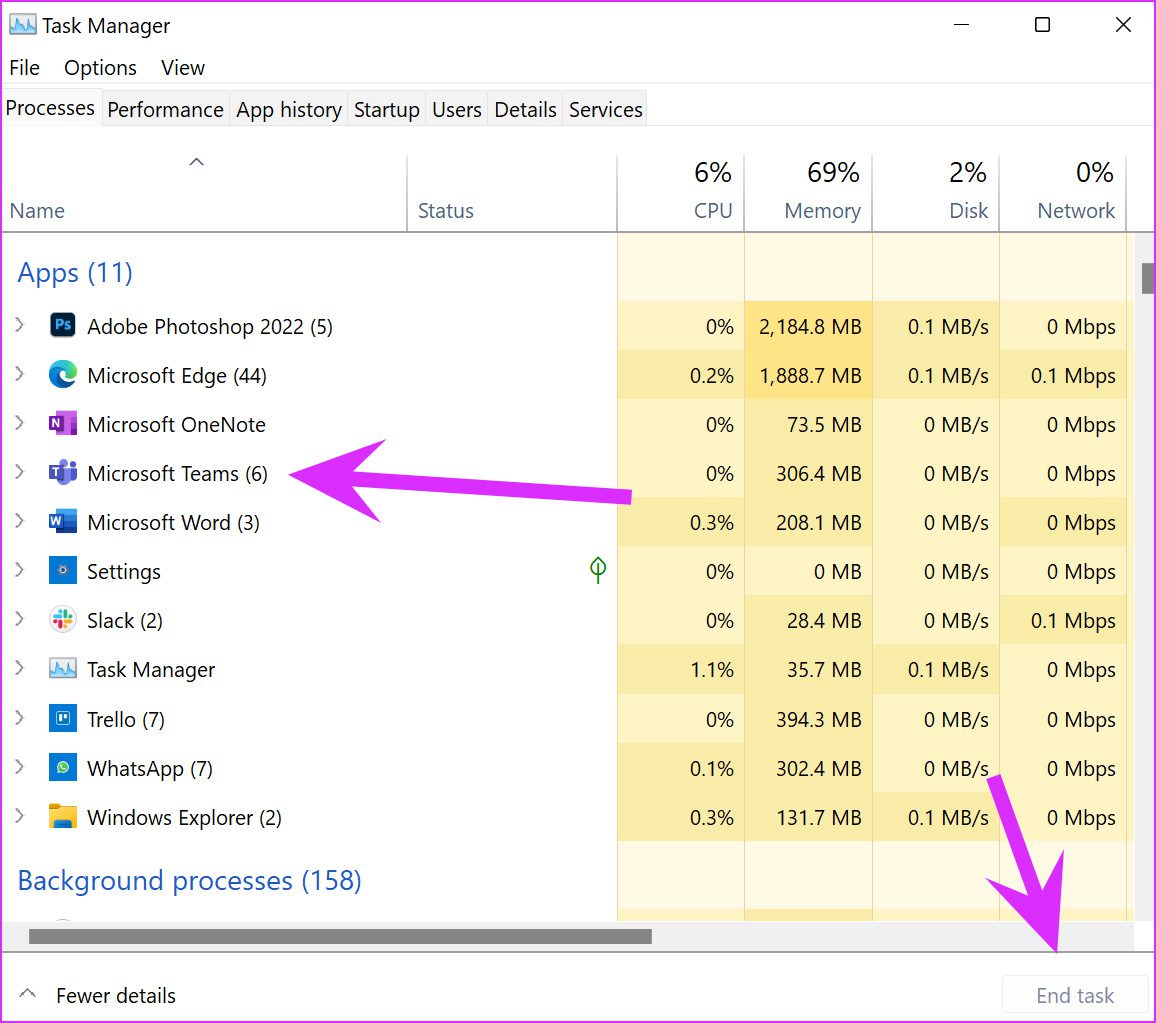
Reabra o aplicativo Microsoft Teams e em breve você começará a perceber visualizações de imagens no aplicativo.
3. Verifique o tipo de arquivo de imagem
Embora o Microsoft Teams possa enviar/receber qualquer arquivo, nem todos os tipos de imagem são suportados para mostrar a visualização. Arquivos de imagem padrão, como PNG ou JPG, podem exibir imagens facilmente no bate-papo. Se alguém estiver enviando seu arquivo webp, você não verificará a visualização.
Você deve clicar com o botão direito do mouse na imagem e selecionar Download para salvar a mídia no computador. Agora você pode encontrar o arquivo na pasta Downloads e verificar a imagem recebida.
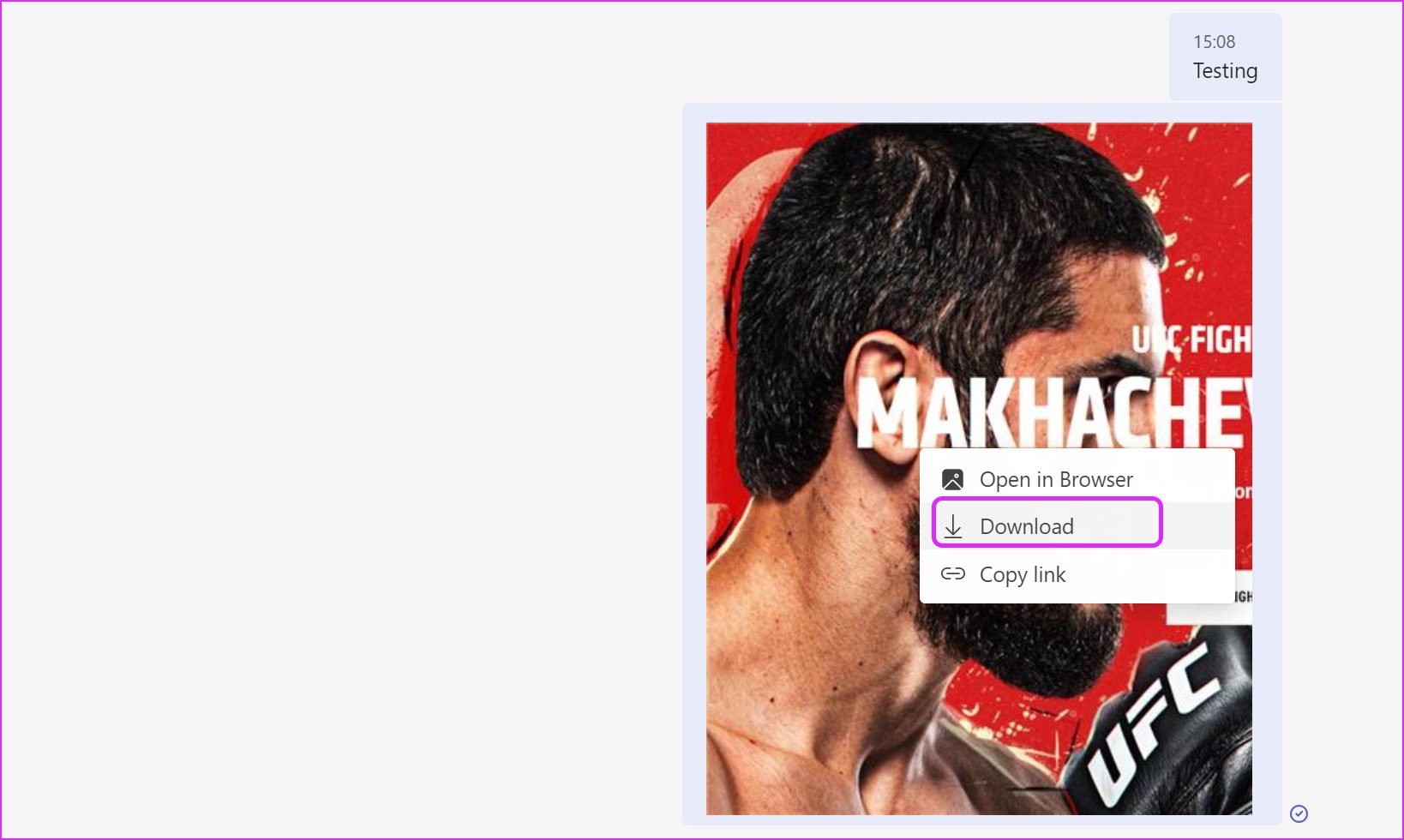
4. Limpar o cache do Microsoft Teams
Assim como os aplicativos Android, os aplicativos do Windows, como o Microsoft Teams, coletam o cache em segundo plano para melhorar a experiência geral. Às vezes, a sobrecarga desses dados pode levar a problemas como o aplicativo não exibir imagens. Você precisa limpar o cache do aplicativo e tentar novamente.
Etapa 1: pressione as teclas Windows + R e abra o menu Executar do Windows.
Etapa 2: Digite %appdata%\Microsoft\Teams e pressione a tecla Enter.

Etapa 3: O comando abrirá o menu File Explorer com todo o cache do Teams pastas.
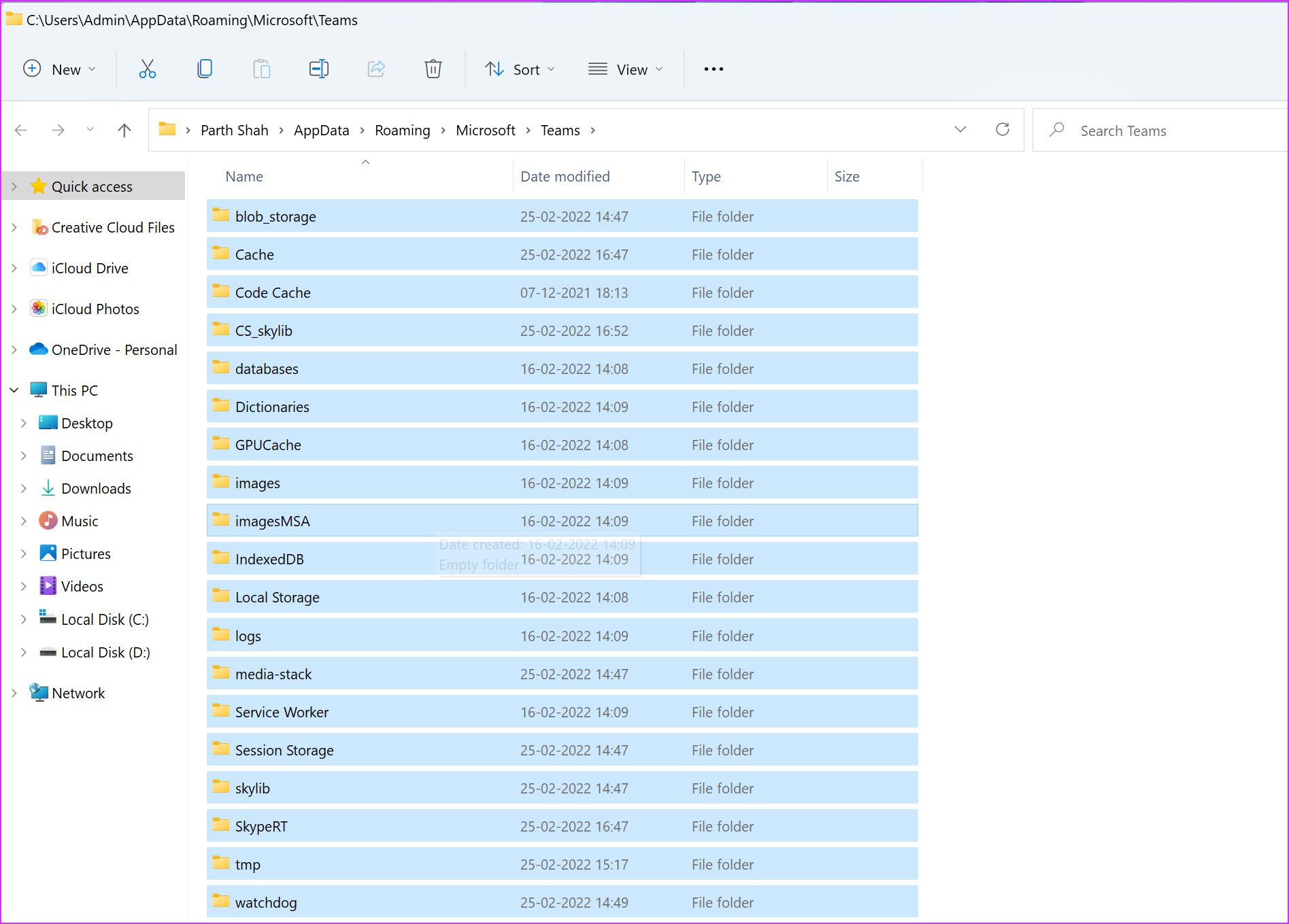
Selecione todas as pastas (use as teclas Ctrl + A) e exclua-as do computador. Reinicie seu PC e tente verificar as imagens no aplicativo Teams novamente.
5. Desativar a aceleração de hardware da GPU
Desativar a aceleração da GPU no Microsoft Teams pode ajudá-lo a superar o problema de imagens no aplicativo. Veja o que você precisa fazer.
Etapa 1: abra o Microsoft Teams e clique no menu de três pontos na parte superior.
Etapa 2: Vá para Configurações e abra o menu Geral.
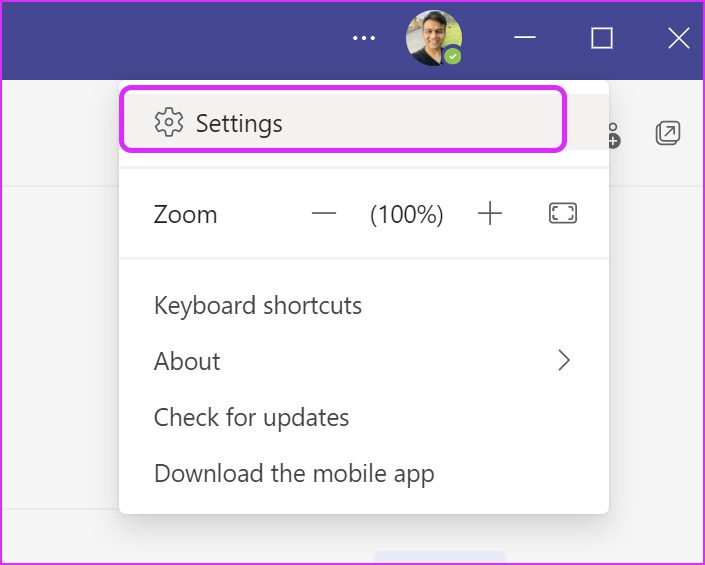
Etapa 3: Ative Desativar aceleração de hardware da GPU.
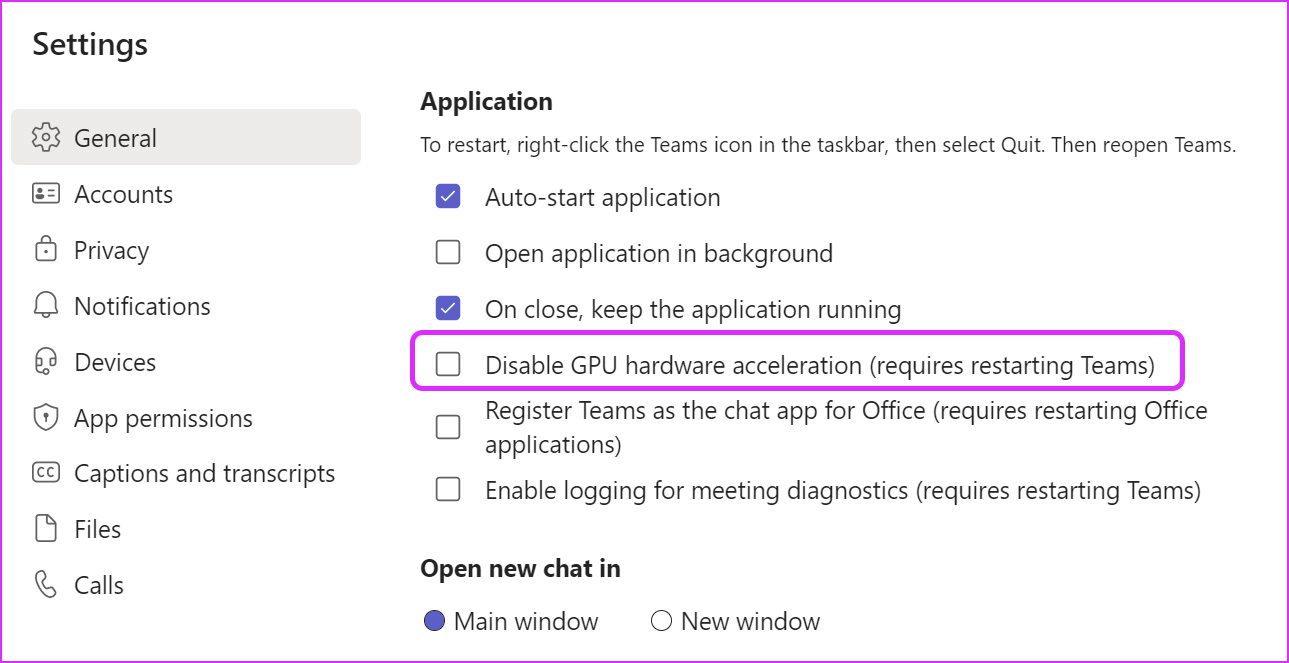
Reinicie o Teams e verifique as visualizações das imagens.
6. Atualizar Teams
Um aplicativo Microsoft Teams desatualizado também pode resultar em erros nas visualizações de imagens. Vamos atualizar o aplicativo para a versão mais recente, certo?
Etapa 1: inicie o Microsoft Teams no Windows e selecione o menu de três pontos na parte superior.
Etapa 2: selecione verificar se há atualização e instale a versão mais recente do Teams no computador.
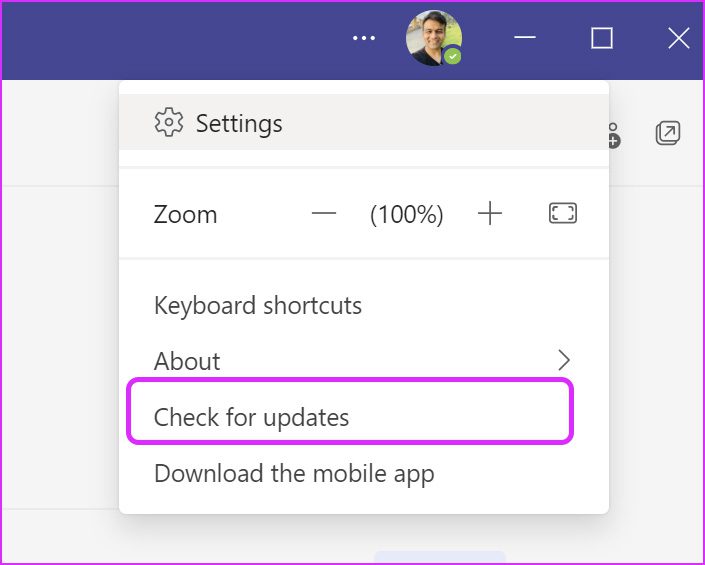
7. Experimente o Teams Web
O Microsoft Teams também está disponível na Web. Você pode optar pela versão web do Teams e ver se o serviço está exibindo imagens recebidas ou não.
Visite a Web do Microsoft Teams
8. Peça ao usuário para enviar uma imagem novamente
Talvez a outra pessoa tenha enviado uma imagem quebrada ou corrompida pelo Teams. Você precisa pedir ao destinatário para verificar o arquivo de imagem e enviá-lo novamente.
Verificar visualizações de imagem no Microsoft Teams
O Microsoft Teams não mostrar imagens e GIFs força você a baixar o arquivo de mídia para espiá-lo. Não é conveniente. Use os truques acima e você começará a ver visualizações de mídia diretamente nos canais e conversas do Teams.
Qual truque funcionou para você solucionar problemas do Teams que não exibe imagens no Windows? Compartilhe suas descobertas para nossos leitores nos comentários abaixo.