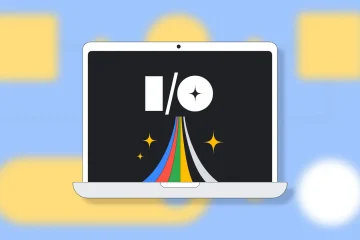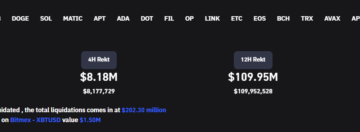Pode haver muitas razões pelas quais você pode querer gravar tela no seu iPhone. Talvez você tenha descoberto um hack legal e queira compartilhá-lo com seus amigos para que eles possam ter uma ideia melhor de como o hack funciona. Talvez você queira criar um guia prático para o seu canal do YouTube ou criar um clipe curto para o Instagram Reel. Talvez você adore gravar suas sequências enquanto estiver envolvido em batalhas árduas com rivais e mostrar seu heroísmo em aplicativos de redes sociais. Independentemente de onde está sua prioridade, deixe-me dizer que existem várias maneiras de gravar a tela no iPhone e no iPad. Leia mais para começar.
4 maneiras de gravar a tela no iPhone e iPad (2022)
Se tudo o que você precisa é de um gravador de tela decente para o seu dispositivo iOS, você não precisa procurar em nenhum outro lugar, a não ser o gravador de tela embutido. Além de permitir gravar áudio em seu dispositivo, o gravador de tela nativo também suporta aplicativos de terceiros, como Messenger, Telegram e muito mais, para que você possa transmitir a gravação pelo aplicativo preferido. Se você precisar de mais controle e gravar a tela com qualidade superior, o QuickTime Player do Mac e gravadores de tela de terceiros podem cumprir sua tarefa. Vamos falar sobre cada método antes de decidir qual parece mais de acordo com suas necessidades!
Índice
Adicionar Gravador de Tela ao Centro de Controle no iPhone e iPad
Para começar, primeiro você precisa adicionar o gravador de tela ao centro de controle no seu dispositivo iOS ou iPadOS.
1. Abra o aplicativo Configurações no seu iPhone ou iPad e escolha Central de controle.
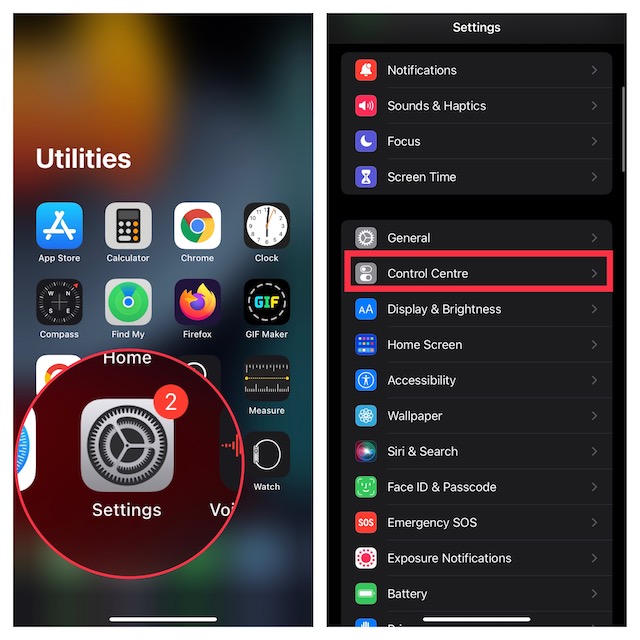
2. Agora, role para baixo para encontrar o Gravador de tela e toque no botão “+” à esquerda dele. Agora ele aparecerá na seção “Controles incluídos”.
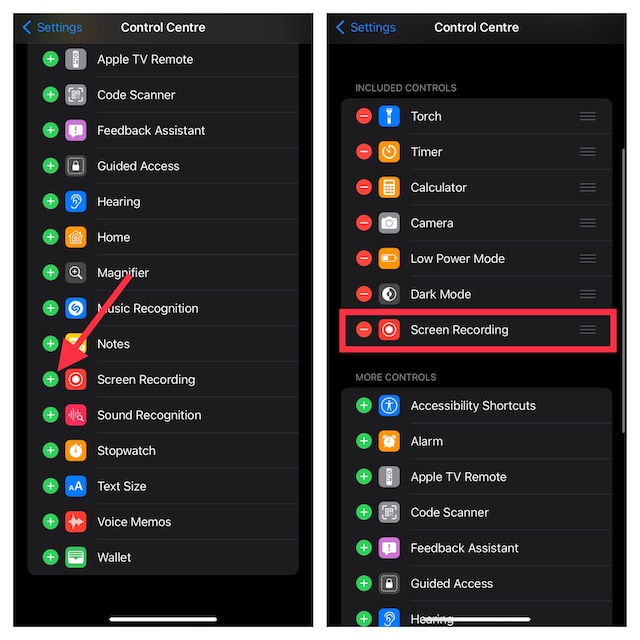
Gravar tela no iPhone e iPad
Depois de adicionar o gravador de tela ao centro de controle, a tela de gravação se torna bem simples.
1. Primeiro, abra o centro de controle no seu dispositivo.
No iPhone e iPad sem o botão de início: Deslize para baixo a partir do canto superior direito da tela para acessar o centro de controle. 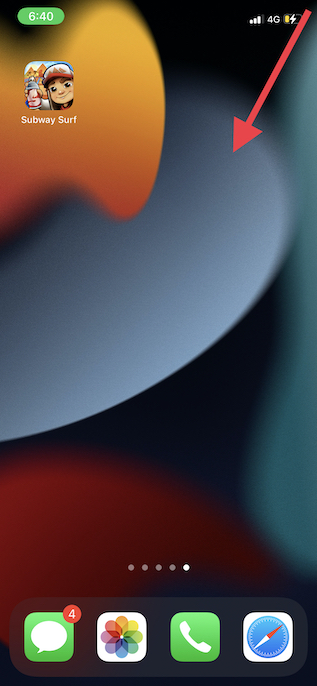 No iPhone e iPad com o botão de início: Deslize para cima a partir da borda inferior da tela para abrir o centro de controle.
No iPhone e iPad com o botão de início: Deslize para cima a partir da borda inferior da tela para abrir o centro de controle.
2. Agora, toque e segure o botão Gravar e toque em Microfone para gravar o áudio. Se você não quiser gravar o áudio, certifique-se de que o ícone Microfone esteja desativado.
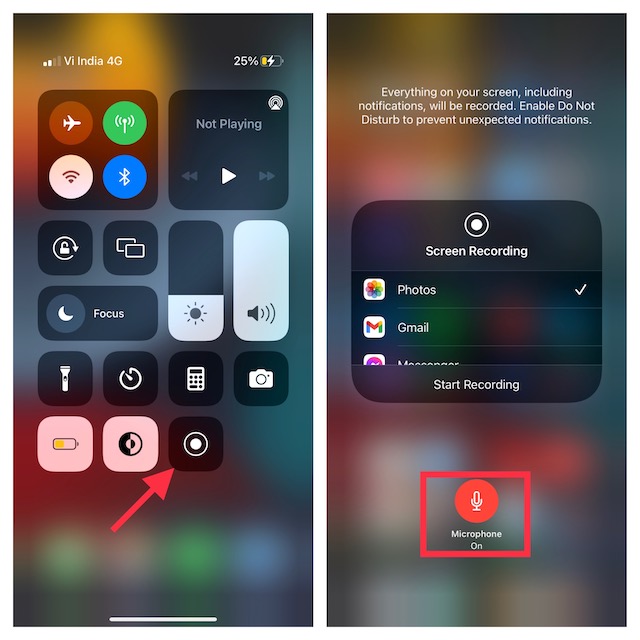
3. Em seguida, toque em Iniciar gravação. Sua gravação será iniciada após a contagem regressiva de três segundos.
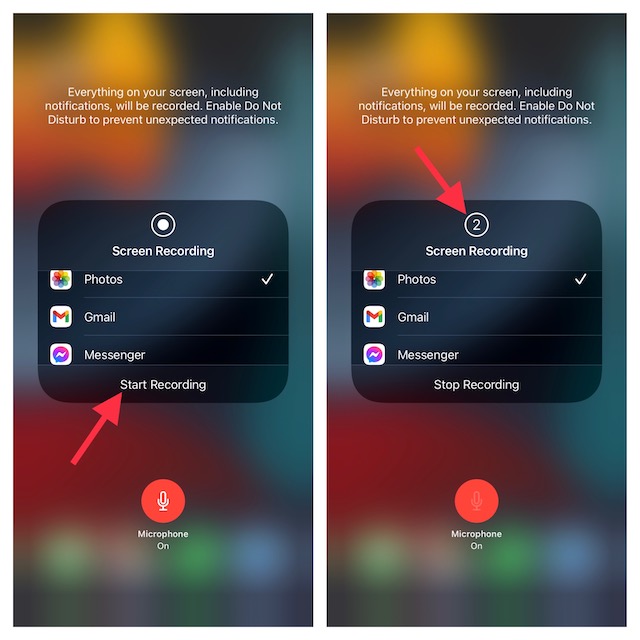
Observação:
é importante observar que o gravador de tela nativo salva automaticamente a gravação no aplicativo Fotos. No entanto, você pode optar por transmitir a gravação de tela para outros aplicativos compatíveis, como Facebook Messenger, Telegram e muito mais. Observe que o gravador de tela integrado grava automaticamente tudo o que aparece na tela do dispositivo, incluindo notificações. Se você não quiser que nenhum alerta aleatório apareça na tela, você pode ativar o modo “Avião” (aplicativo Configurações-> Avião) ou ativar Foco/Não perturbe para evitar que notificações apareçam durante a gravação da tela.
4. Para interromper a gravação da tela, toque na barra de status vermelha na parte superior da tela e pressione Parar no pop-up. Como alternativa, você pode abrir o Centro de Controle e pressionar o botão vermelho “Gravar” para interromper a gravação da tela no seu dispositivo iOS.
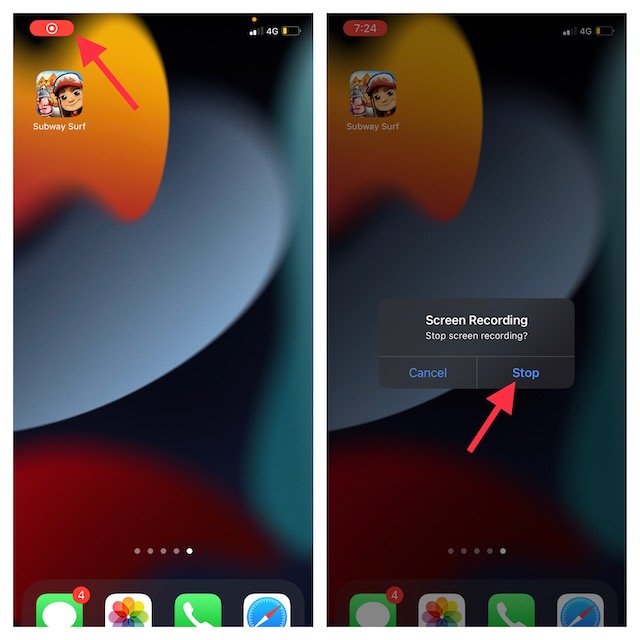
Editar e compartilhar gravações de tela no iPhone e iPad
Tanto em termos de edição de fotos quanto de vídeos, o aplicativo de fotos melhorou muito. Assim, você pode aproveitar as ferramentas de edição nativas para aprimorar seu vídeo.
1. Abra o aplicativo Fotos no seu dispositivo iOS/iPadOS e vá até o vídeo que deseja editar. Em seguida, toque no botão Editar no canto superior direito da tela.
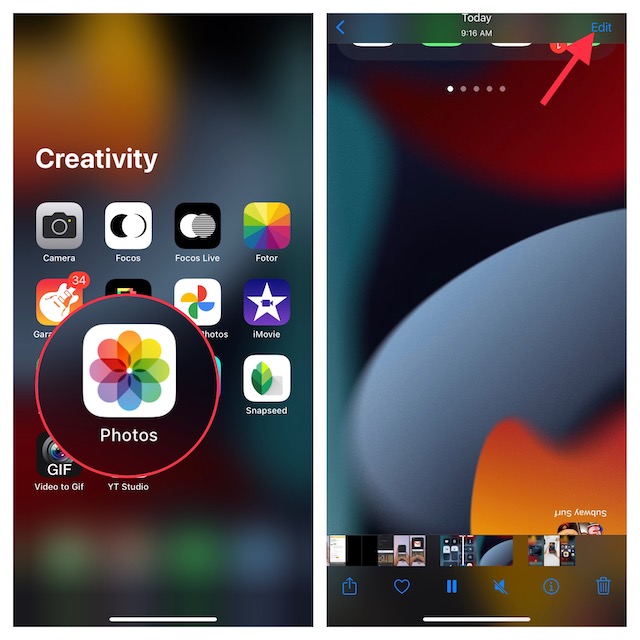
2. Agora, você pode usar ferramentas básicas de edição, como recorte e filtros, para enfeitar seu clipe. Além disso, você também tem a opção de inverter o vídeo e ajustar a exposição , bem como as sombras, dependendo de suas necessidades. Depois de editar o vídeo, toque em Concluído no canto inferior direito da tela para confirmar a alteração.
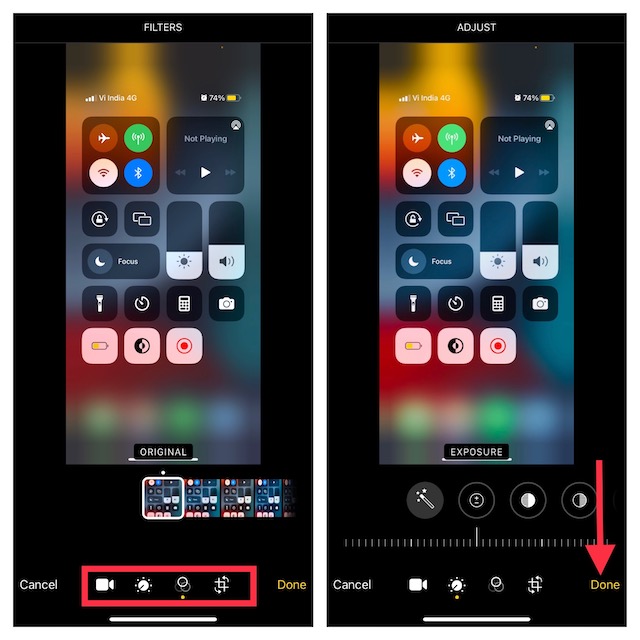
3. Em seguida, toque no botão Compartilhar e escolha o aplicativo desejado por meio do qual deseja compartilhar a gravação.
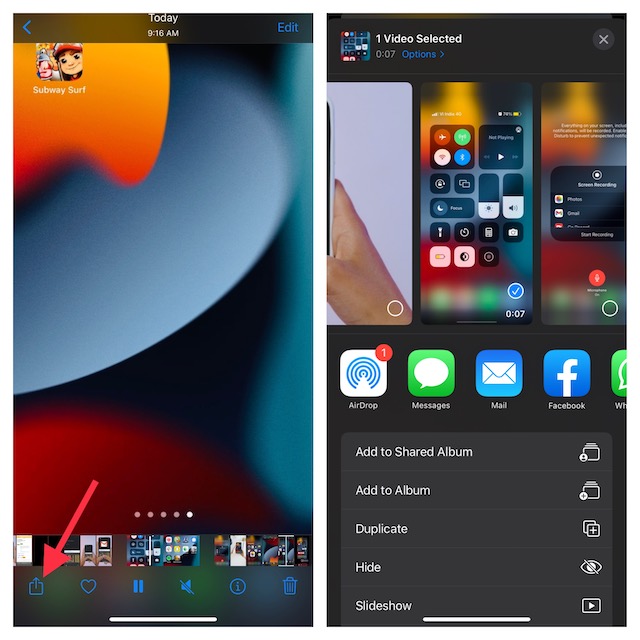
Gravar tela no iPhone e iPad usando Mac
O QuickTime Player para macOS tem sido uma ferramenta eficiente para gravar a tela do iPhone. Portanto, se você possui um Mac e deseja aproveitar ao máximo esse aplicativo poderoso, seria uma escolha melhor por vários motivos. Em primeiro lugar, ele não mostra o botão de gravação “Vermelho” para garantir que seu vídeo pareça profissional. Além disso, permite gravar a tela em maior qualidade, o que pode ser super útil ao criar apresentações ou guias.
1. Para começar, conecte seu iPhone ou iPad ao seu Mac e inicie o QuickTime Player.
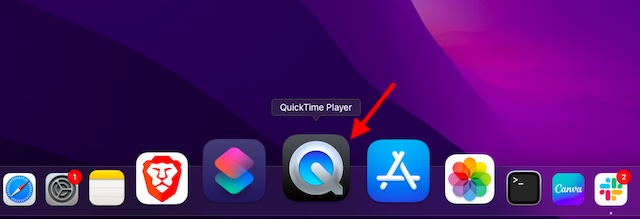
2. Agora, clique no menu Arquivo no canto superior esquerdo da tela e escolha Nova gravação de filme no menu.
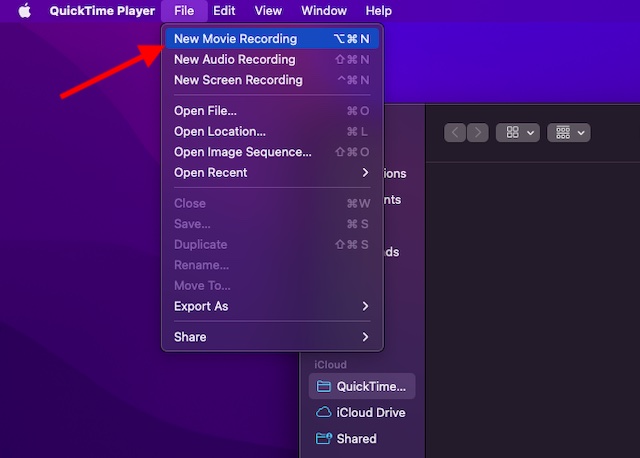
3. Clique na seta para baixo ao lado do botão de gravação e escolha seu iPhone/iPad localizado em “Câmera”. Na seção Microfone, escolha Microfone embutido. E se você quiser gravar a tela em maior qualidade, certifique-se de que Alta esteja selecionada na seção Qualidade.
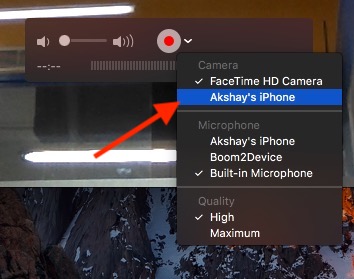
4. A tela do seu dispositivo agora será espelhada no seu Mac. Para iniciar a gravação, pressione o botão gravar. Para interromper a gravação, pressione o botão vermelho de gravação e salve seu vídeo no local desejado.
4. Gravar tela no iPhone e iPad usando o Windows PC
Gravar a tela do iPhone no PC é um pouco tedioso devido ao fato de o QuickTime Player não suportar o Windows. Portanto, você precisará confiar em ferramentas de terceiros para gravar a tela do seu dispositivo iOS no Windows PC.
Para isso, recomendo que você verifique algumas ferramentas confiáveis chamadas “LonelyScreen” e “AirServer”. Se você está procurando uma ferramenta gratuita que permita gravar a tela do seu dispositivo, vá para LonelyScreen. No entanto, se você deseja mais controle e grava a tela em alta qualidade, o AirServer deve ser uma escolha melhor.
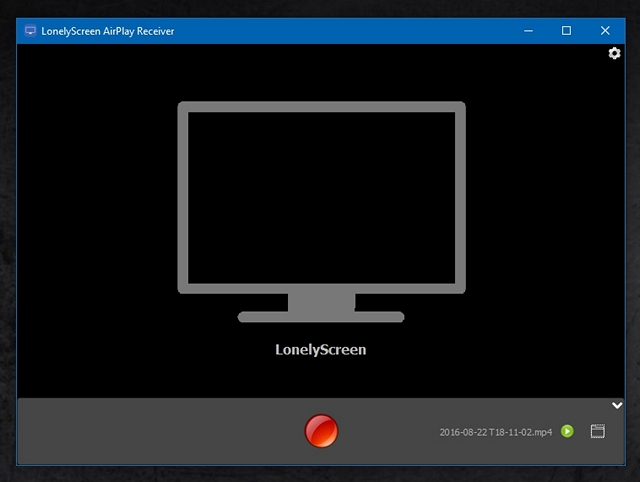
Criamos um guia separado para gravar a tela do iPhone no Windows. Portanto, certifique-se de verificar o guia se sua necessidade exigir.
Melhores gravadores de tela de terceiros para iPhone e iPad
A App Store está repleta de gravadores de tela para iPhone e iPad. No entanto, esses dois aplicativos parecem mais eficientes para mim.
1. Grave!
Se você está procurando um gravador de tela completo para o seu dispositivo iOS, Grave! pode valer a pena tentar. O que o destaca é uma lista impressionante de ferramentas de edição que você pode usar para ajustar a velocidade de reprodução, cortar seu vídeo, alterar a cor de fundo e até girar seu clipe. Além disso, ele também possui uma coleção bastante sólida de filtros de nível profissional que podem permitir que você adorne seus vídeos com facilidade. Depois que a edição estiver concluída, você poderá compartilhar seu vídeo diretamente no YouTube ou em outras plataformas suportadas.
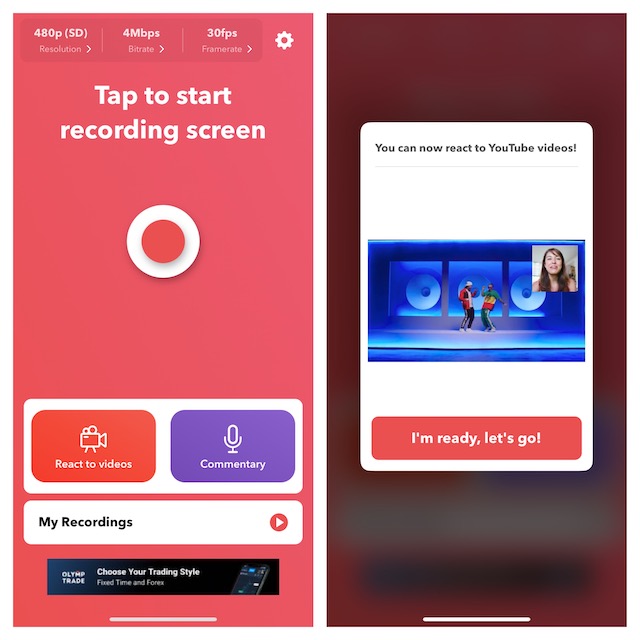
Instalar: (grátis, a versão pro está disponível por US$ 4,99)
2. Go Record
Outro gravador de tela que usei e achei altamente capaz é o “Go Record”. Você pode usá-lo para gravar sua tela em aplicativos e jogos no seu dispositivo. Apresentando uma sólida biblioteca de ferramentas de edição, o aplicativo oferece a flexibilidade desejada para ajustar seu vídeo. Além disso, também permite que você use a câmera de rosto para adicionar uma reação à sua gravação. Depois de editar seu clipe, você pode optar por carregá-lo diretamente no YouTube ou salvá-lo em sua biblioteca.
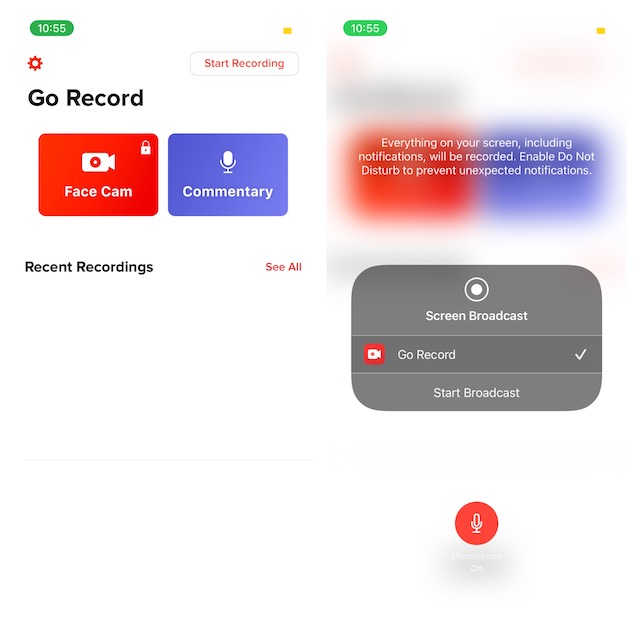
Instalar: (grátis, a versão pro está disponível por US$ 4,99)
Gravar tela no iOS e iPadOS como um profissional
Isso é feito! Então, essas são as maneiras de gravar a tela no iOS ou iPadOS com o controle desejado. Como dito acima, o gravador de tela embutido é mais do que capaz de atender aos seus requisitos básicos. No entanto, se você preferir gravar a tela em maior resolução ou editar o clipe com ferramentas mais eficientes, os aplicativos de terceiros mencionados acima podem fazer o trabalho para você. Dito isso, compartilhe seus comentários e também deixe-nos saber seu método favorito de gravação de tela no iPhone na seção de comentários abaixo.
Deixe um comentário
Não há escassez de fones de ouvido verdadeiramente sem fio (fones de ouvido TWS) no mercado, com opções como o Nothing Ear 1 (assista nossa análise), Realme Buds Q2 e outros que oferecem muitas opções para potencial compradores. No entanto, no segmento principal, […]
A Asus vem dobrando sua linha de Chromebooks na Índia para atender às necessidades dos alunos durante a pandemia em andamento. Eles já lançaram uma série de Chromebooks no segmento de baixo custo, incluindo o novo Asus Chromebook CX1101, […]
À medida que 2021 chega ao fim, a demanda por computação portátil continua a aumentar. Com mais pessoas comprando laptops do que nunca para manter seu trabalho em casa, o interesse é alto em todos os lugares. E enquanto a Lenovo […]