O Microsoft Teams é totalmente integrado a outros aplicativos do Office, o que significa que você pode abrir seus arquivos do Word, Excel e PowerPoint diretamente no aplicativo da área de trabalho. Tudo o que você precisa fazer é selecionar o arquivo que deseja visualizar e clicar na opção “ Abrir no aplicativo de desktop ”. Infelizmente, essa opção nem sempre funciona conforme o esperado.
Por exemplo, o aplicativo continua pedindo aos usuários que façam login. Não importa quantas vezes eles insiram suas credenciais, o “ Login necessário ”o alerta não desaparecerá. Ou, quando os usuários clicam no link do arquivo, o Teams diz que está “ Abrindo ” e depois “ Tudo pronto. Você pode fechar este arquivo agora “.
Correção: o aplicativo Teams Desktop não abre arquivos
Verifique as configurações do protocolo de URL
Quando você abre arquivos do Office no aplicativo da área de trabalho, o Teams usa o protocolo de URL para abrir o aplicativo compatível do Office. Portanto, verifique suas configurações de protocolo de URL e ajuste-as, se necessário.
- Navegue até Configurações , selecione Aplicativos e recursos e, a seguir, Aplicativos padrão .
- Vá para Escolher aplicativos padrão por protocolo .
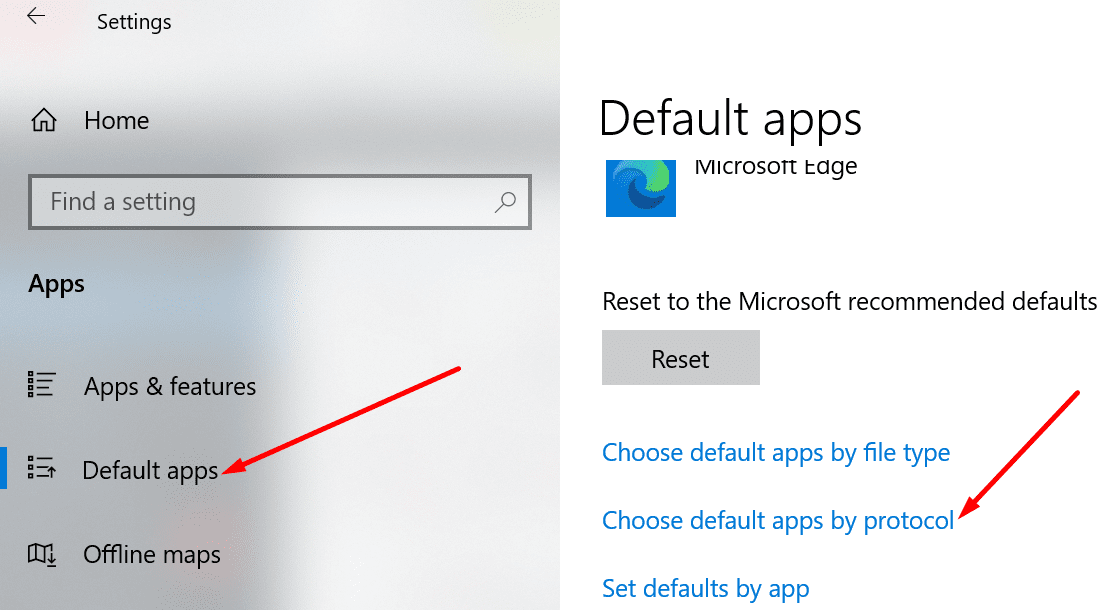
- Role para baixo e verifique se o aplicativo correto do Office está selecionado como o aplicativo padrão para seus arquivos.
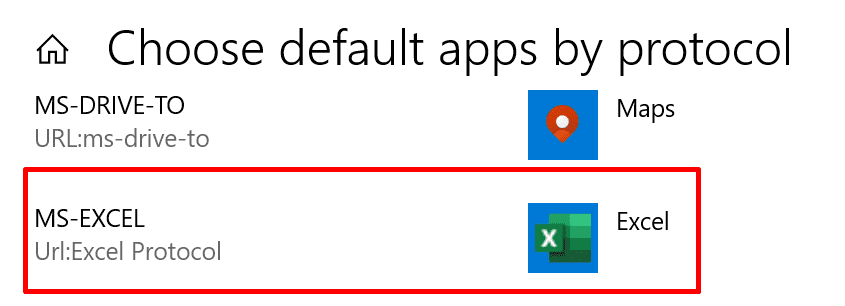
Limpe o cache
- Feche o aplicativo de desktop Microsoft Teams. Clique com o botão direito em Equipes na bandeja de ícones e clique em Sair .
- Digite % appdata% na barra de pesquisa do Windows e pressione Enter.
- Navegue até % appdata% \ Microsoft \ teams .

- Exclua todos os arquivos do diretório Teams e reinicie o aplicativo.
- Clique na foto do seu perfil e selecione Verificar atualizações . Instale as atualizações mais recentes do aplicativo se você estiver executando uma versão desatualizada do aplicativo.
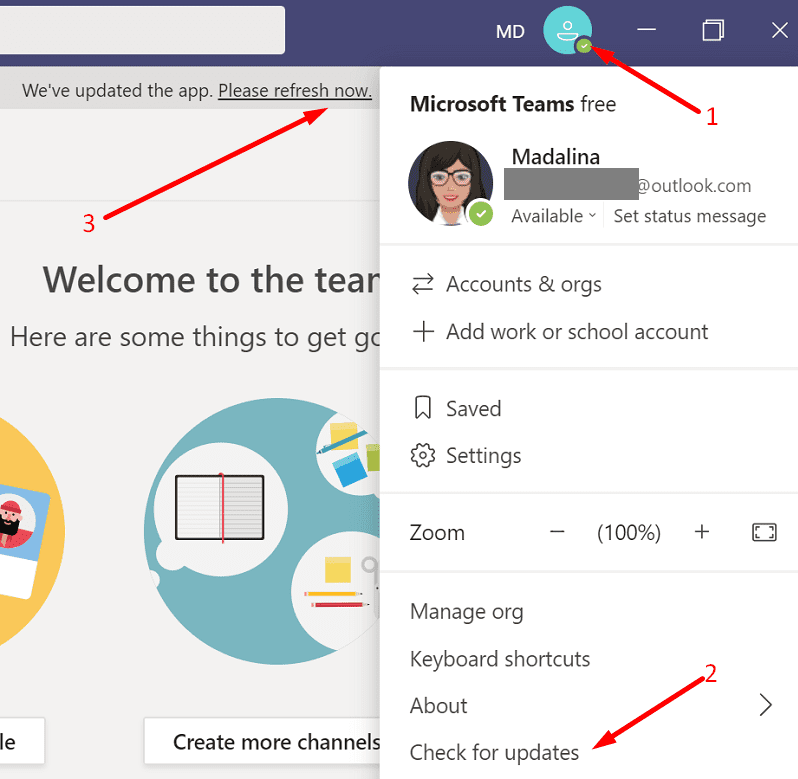
Por falar em atualizações, vá para Configurações , selecione Atualização e segurança e clique em Windows Update . Clique no botão Verificar atualizações e instale todas as atualizações de sistema operacional disponíveis para sua máquina.
Reparo de escritório
Se seus arquivos do Office foram corrompidos, isso pode explicar por que você não pode abrir arquivos do Office no Teams. Repare seu pacote do Office e verifique os resultados.
- Abra o Painel de controle e selecione Programas .
- Em seguida, vá para Programas e recursos e selecione o pacote do Office .
- Clique no botão Alterar e selecione Reparo rápido . Verifique se o problema desapareceu.
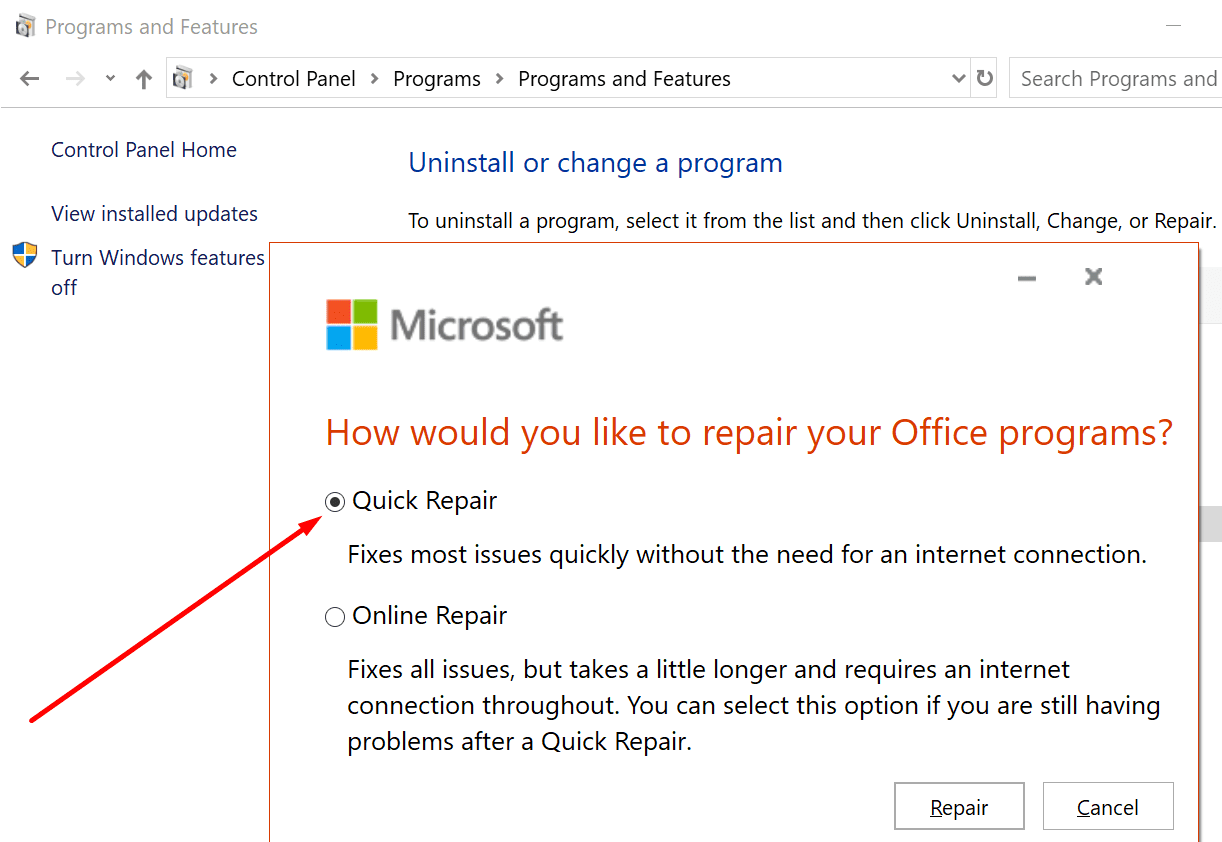
- Se persistir, selecione a opção Reparação online . Reinicie o seu computador, se necessário.
Remover credenciais de aplicativos do Office
- Inicie um dos seus aplicativos do Office e saia da sua conta. Vá para Arquivo , selecione Conta e clique em Sair .
- Abra o Painel de controle , navegue até o Gerenciador de credenciais e remova suas informações de login da Microsoft de Credenciais da web e credenciais do Windows .
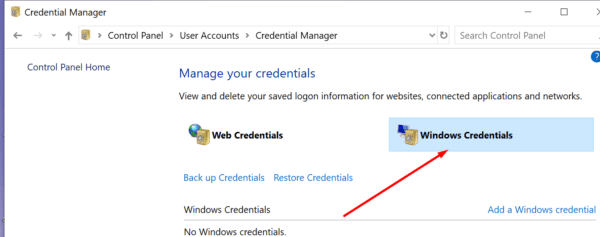
- Reinicie o seu computador, inicie um dos seus aplicativos do Office e faça login novamente.
- Verifique se agora você pode abrir seus arquivos do Office usando o aplicativo de área de trabalho Teams.
Reinstale o Office e as equipes
Se nada funcionou, tente reinstalar o Office and Teams.
- Vá para o Painel de controle e selecione Desinstalar um programa .
- Selecione Escritório e equipes e clique na opção Desinstalar .
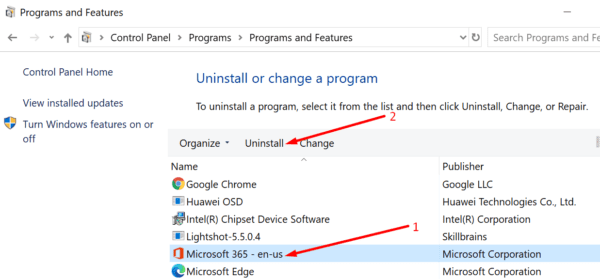
- Em seguida, reinicie o computador e baixe o Office and Teams novamente.
- Instale as ferramentas, faça login em sua conta e verifique se consegue abrir seus arquivos no aplicativo de desktop.
Conclusão
Se o Teams não abrir os arquivos do Office no aplicativo de desktop, verifique se você está usando as configurações de protocolo de URL corretas. Além disso, atualize as versões do Office e Teams, limpe o cache do Teams e repare o Office. Se o problema não desaparecer, reinstale os pacotes do Office e o aplicativo Teams. Qual dos métodos acima ajudou a solucionar o problema? Deixe-nos saber nos comentários abaixo.
