Como todos sabemos, é uma boa prática manter nosso PC atualizado. Às vezes, ao atualizar seu sistema, você pode ver que algum tipo de arquivo de aplicativo (.exe) é baixado para o sistema. Um desses arquivos é Sedlauncher.exe. Este arquivo é baixado quando você atualiza seu sistema com o patch do Windows 10 KB4023057.
De acordo com a Microsoft, o objetivo do KB4023057 é aprimorar a confiabilidade e a experiência do usuário nos componentes do serviço de atualização do Windows 10, acelerando o processo de atualização. É aqui que o Sedlauncher.exe desempenha sua função. Sedlauncher.exe é basicamente um arquivo de aplicativo localizado no local ‘ C: \ Arquivos de Programas \ rempl ‘. O objetivo principal deste arquivo é aumentar a velocidade e a segurança do processo de atualização do Windows 10. Embora seja projetado para acelerar o processo, às vezes, causa um problema de alto uso do disco no sistema e isso, por sua vez, reduz a velocidade do sistema. Se você estiver enfrentando um problema de uso de disco completo do Sedlauncher.exe em seu sistema, não se preocupe. Neste artigo, discutiremos diferentes maneiras de corrigir esse problema. Etapa 1: Clique com o botão direito em qualquer lugar na área em branco da barra de tarefas. No menu de contexto que aparece, clique em Gerenciador de Tarefas Etapa 2: na janela que abrir, certifique-se de que você está na guia Processos Etapa 3: o Windows Remediation Service contém a tarefa Sedlauncher . Role para baixo para localizar o Windows Remediation Service (WRS) Etapa 4: agora clique com o botão direito do mouse e escolha Finalizar tarefa Etapa 5: reinicie o sistema e verifique se o problema foi resolvido. Etapa 1: Abra a caixa de diálogo Executar ( Windows + r ) Etapa 2: digite services.msc e pressione OK
Etapa 3: na janela Serviços, role para baixo para localizar o Serviço de correção do Windows Etapa 4: clique com o botão direito do mouse e escolha Propriedades
Etapa 5: na janela Propriedades, na lista suspensa Tipo de inicialização, escolha Desativado
Etapa 6: na seção Status do serviço, clique no botão Parar Etapa 7: finalmente, clique em Aplicar seguido de OK
Etapa 8: Reinicie o sistema Verifique se o Sedlauncher.exe está sendo executado em segundo plano. Se for, tente a próxima correção. Etapa 1: Abra a janela Executar usando Windows + R Etapa 2: digite control firewall.cpl e pressione a tecla Enter Etapa 3: no menu do lado esquerdo, clique na opção Permitir um aplicativo ou recurso pelo Firewall do Windows Defender Etapa 4: na janela Aplicativos permitidos, clique no botão Alterar configurações . Você deve estar conectado como administrador para fazer esta alteração Etapa 5: clique no botão Permitir outro aplicativo no canto inferior direito, conforme mostrado abaixo Etapa 6: a janela Adicionar um aplicativo abre, clique no botão Procurar Etapa 7: na barra de endereço, copie e cole o local C: \ Arquivos de programas \ rempl e pressione Enter
Etapa 8: Clique em sedlauncher.exe Etapa 9: Clique no botão Abrir Etapa 10: Desmarque o sedlauncher e clique no botão OK conforme mostrado abaixo. Com isso, o Sedlauncher.exe será bloqueado e não será mais executado. Com este método, todas as atualizações que fazem parte deste patch serão perdidas. Etapa 1: segure as teclas Windows + R e abra a caixa de diálogo Executar Etapa 2: digite appwiz.cpl e pressione Enter Etapa 3: Na janela, clique em “ Atualizar para Windows 10… ” ou Correção da instalação do Windows e escolha Desinstalar. Isso desinstalará a atualização e, portanto, o sedlauncher não será executado. Etapa 1: pressione as teclas Windows + r juntas para abrir a caixa de comando de execução e digite taskschd.msc para abrir o Agendador de tarefas Etapa 2: na janela do agendador de tarefas que é aberta, clique duas vezes na Biblioteca do agendador de tarefas localizada no lado esquerdo da janela Etapa 3: navegue até Microsoft-> Windows-> pasta rempl conforme mostrado abaixo Etapa 4: agora no lado direito, clique com o botão direito na tarefa chamada shell e exclua a tarefa agendada conforme mostrado abaixo Com isso, o sedlauncher não poderá ser executado, pois a tarefa agendada foi cancelada. Etapa 1: segure Windows + I para abrir a janela Configurações Etapa 2: Clique em Aplicativos Bloco Etapa 3: na janela Aplicativos e recursos, role para baixo até a barra de pesquisa e digite Atualização para Windows 10 e pressione Enter
Etapa 4: agora, clique no botão Desinstalar em Atualização para Windows 10 para sistemas baseados em x64 (KB4023057) conforme mostrado abaixo Etapa 5: repita as etapas 3 e 4 para o Programa de correção da instalação do Windows também. Etapa 1: segure as teclas Windows + E e abra a janela do Windows Explorer Etapa 2: na barra de endereço, digite C: \ Arquivos de programas e pressione a tecla Enter Etapa 3: role para baixo e localize a pasta rempl Etapa 4: clique com o botão direito na pasta e escolha renomear ou excluir a pasta Verifique se isso funciona. Se nenhum dos métodos acima funcionar, tente restaurar o sistema para o ponto de restauração anterior. Isso é tudo Esperamos que este artigo tenha sido informativo. Obrigado por ler. Por favor, comente e nos informe qual solução funcionou no seu caso. Além disso, informe-nos se tiver algum problema. Teremos o maior prazer em ajudar. Anusha Pai é um engenheiro de software com longa experiência na indústria de TI e paixão por escrever. O que é Sedlauncher.exe?
Como corrigir o problema de uso de disco cheio do sedlauncher.exe
Correção 1: encerre a tarefa Sedlauncher no gerenciador de tarefas
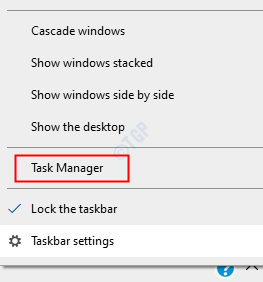
Correção 2: desativando o serviço de correção do Windows nos serviços
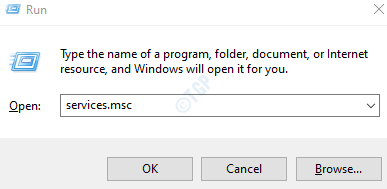
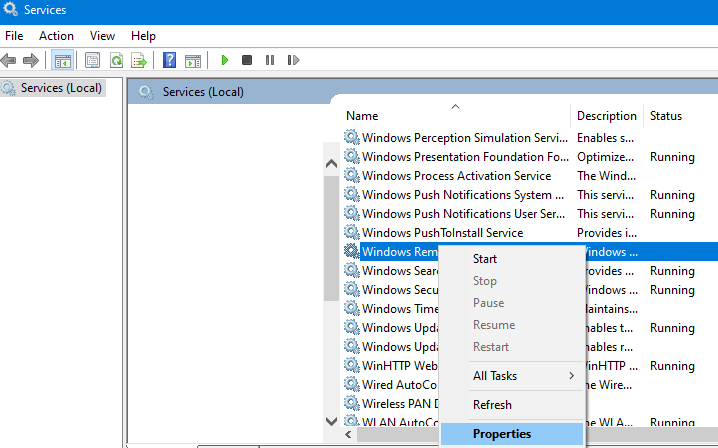
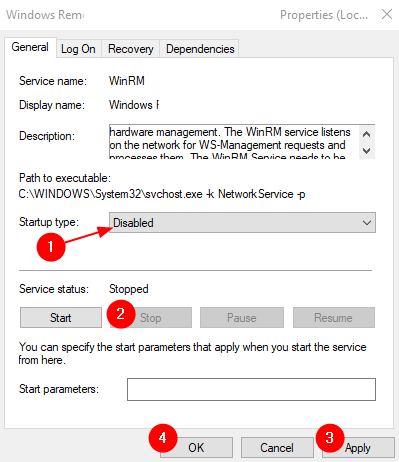
Correção 3: bloquear Sedlauncher.exe com o Firewall do Windows
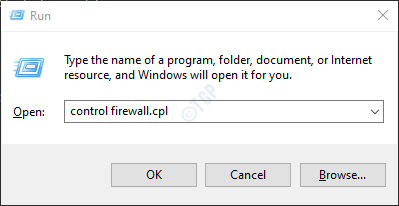
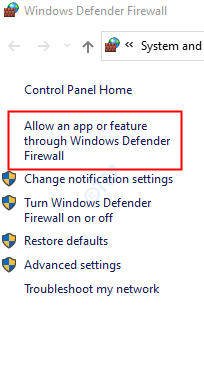
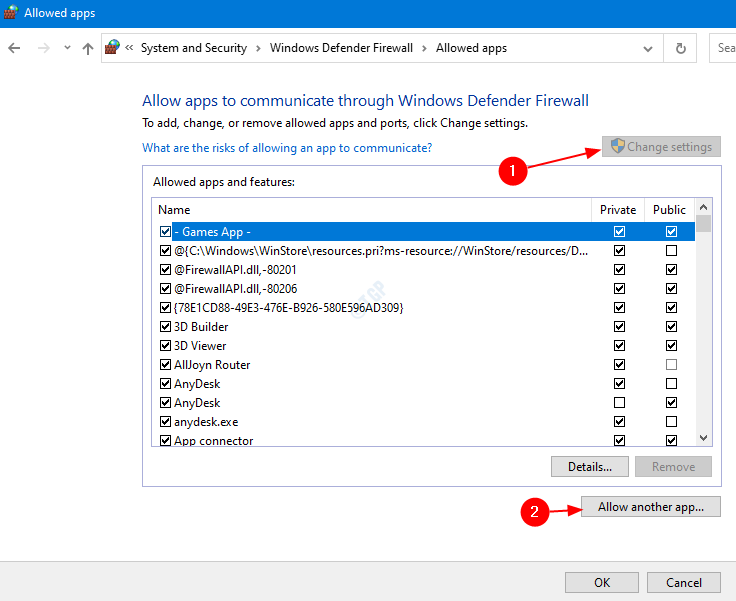
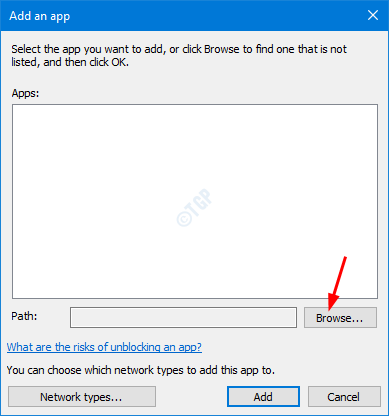

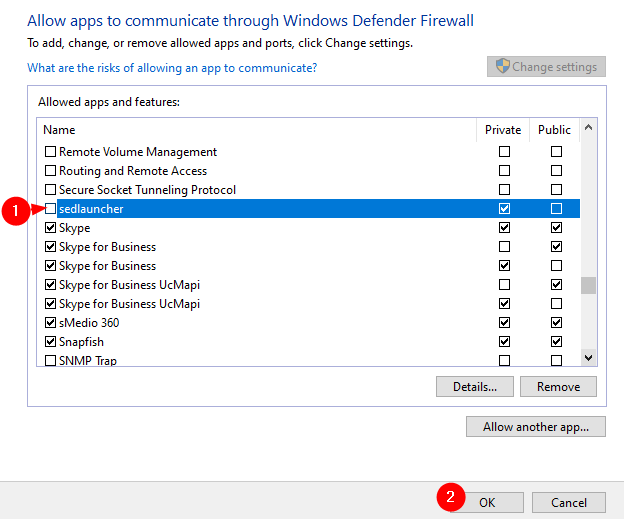
Correção 4: desinstale a atualização
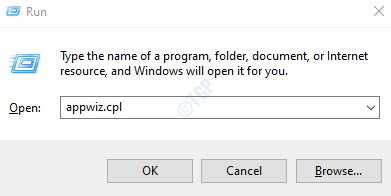
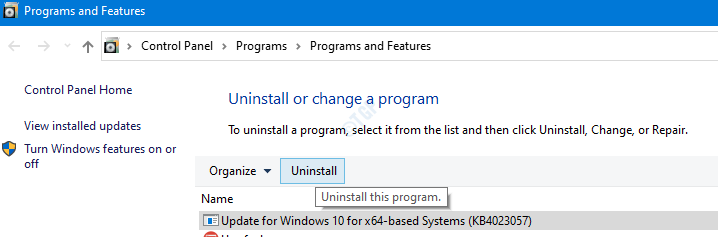
Correção 5: excluindo a programação de tarefas
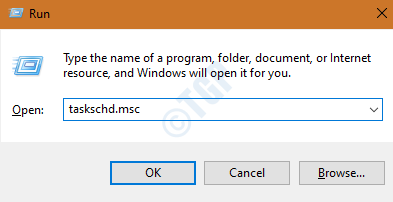
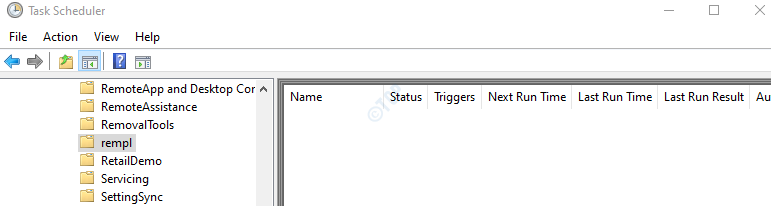
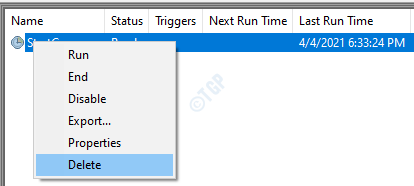
Correção 6: desinstale o programa de remediações da instalação do Windows
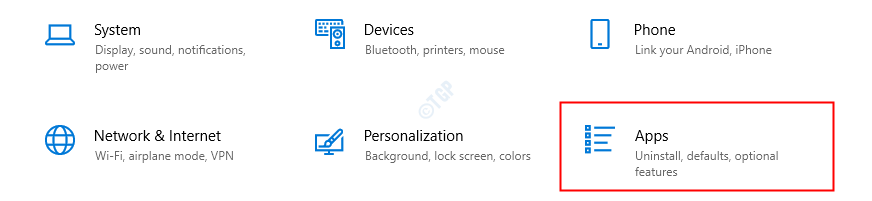
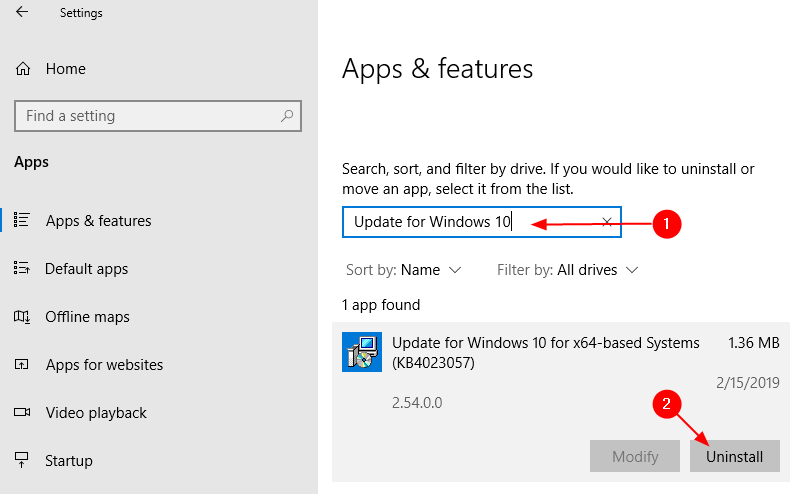
Correção 7: renomear ou remover pasta REMPL
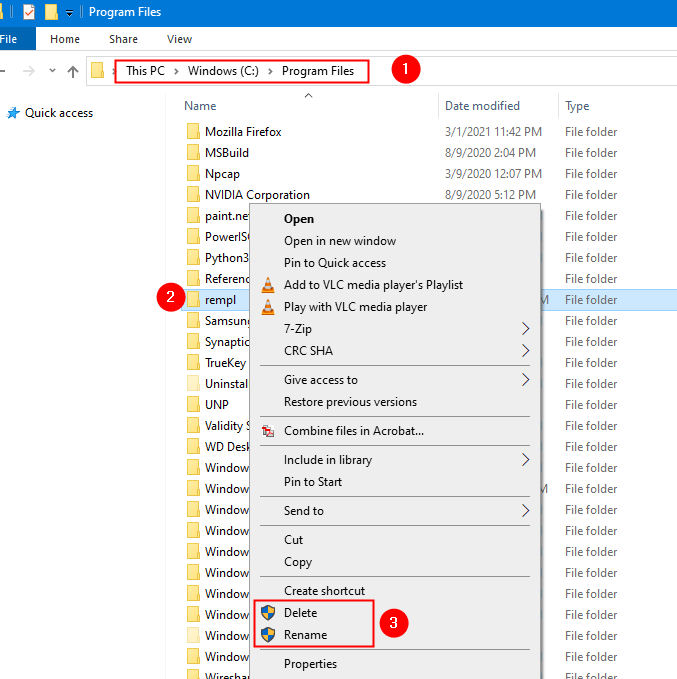
Categories: Wordpress

