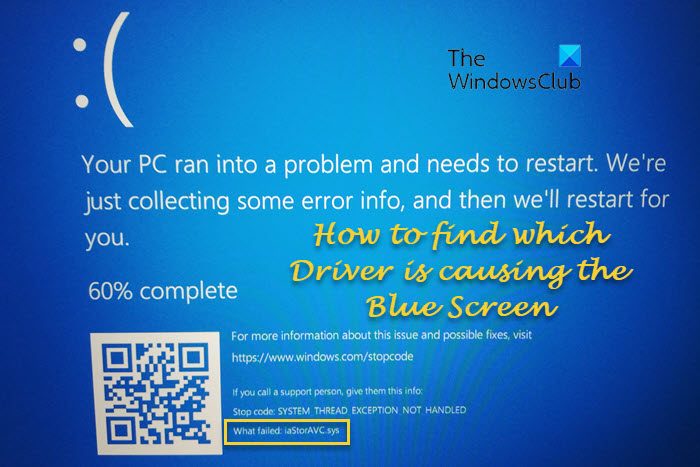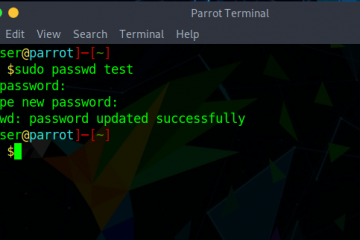Se você estiver vendo um erro de tela azul em seu computador e quiser descobrir qual driver está causando o BSOD no Windows, aqui estão algumas maneiras de ajudá-lo. Existem vários métodos para encontrar o driver defeituoso, e este guia explica todas as maneiras possíveis que você pode usar em seu computador com Windows 11/10.
Como descobrir qual driver está causando a tela azul no Windows
Como descobrir qual driver está causando a tela azul no Windows
h2>
h2>
Para descobrir o driver de dispositivo que está causando a tela azul da morte em seus computadores Windows 11/10, você pode seguir qualquer um destes métodos, dependendo das circunstâncias:
Verifique o que falhou na tela azul ScreenUse Driver Verifier ManagerUse File Signature Verification ToolUse DirectX Diagnostic ToolCheck Minidump fileUse BlueScreenView para ver os logs do BDOD
Para saber mais sobre essas etapas, continue lendo.
1] Verifique o que falhou na tela azul
É provavelmente a maneira mais fácil de descobrir qual driver está causando o erro de tela azul em seu computador Windows. Quando você recebe o erro de tela azul, ele exibe o código de erro de parada e o nome do driver com falha. Você precisa verificar a seção O que falhou , que fica visível na parte inferior da tela. Ele mostrará o nome do driver de dispositivo que falhou e causou o BSOD. Os nomes podem ser iaStorAVC.sys, hardlock.sys, ndis.sys, Tcpip.sys, intelppm.sys, fltmgr.sys, etc.
Depois de ter esse nome, pesquise neste site ou no web para encontrar postagens que possam ajudá-lo.
Basicamente, você precisará atualizar esse driver ou reverter o driver se você atualizou seu driver recentemente e ver se isso ajuda você.
2] Use o Gerenciador de Verificação de Driver
Você pode usar o Driver Verifier Manager em seu computador para encontrar o problema driver em seu PC com Windows. Seja um driver recém-instalado ou um driver existente, você pode encontrar o defeituoso.
A ferramenta permite que você verifique qualquer categoria de drivers para verificar:
Drivers não assinadosDrivers criados para versões mais antigas do WindowsAll driversSelecione apenas drivers especificados.
Drivers não assinados geralmente são suspeitos e essa ferramenta pode não apenas ajudar a identificar unidades não assinadas com falha, mas também outros drivers assinados.
3] Use a Ferramenta de verificação de assinatura de arquivo
A Ferramenta de Verificação de Assinatura de Arquivo integrada é outro utilitário que você pode usar para encontrar o driver problemático em seu PC. Ele o ajudará a identificar drivers não assinados e assinados digitalmente.
4] Use a ferramenta de diagnóstico DirectX
O DirectX A ferramenta de diagnóstico foi projetada para ajudá-lo a solucionar problemas relacionados ao DirectX. Se você instalou recentemente um driver para tornar seus jogos mais suaves e começou a receber o erro de tela azul depois disso, pode usar a Ferramenta de diagnóstico do DirectX. Se a ferramenta de diagnóstico sinalizar um driver não assinado, a atualização do driver pode resolver o problema. Normalmente, você pode encontrar o driver mais recente para o seu hardware na seção de suporte do site do fabricante. Verifique se você tem o driver de 64 bits para o seu PC de 64 bits e se a versão do driver é compatível. Você pode ter que verificar sua configuração de hardware para descobrir isso.
5] Verifique o arquivo Minidump
Quando você obtém o BSOD no Windows PC, um arquivo Minidump é salvo em seu computador para armazenar as informações ou detalhes. Quanto mais seu computador for interrompido inesperadamente, maior será o número de arquivos de minidespejo salvos. Portanto, você pode seguir este caminho para encontrar os arquivos Minidump:
C:\Windows\minidump
Você pode encontrar alguns arquivos com este nome: Mini031120-01.dmp.
p>
Ler: Como abrir e ler arquivos Small Memory Dump (DMP)
6] Use BlueScreenView para ver os logs BDOD
Se você não entender os arquivos Minidump, você pode usar o software Crash Dump Analyzer gratuito, como o BlueScreenView, no seu computador. Este utilitário gratuito ajuda você a fornecer todas as informações sobre o BSOD, incluindo o nome do driver responsável pelo erro. Portanto, você pode usar este aplicativo para encontrar o nome do driver com defeito.
Ler: Compreender e solucionar problemas comuns da tela azul da morte do Windows
Como faço para encontrar qual driver está causando minha tela azul?
Para descobrir qual driver está causando um erro de tela azul em seu computador, você pode usar os guias mencionados acima. Por exemplo, você pode encontrar o Driver Verifier Manager, File Signature Verification Tool, DirectX Diagnostic Tool etc. Além disso, você pode encontrar a seção O que falhou na tela azul.
DICA: Analisar arquivos.dmp de despejo de memória do Windows com WhoCrashed
Drivers ruins podem causar tela azul?
Sim, drivers ruins podem causar tela azul em seu computador. Caso você queira descobrir qual driver está causando um erro de tela azul ou BSOD no seu PC, siga este artigo. Aqui estão algumas das melhores soluções de trabalho que você pode usar para encontrar e corrigir o BSOD no PC com Windows 11/10.
Relacionado: Microsoft Online Blue Screen Troubleshooter for Windows.
Relacionado: Microsoft Online Blue Screen Troubleshooter for Windows.
Relacionado: Microsoft Online Blue Screen Troubleshooter for Windows.
Relacionado p>