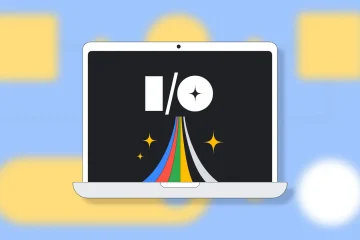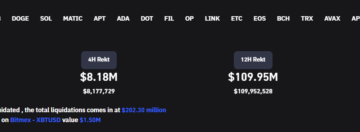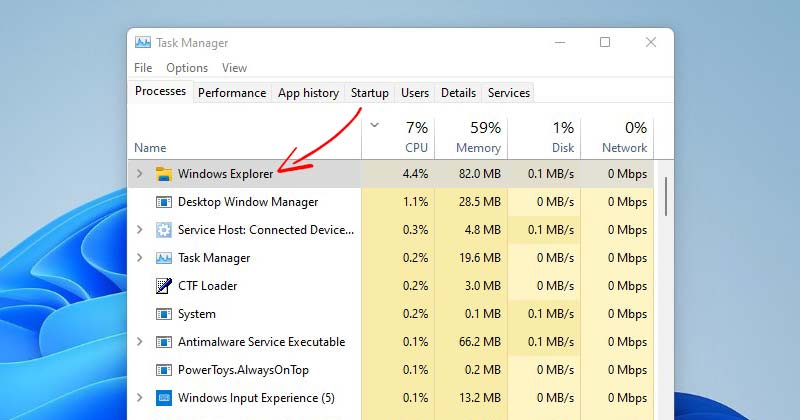
Aqueles que usam o Windows há algum tempo podem saber que às vezes o sistema operacional fica lento. Às vezes, o Menu Iniciar, a Barra de Tarefas e todos parecem congelar. Para resolver esse problema, os usuários geralmente precisam reiniciar seus computadores.
Geralmente, uma simples reinicialização pode corrigir a maioria dos problemas relacionados ao sistema, incluindo atrasos e congelamentos. No entanto, e se eu lhe disser que você pode corrigir problemas específicos no seu PC com Windows sem reiniciá-lo?
Quando você se sentir tentado a reiniciar o PC, em vez de reiniciar o PC inteiro no menu de energia, você pode basta reiniciar o processo do Windows Explorer. Para quem não sabe, o Windows Explorer é basicamente um processo gerenciador de programas que fornece uma interface gráfica que você usa para interagir com a maioria dos Windows.
É um processo responsável por iniciar e exibir a maioria da interface do usuário no Windows, como a barra de tarefas, a área de trabalho, a Central de Ações, o Menu Iniciar e o Explorador de Arquivos. Portanto, se sua barra de tarefas, área de trabalho, menu Iniciar ou até mesmo o explorador de arquivos estiver congelado, basta reiniciar o processo do Windows Explorer ou Explorer.exe.
2 Métodos para reiniciar o Windows Explorer. exe para corrigir a área de trabalho congelada
Portanto, neste artigo, compartilharemos as 2 melhores maneiras de reiniciar o processo do Windows Explorer ou Explorer.exe no Windows 11. Vamos conferir.
Observe que alguns aplicativos exigem uma reinicialização após a instalação, e reiniciar o explorer.exe, nesse caso, não funcionará. Além disso, reiniciar o explorer.exe funciona apenas quando os elementos da interface do usuário do seu sistema operacional travam ou congelam.
1) Reinicie o Explorer.exe no Gerenciador de tarefas
Neste método, usaremos o utilitário Gerenciador de Tarefas para reiniciar o processo explorer.exe. Aqui estão algumas das etapas simples que você precisa seguir.
1. Primeiro, clique na pesquisa do Windows 11 e digite Gerenciador de Tarefas. Em seguida, abra o Gerenciador de tarefas na lista.
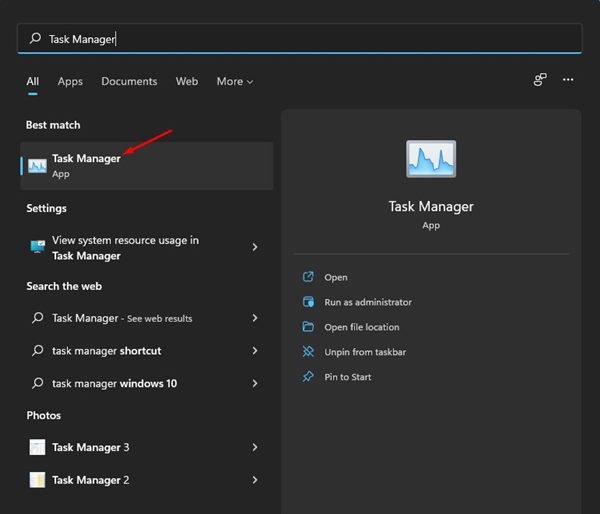
2. No Gerenciador de Tarefas, alterne a guia Processos conforme mostrado na captura de tela abaixo.
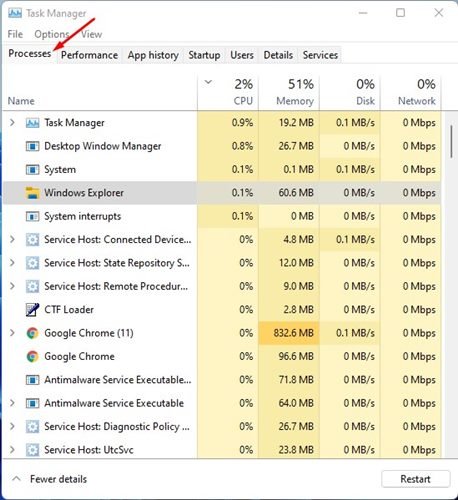
3. Agora encontre o Windows Explorer, clique com o botão direito nele e selecione a opção Reiniciar.
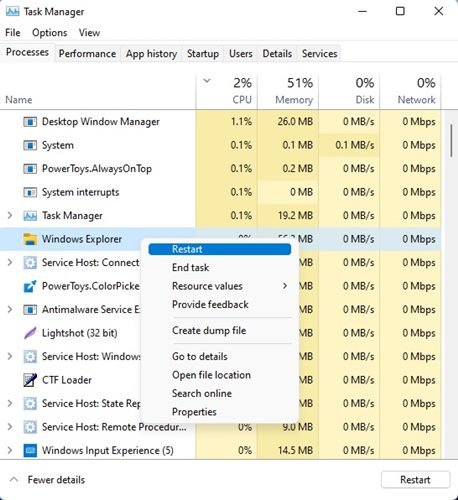
4. Como alternativa, você pode até encerrar o processo Explorer.exe ou Windows Explorer. Para isso, clique com o botão direito do mouse no Windows Explorer e selecione Finalizar tarefa.
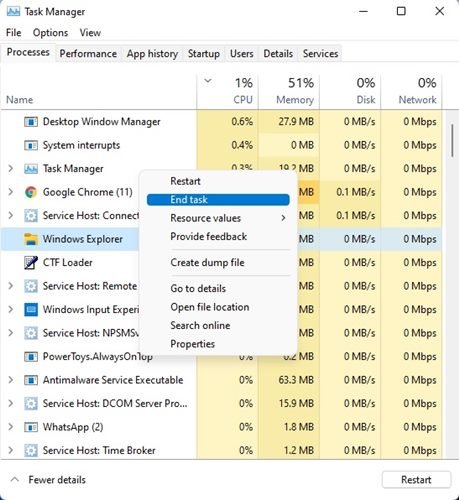
5. Para executar novamente o Windows Explorer, clique no menu Arquivo e selecione a opção Executar nova tarefa. Em seguida, na janela Criar nova tarefa, digite explorer.exe e clique no botão Ok.
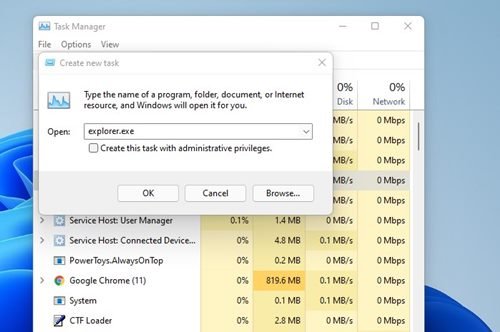
É isso aí! Você terminou. É assim que você pode reiniciar o processo do Windows Explorer no sistema operacional Windows 11.
2) Reinicie o Explorer.exe com um arquivo em lote no Windows 11
Bem, esse método funciona em todas as versões do sistema operacional Windows. Se você não quiser depender do Gerenciador de Tarefas o tempo todo para reiniciar o processo Explorer.exe, você pode criar um arquivo de lote para ele.
Depois de criar um arquivo de lote, basta clicar duas vezes em o arquivo de lote sempre que você quiser reiniciar o processo do Windows Explorer. Veja como criar um arquivo em lote para reiniciar o Windows Explorer.
1. Primeiro, clique com o botão direito do mouse em qualquer lugar da tela em branco e selecione Novo > Documento de texto.
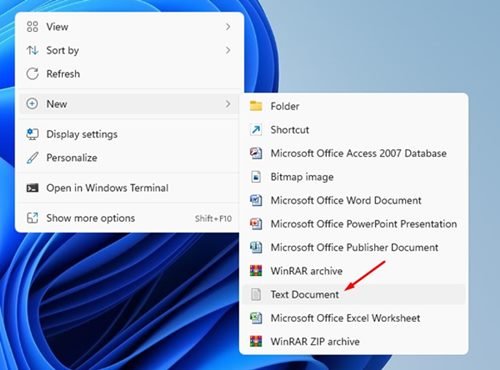
2. No Bloco de Notas, copie e cole o seguinte texto:
taskkill/f/IM explorer.exe
start explorer.exe
sair
3. Feito isso, clique no arquivo e selecione a opção Salvar como.
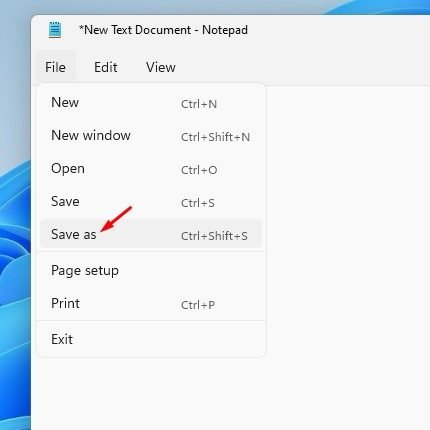
4. Na janela Salvar, escolha seu local e, em Salvar como tipo, selecione Todos os arquivos. Em seguida, nomeie o arquivo como quiser, mas certifique-se de que a extensão .bat o siga. Por fim, clique no botão Salvar para salvar o arquivo em lote.
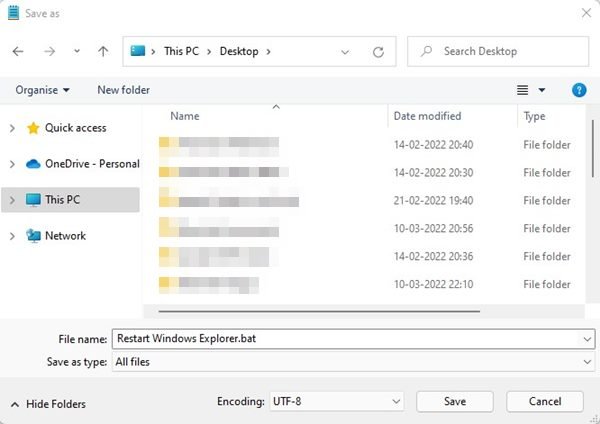
Geralmente, o processo do Windows Explorer pode funcionar sem falhas por um longo tempo, mas às vezes um ou mais de seus elementos gráficos podem quebrar, fazendo com que o Windows 11 congele ou a barra de tarefas não responda. Nesse caso, você pode reiniciar o processo explorer.exe para resolver o problema. Espero que este artigo tenha ajudado você! Por favor, compartilhe com seus amigos também.