Sua experiência com o iPadOS é indiscutivelmente incompleta sem um Apple Pencil. Ao longo dos anos, a Apple melhorou tanto o hardware (lembre-se daquele mecanismo de carregamento hilário do Apple Pencil de primeira geração?) Mas e se o Apple Pencil parar de responder em primeiro lugar? Veja como corrigir o Apple Pencil que não funciona no iPad.
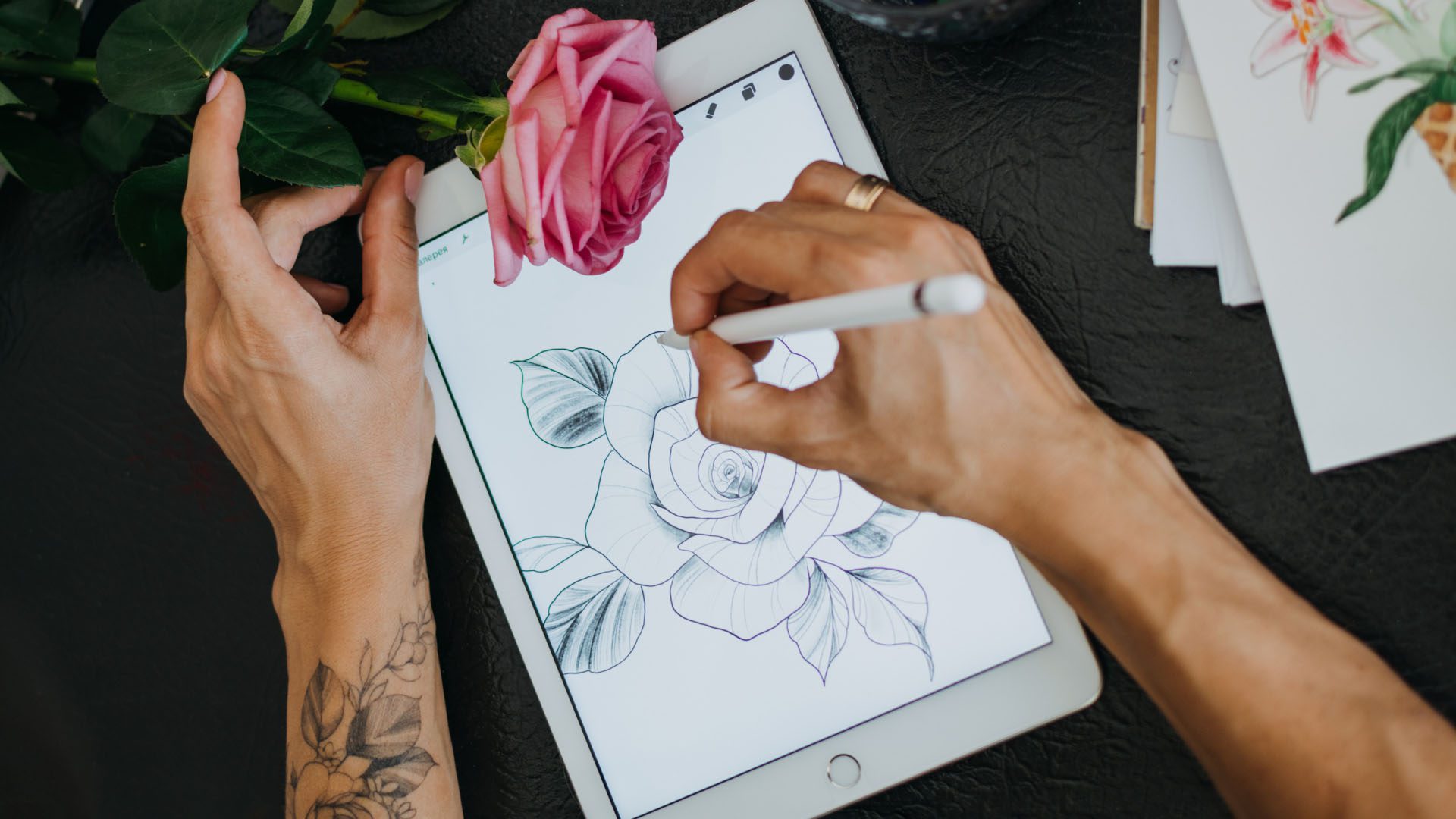
1. Verifique a compatibilidade do Apple Pencil
Os modelos de iPad mais recentes não são compatíveis com o Apple Pencil de primeira geração e, da mesma forma, você não deve tentar emparelhar o Apple Pencil de segunda geração com um modelo de iPad antigo. A combinação simplesmente não funciona.
Apple Pencil (1ª geração)
iPad (6ª – 9ª geração) iPad mini (5ª geração) iPad Air (3ª geração) iPad Pro 12,9 polegadas ( 1ª e 2ª geração) iPad Pro de 10,5 polegadas iPad Pro de 9,7 polegadas
Apple Pencil (2ª geração)
iPad mini (6ª geração) iPad Air (4ª geração) iPad Pro de 12,9 polegadas (3ª geração) e posterior iPad Pro de 11 polegadas (1ª geração) e posterior
2. Verifique se o Bluetooth está ativado no iPad
O Apple Pencil requer uma conexão Bluetooth ativa no iPad para funcionar conforme o esperado. Vamos ativar o Bluetooth no iPad e tentar novamente.
Etapa 1: abra Configurações no iPad.
Etapa 2: vá para o menu Bluetooth e ative a alternância.

3. Emparelhar o Apple Pencil novamente
Você precisa desemparelhar o Apple Pencil do iPad e emparelhá-lo novamente. Siga as etapas abaixo.
Etapa 1: abra o menu Configurações e vá para Bluetooth.
Etapa 2: toque em o botão de informações ao lado do Apple Pencil. Selecione Esquecer este dispositivo no menu a seguir.
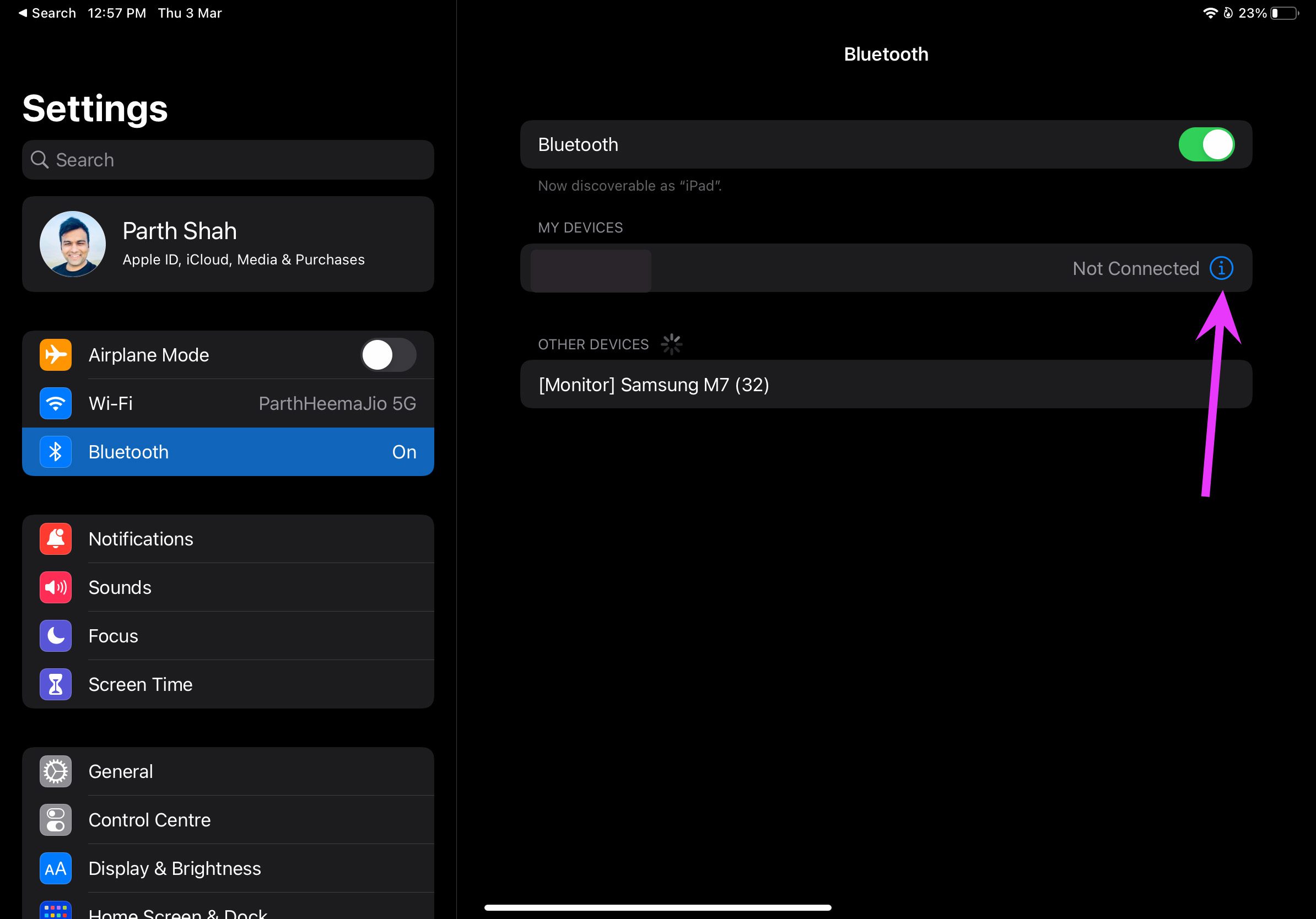
Etapa 3: Depois de confirmar sua decisão. Conecte o Apple Pencil (2ª geração) ao iPad ou conecte o Apple Pencil (1ª geração) à porta Lightning do iPad.
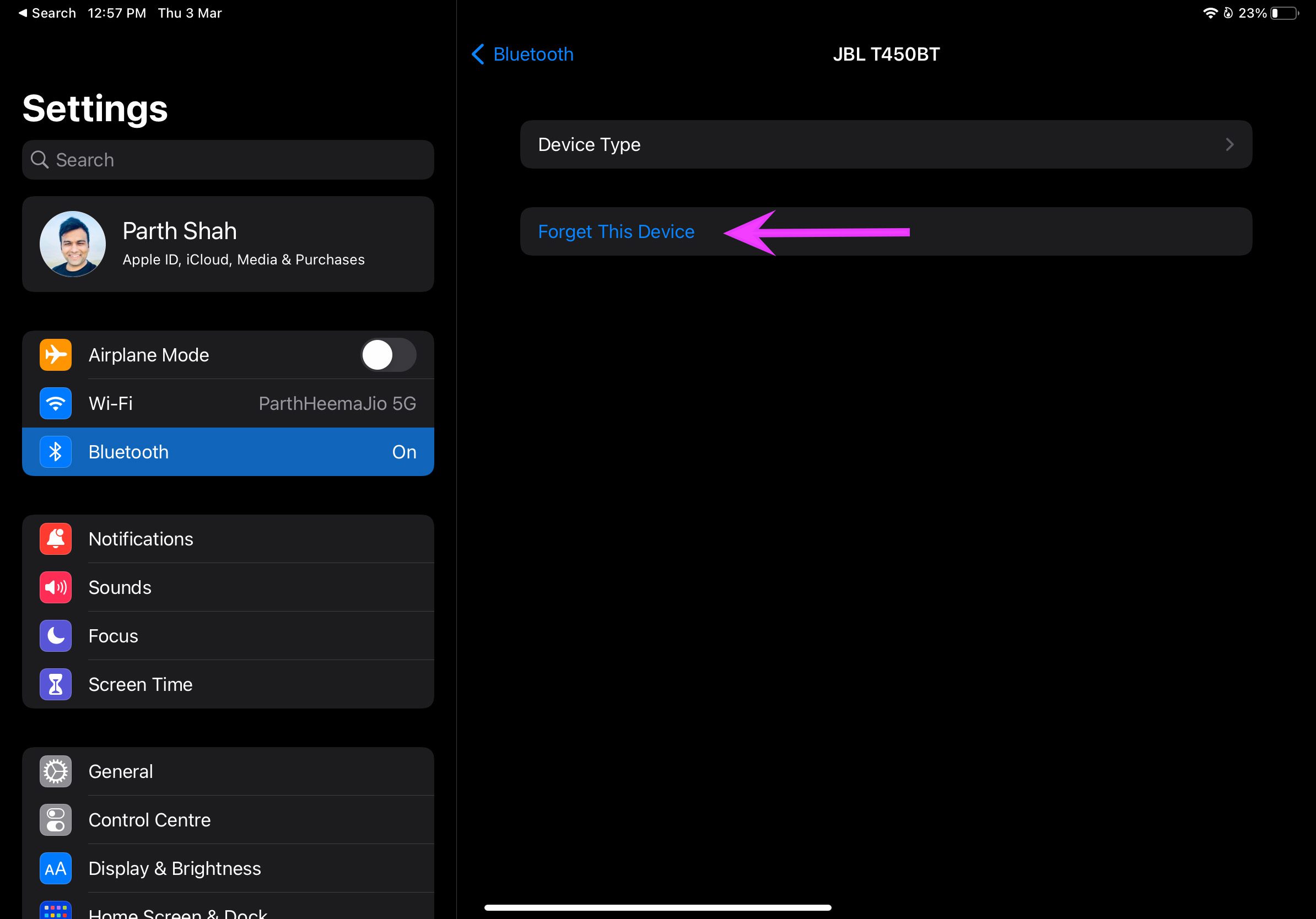
O iPad solicitará que você emparelhe o Apple Pencil novamente. Depois de emparelhado, tente usar o Apple Pencil.
4. Verifique a ponta do lápis
A ponta do seu Apple Pencil pode se desgastar após uso extensivo ao longo do tempo. Você precisará substituí-lo por outra ponta que veio com a caixa.
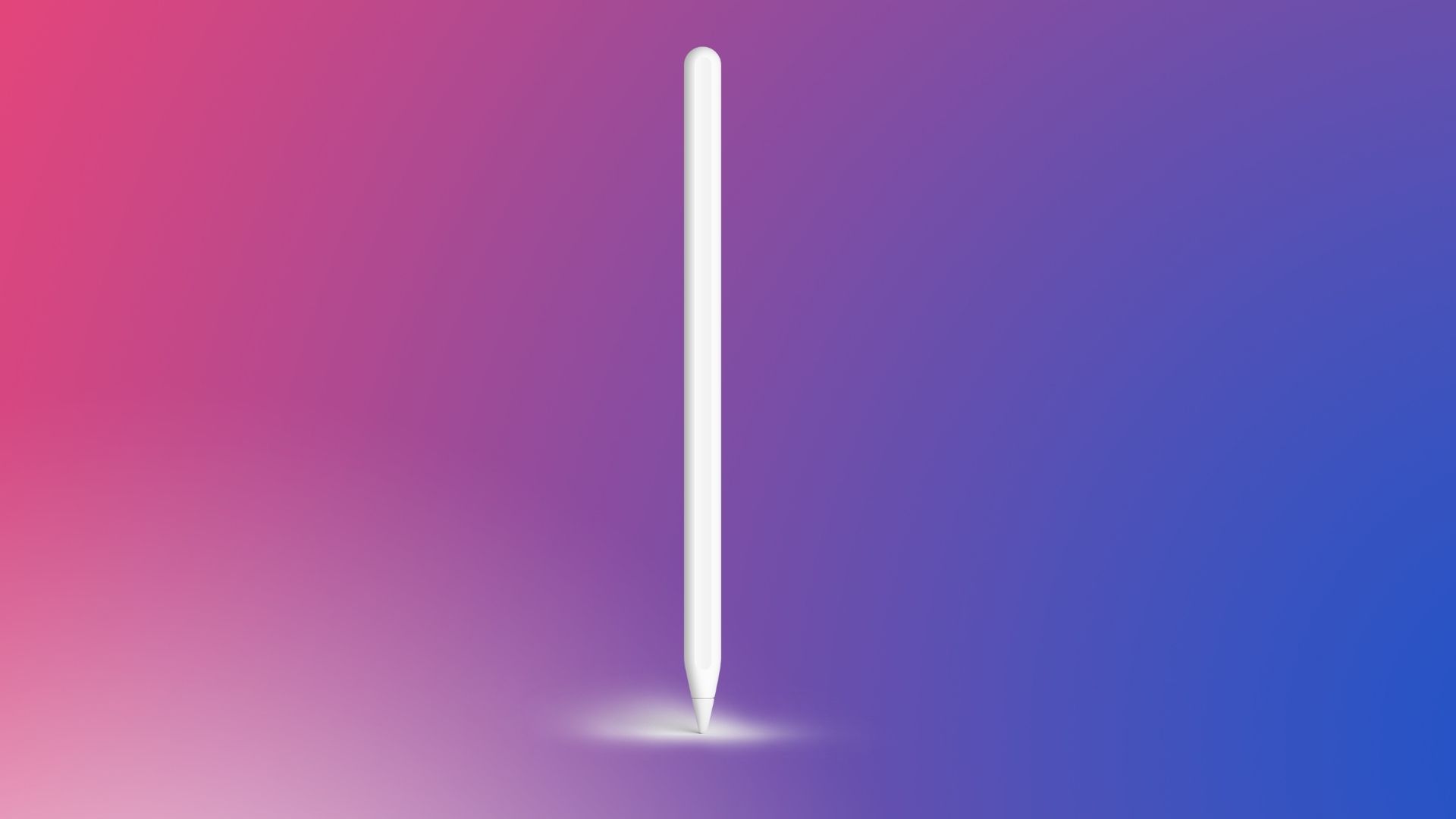
Ao substituir a ponta, certifique-se de apertá-la corretamente e só então ela funcionará com o iPad.
5. Recarregue o Apple Pencil
O Apple Pencil requer bateria suficiente para funcionar corretamente. Você pode usar o widget de bateria no iPadOS 15 para verificar a duração restante da bateria do Apple Pencil.
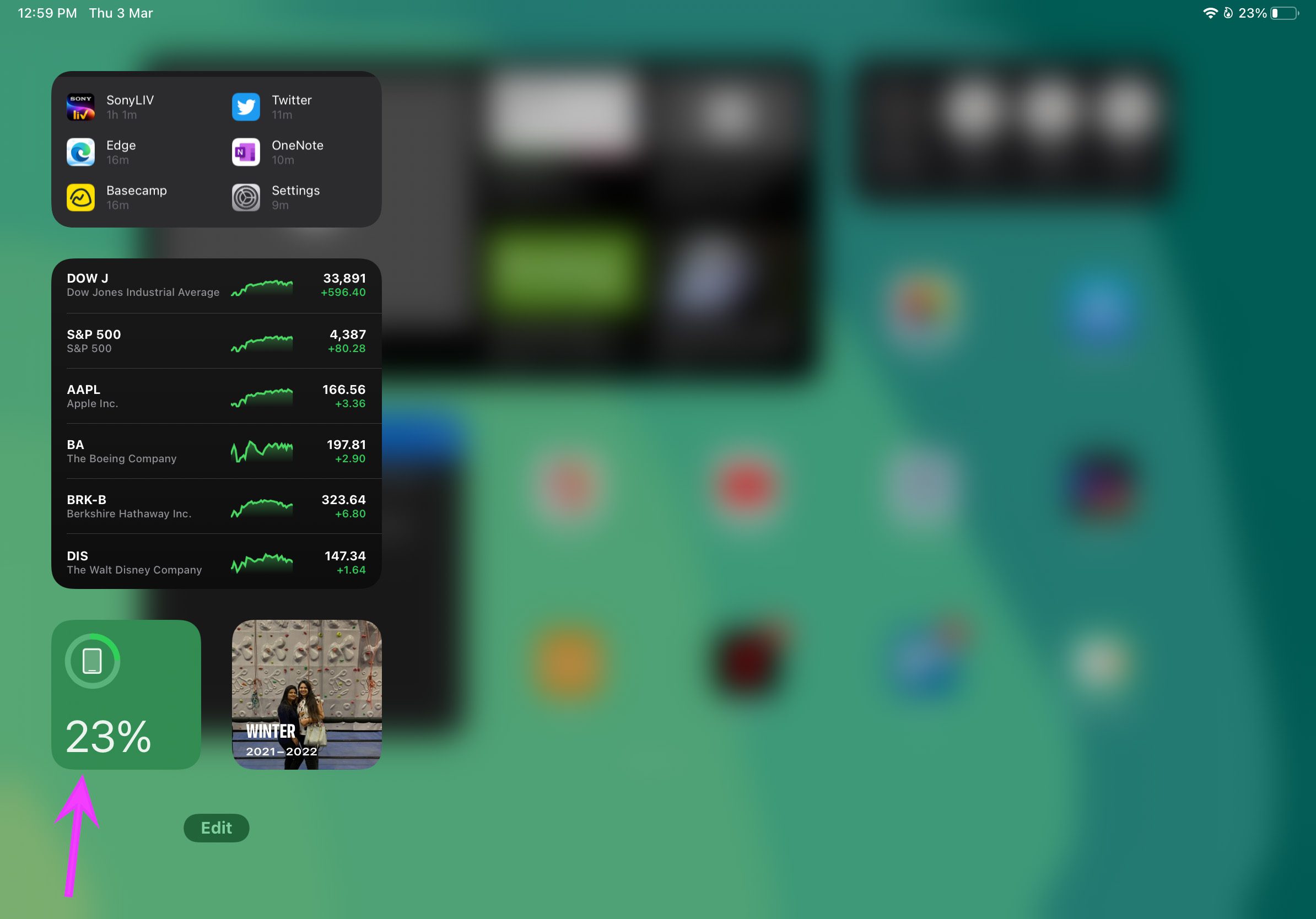
Se você tiver o Apple Pencil de primeira geração, conecte-o à porta Lightning do iPad. Aqueles que usam o Apple Pencil de 2ª geração podem conectar magneticamente o Pencil no lado do iPad para carregá-lo.
Se o Apple Pencil não estiver mais carregando, você precisará substituí-lo por um novo. Não há como trocar as baterias antigas do Apple Pencil por novas.
6. Mudar para o modo Draw
Aplicativos como o OneNote vêm com um modo Draw dedicado para utilizar o Apple Pencil. Quando você estiver na guia Início ou Inserir, suas entradas simplesmente não funcionarão no aplicativo.
Mude para o modo Desenhar e use as ferramentas de desenho na parte superior para começar a escrever e fazer rabiscos no aplicativo.
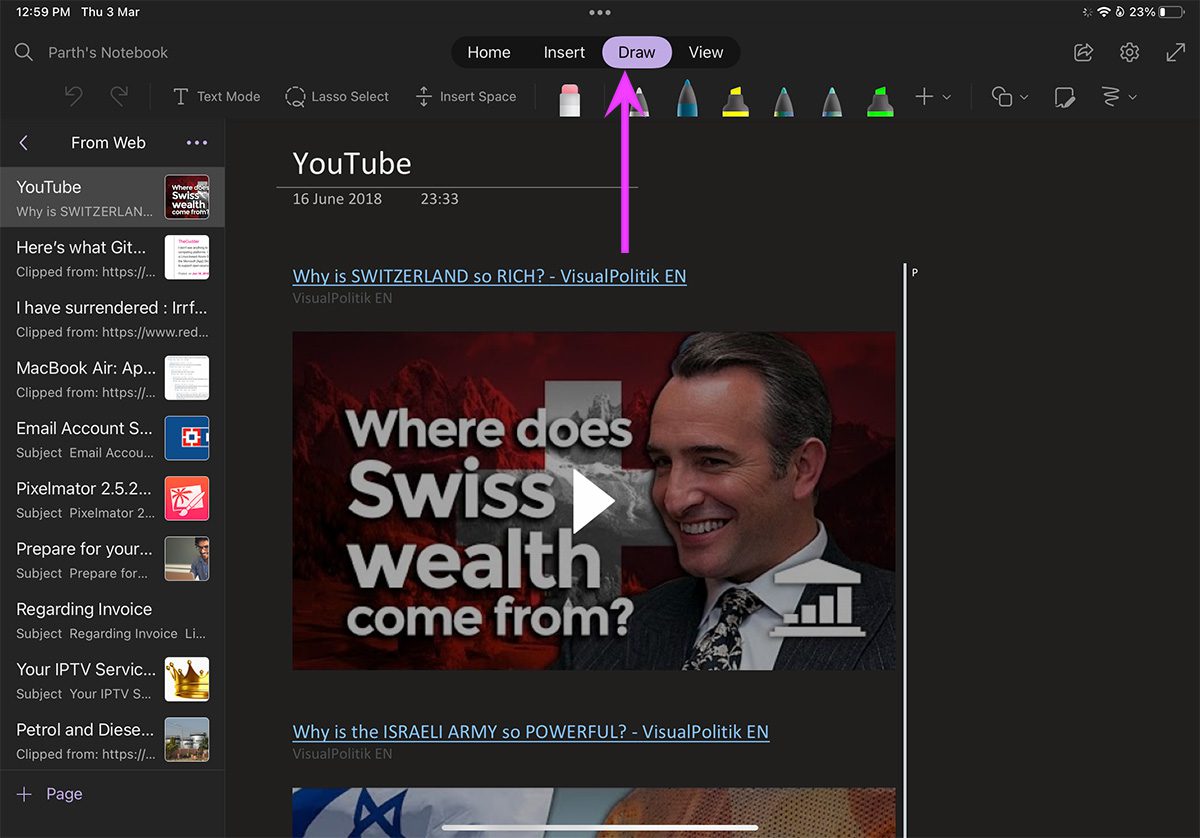
7. Ativar apenas desenhar com a alternância do Apple Pencil
Seu iPad funciona com qualquer caneta comum. No entanto, para desenhar, aconselhamos usar o Apple Pencil oficial, pois ele vem com sensibilidade à pressão. Se o Apple Pencil não estiver funcionando conforme o esperado, você precisa ativar a opção’Somente desenhar com o Apple Pencil’no menu Configurações.
Abra as configurações do iPad, vá para o Apple Pencil e ative a opção.
Abra as configurações do iPad, vá para o Apple Pencil e ative a opção.
Abra as configurações do iPad e vá para o Apple Pencil e ative a opção. p> 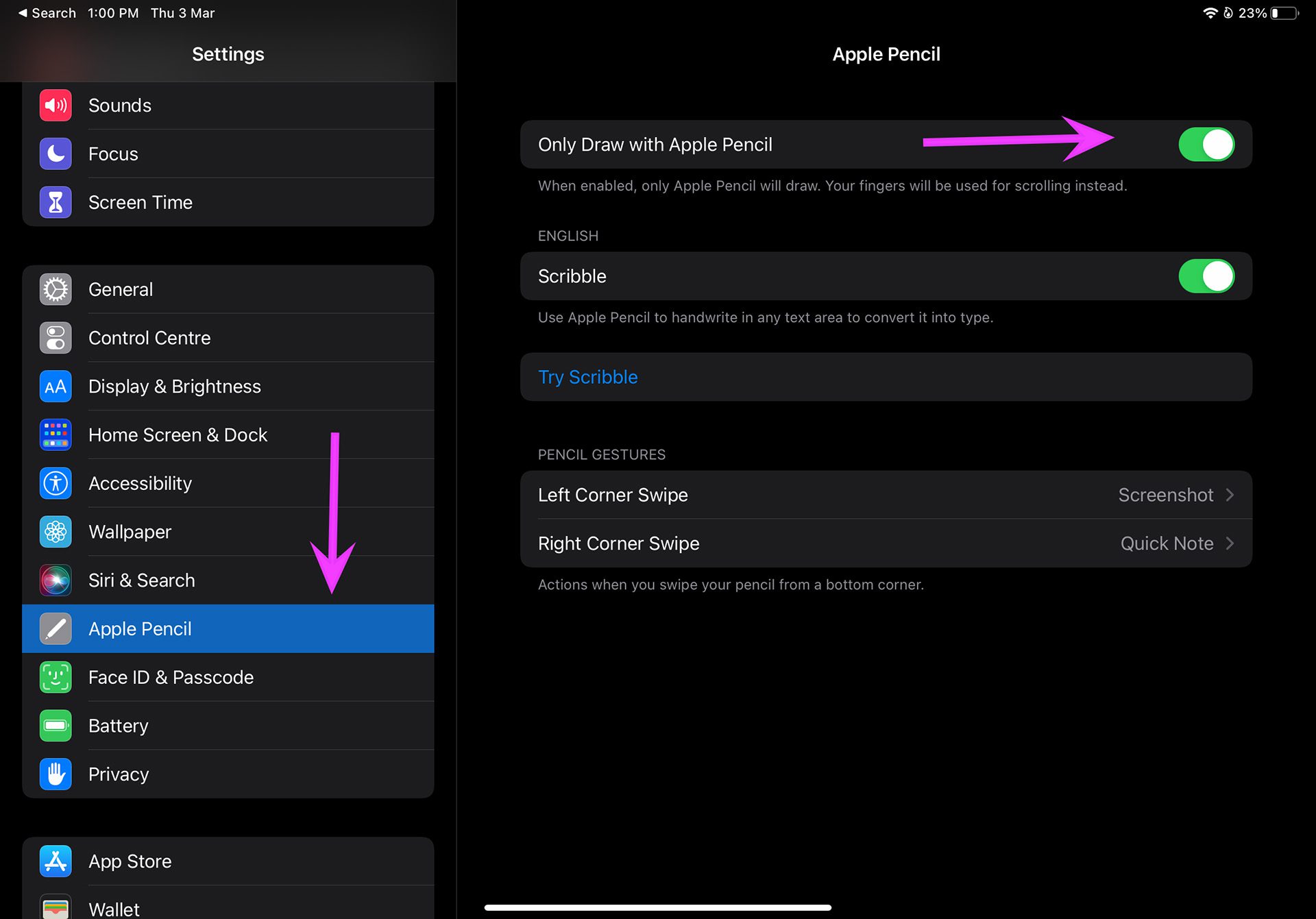
8. Definir gestos de lápis
A atualização do iPadOS 15 traz gestos de lápis para o sistema operacional. Você pode rapidamente fazer capturas de tela e anotações rápidas usando gestos de lápis. Se a opção estiver desativada, o sistema operacional não detectará o gesto. Vamos ativá-lo no menu Configurações.
Etapa 1: inicie as Configurações no iPad.
Etapa 2: vá para a Apple Lápis e selecione gestos de lápis.
Etapa 3: defina Deslizar no canto esquerdo e Deslizar no canto direito para executar a ação e fechar o aplicativo.
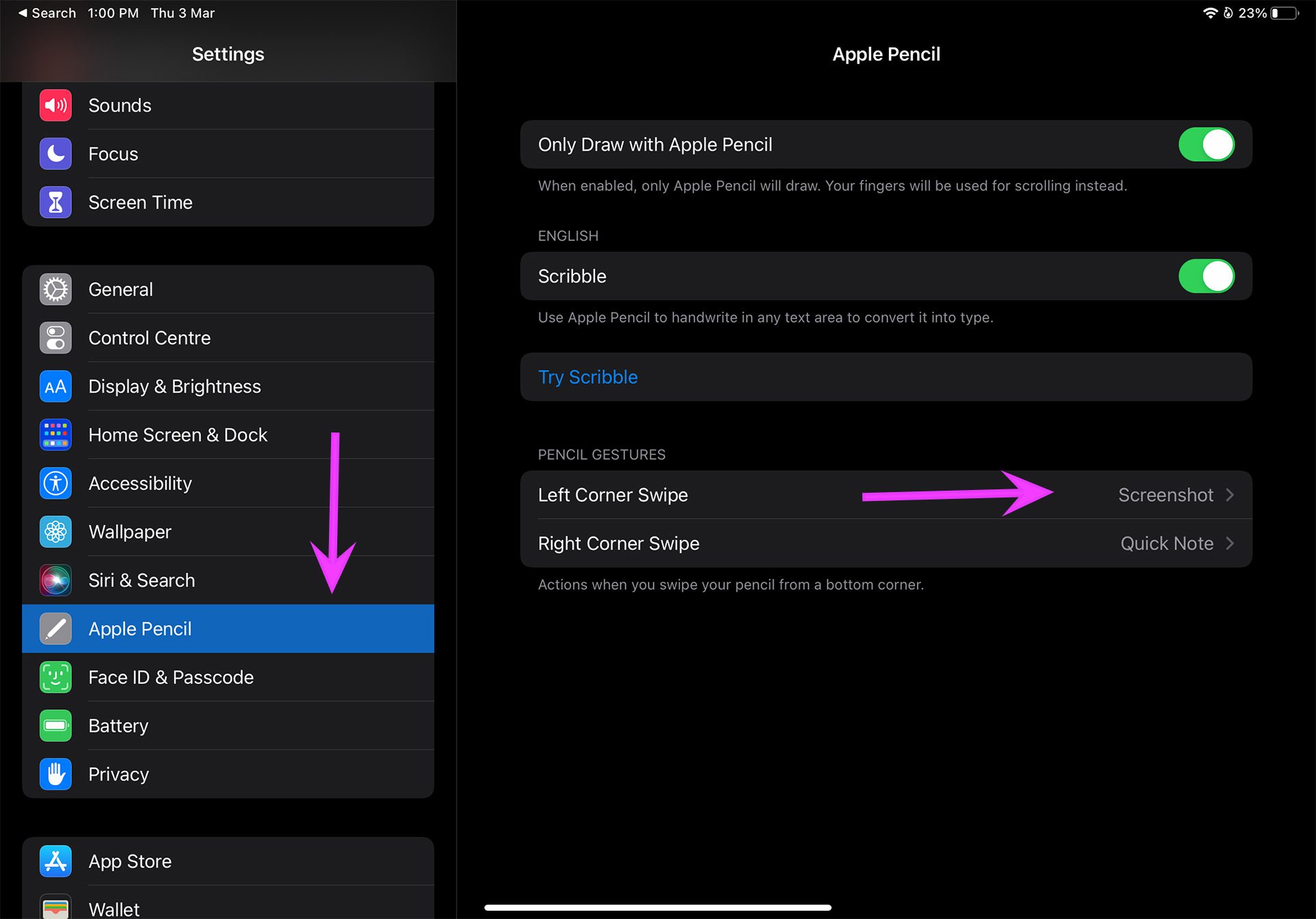
A partir de agora, sempre que você passar o Apple Pencil no canto esquerdo ou direito, ele executará a ação definida.
9. Atualize o iPadOS
A cada atualização do iPadOS, a Apple adiciona novas funções para tornar o Apple Pencil mais útil. Você precisará atualizar o iPadOS para a versão mais recente para ativar e aproveitar esses recursos no seu iPad.
Vá para Configurações e abra o menu Geral. Selecione a atualização de software e aguarde o seu iPad buscar novas atualizações. Quando vir um, instale a versão mais recente do iPadOS.
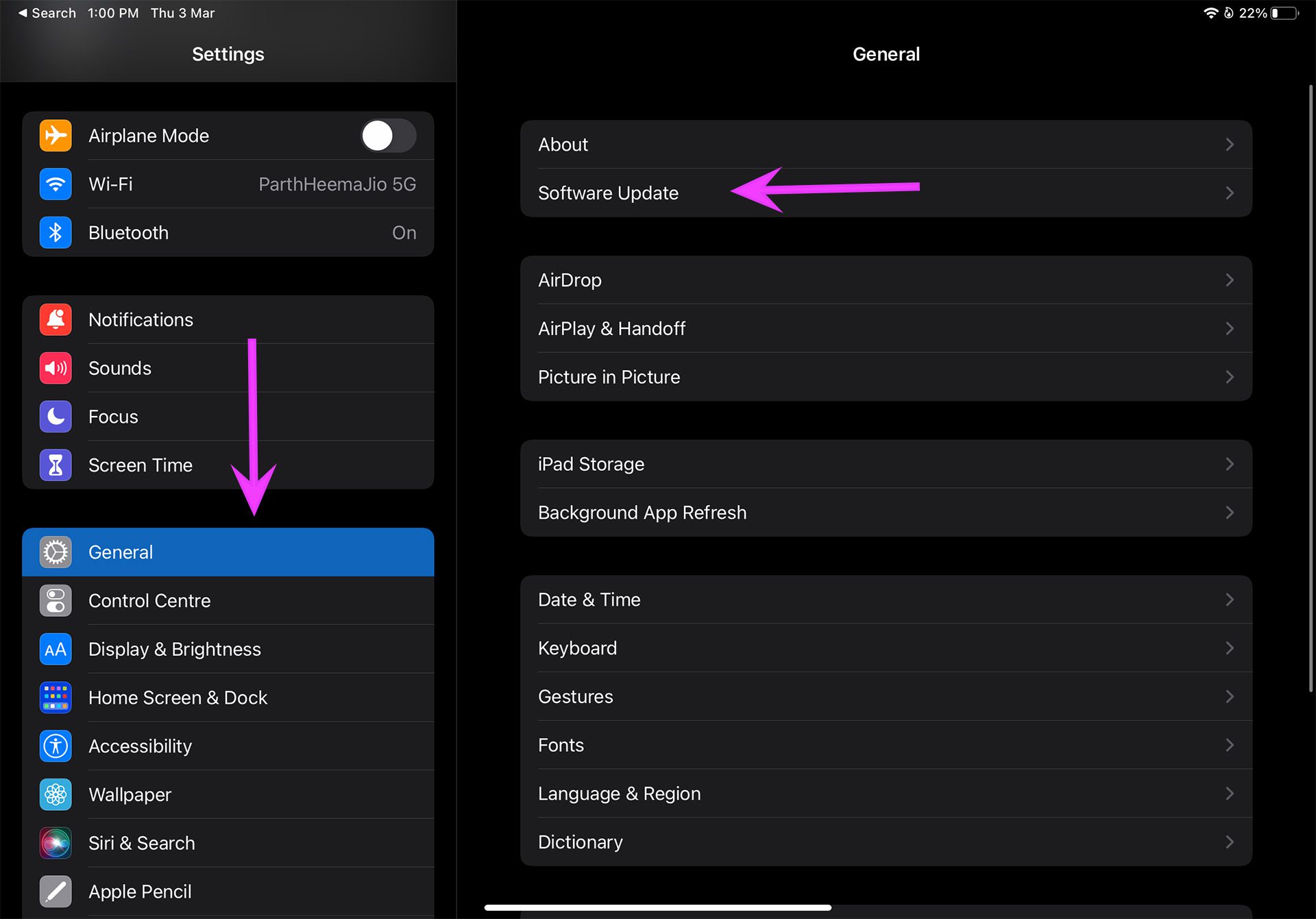
Master Apple Pencil no iPad
Adoramos o gesto de anotações rápidas no Apple Pencil. É fácil e bacana fazer anotações em movimento. Qual truque funcionou para você fazer o Apple Pencil rodar no iPad? Compartilhe suas descobertas com nossos leitores na seção de comentários abaixo.
