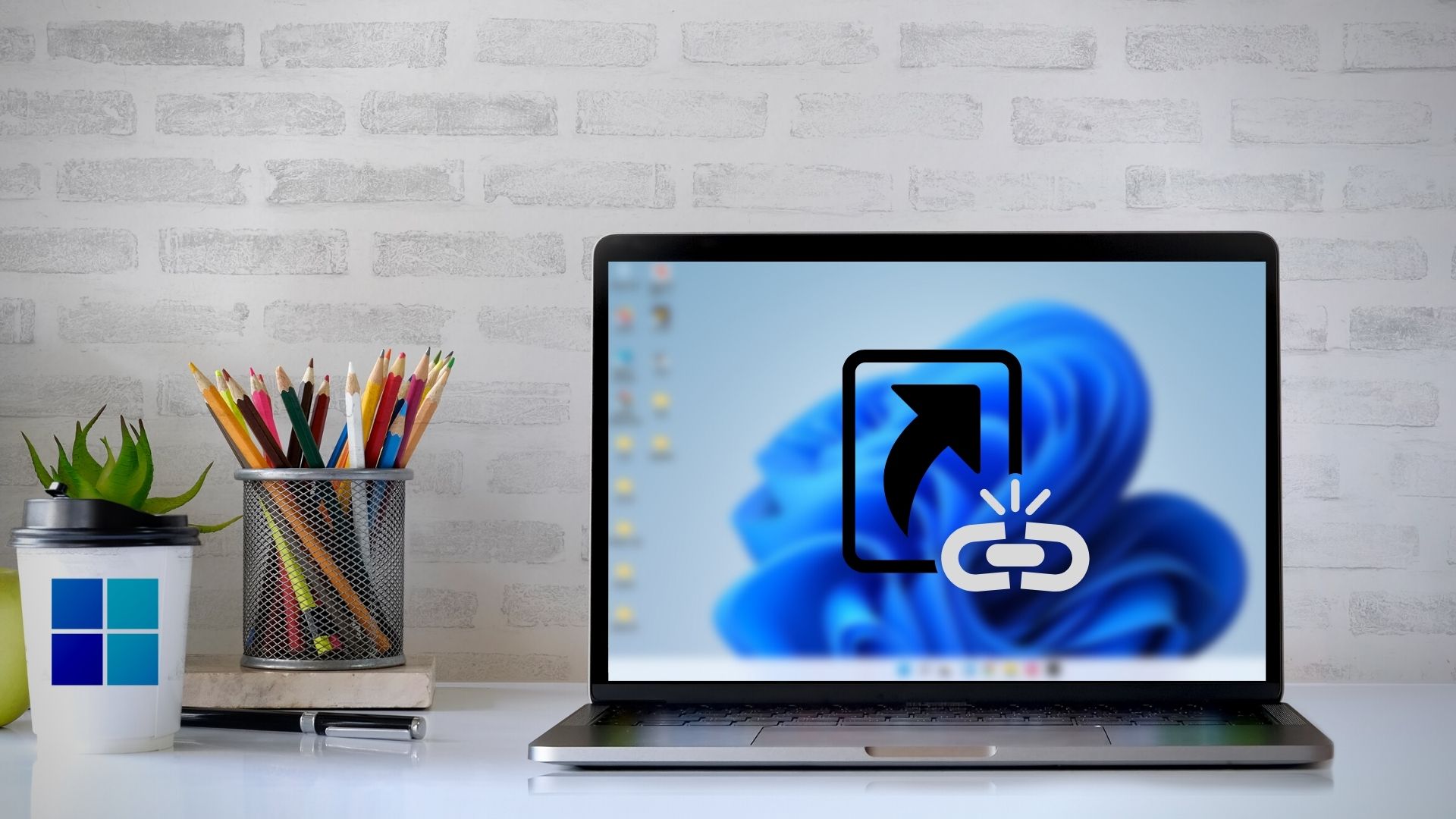Adicionar seus aplicativos e pastas usados com frequência na área de trabalho pode trazer muito conforto para a mesa. Os atalhos da área de trabalho permitem que você acesse seus aplicativos e programas favoritos sem procurar em diretórios complexos.
É por isso que o Windows 11 oferece várias maneiras diferentes de criar atalhos na área de trabalho. Vamos falar sobre todos esses métodos e muito mais neste post. Então, vamos começar.
1. Arrastar e soltar do menu Iniciar
Provavelmente a maneira mais fácil de adicionar um aplicativo como um atalho na área de trabalho é arrastar e soltar o aplicativo do menu Iniciar. Veja como fazer isso.
Etapa 1: abra o menu Iniciar e clique em Todos os aplicativos no canto superior direito.

Etapa 2: Role para baixo para localizar o aplicativo que você deseja adicionar como um atalho na área de trabalho. Arraste e solte o aplicativo na área de trabalho.
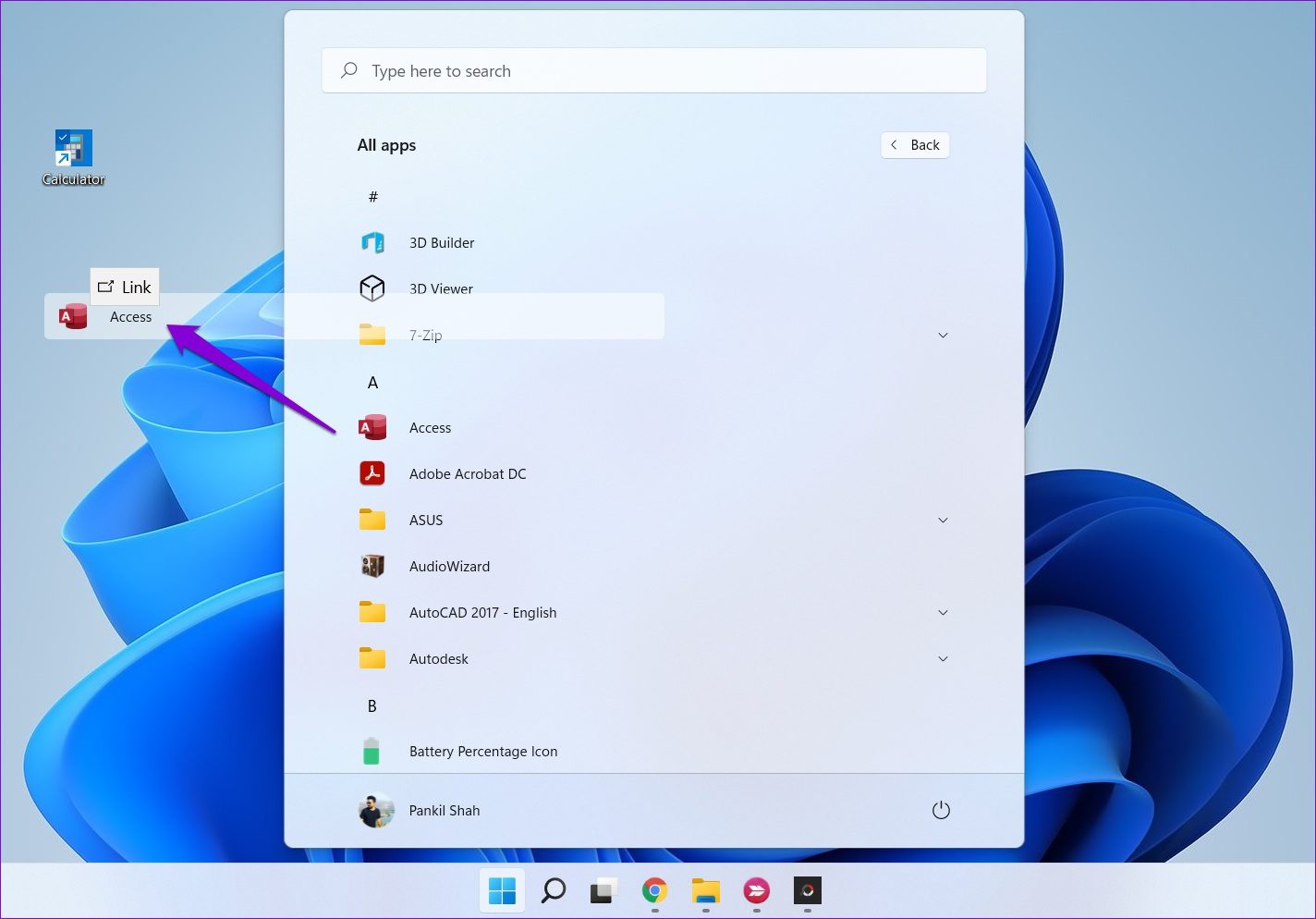
2. Use a pasta de aplicativos
Depois de começar a criar atalhos no menu Iniciar, você notará que alguns de seus aplicativos e programas do Windows não aparecem no menu Iniciar. Você terá que colocar aplicativos e programas ausentes na pasta Aplicativo no Windows. Veja como.
Etapa 1: pressione a tecla Windows + S para abrir o Windows Search, digite cmd e pressione Enter.
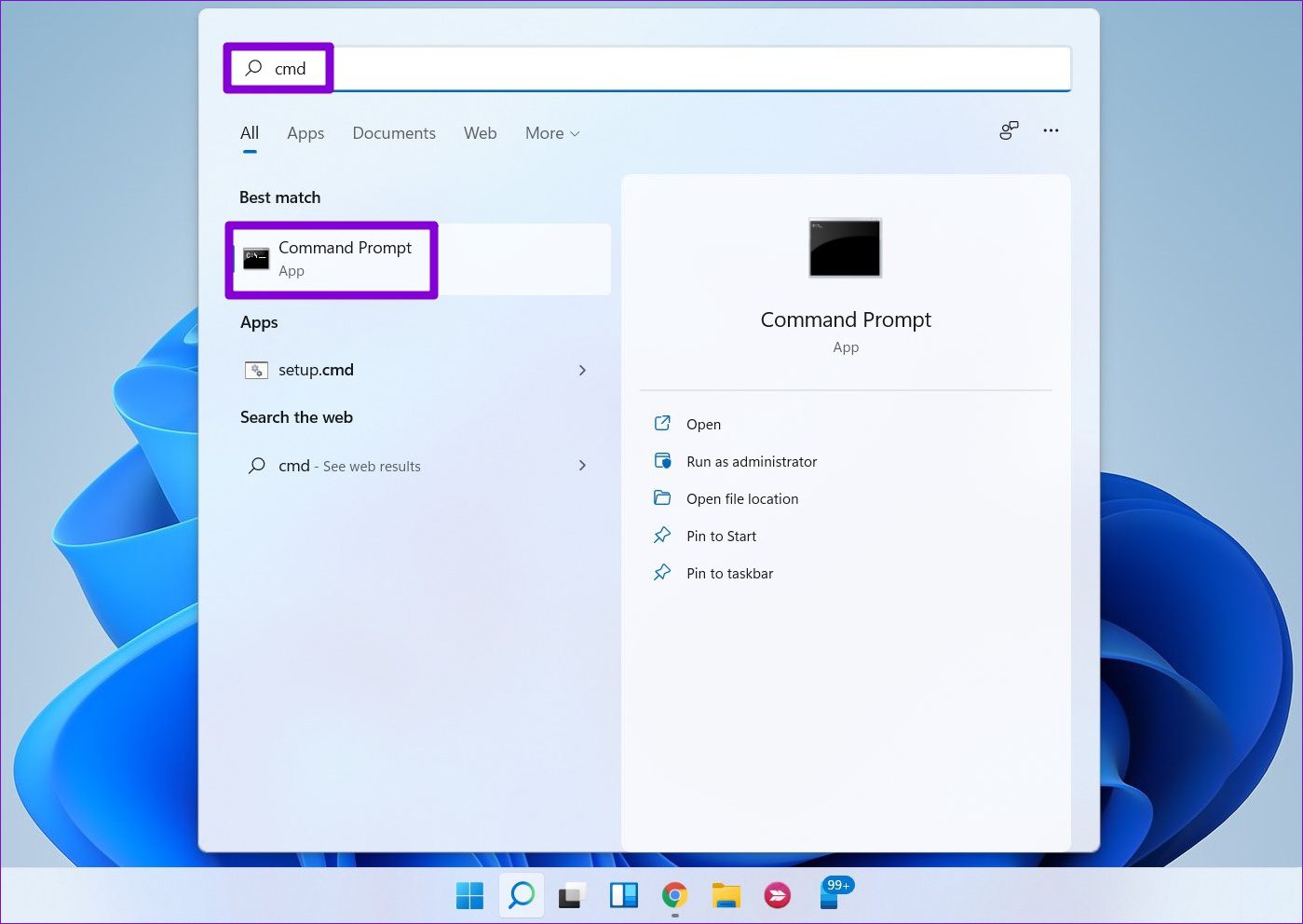
Etapa 2: Digite o comando abaixo e pressione Enter.
explorer shell:AppsFolder 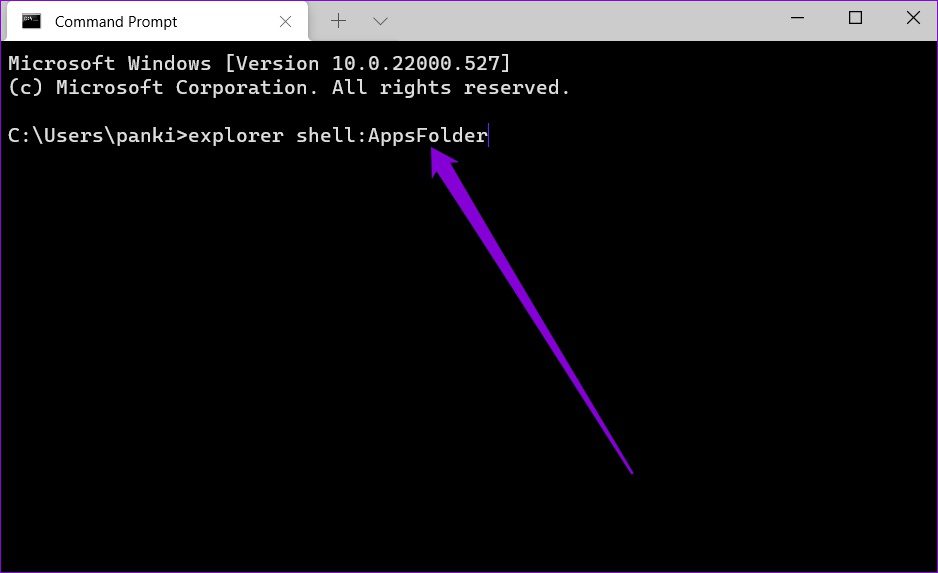
Etapa 3: na janela Aplicativos exibida, clique com o botão direito do mouse no aplicativo e selecione Criar atalho no menu.
3. Use o menu de contexto
Outra maneira de criar atalhos na área de trabalho é através do menu de contexto. Ele não apenas permite que você crie atalhos para aplicativos, mas também para seus arquivos e pastas.
Etapa 1: Pressione a tecla Windows + E para iniciar o Explorador de Arquivos no Windows. Navegue até o arquivo, pasta ou programa que deseja adicionar à área de trabalho. Clique com o botão direito do mouse e selecione Mostrar mais opções.
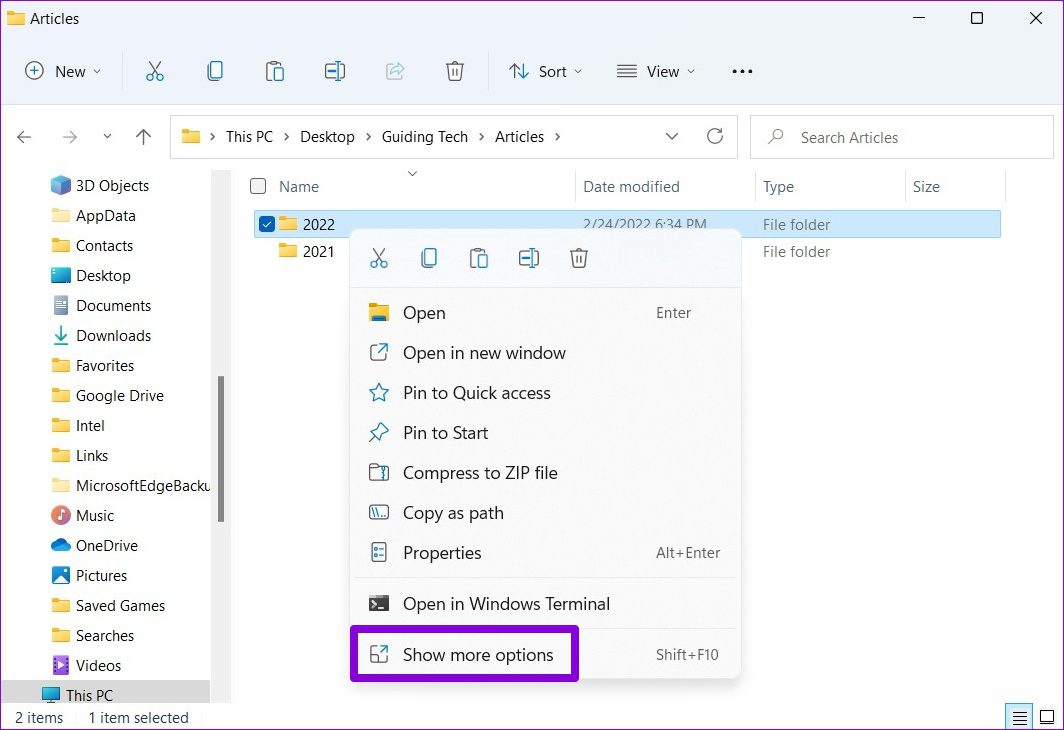
Etapa 2: no menu de contexto, expanda Enviar para e selecione a opção Área de trabalho (criar atalho).
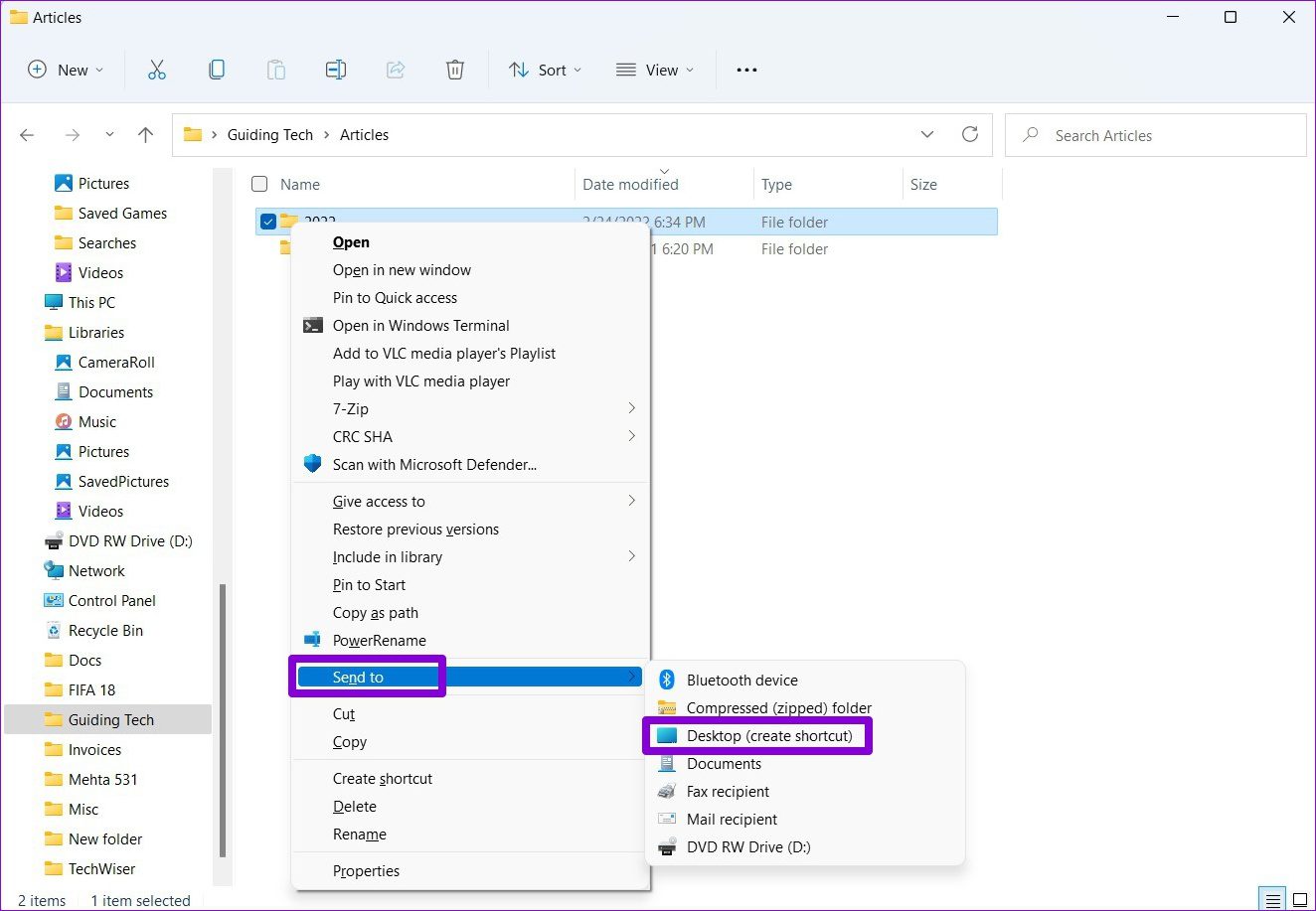
E é isso. O Windows adicionará seu arquivo, pasta ou programa como um atalho na área de trabalho.
4. Assistente de atalho
O assistente de atalho permite que você crie um atalho de aplicativo diretamente da área de trabalho. Além de aplicativos e pastas, você também pode usar o Assistente de Atalho para criar um atalho na área de trabalho para um site. Veja como.
Etapa 1: clique com o botão direito do mouse em qualquer lugar no espaço vazio na área de trabalho, vá para Novo e selecione Atalho.
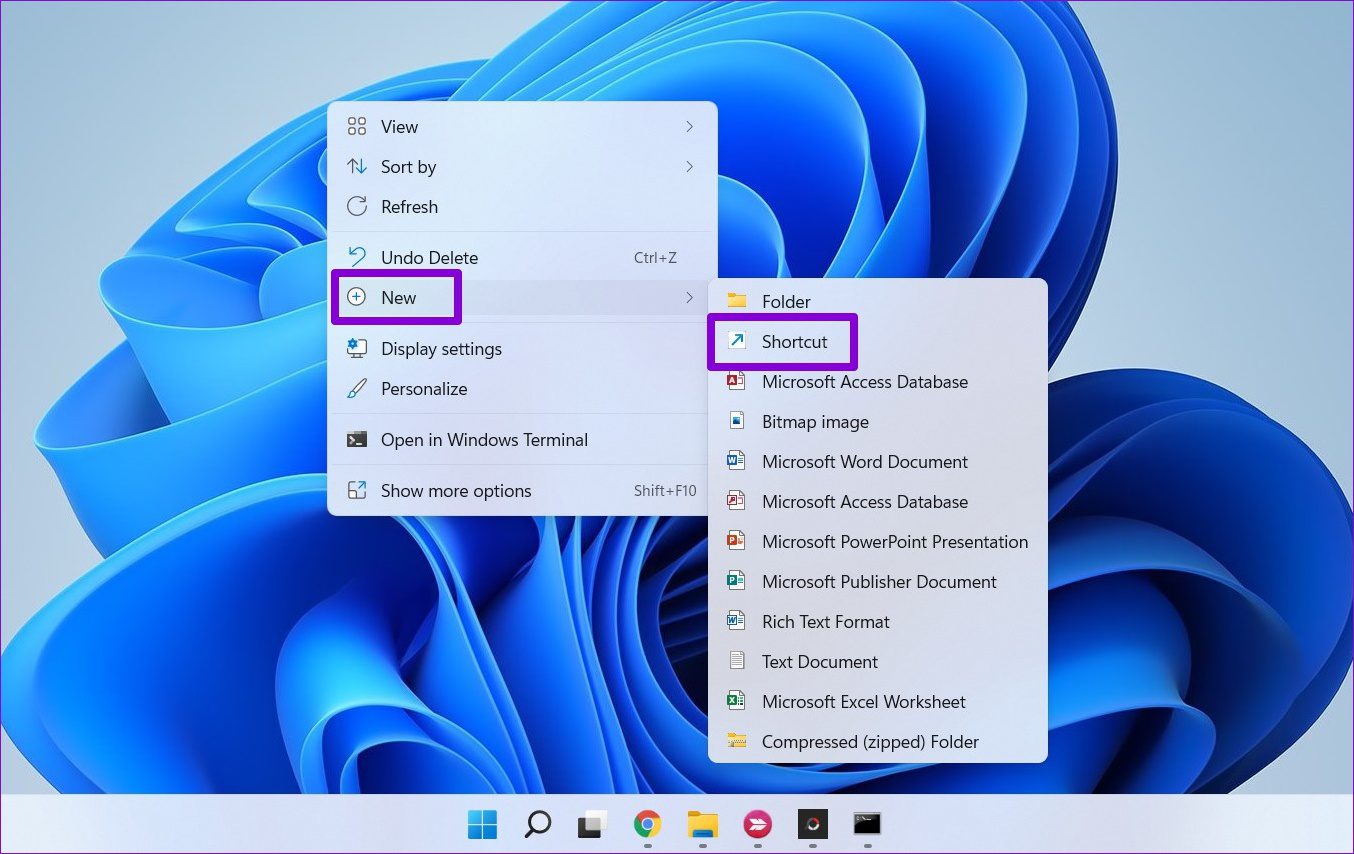
Etapa 2: no assistente de atalho , clique no botão Procurar para localizar o arquivo, pasta ou atalho de aplicativo que deseja adicionar como atalho na área de trabalho.
Como alternativa, você também pode inserir um URL de site na caixa para criar um atalho para um site.
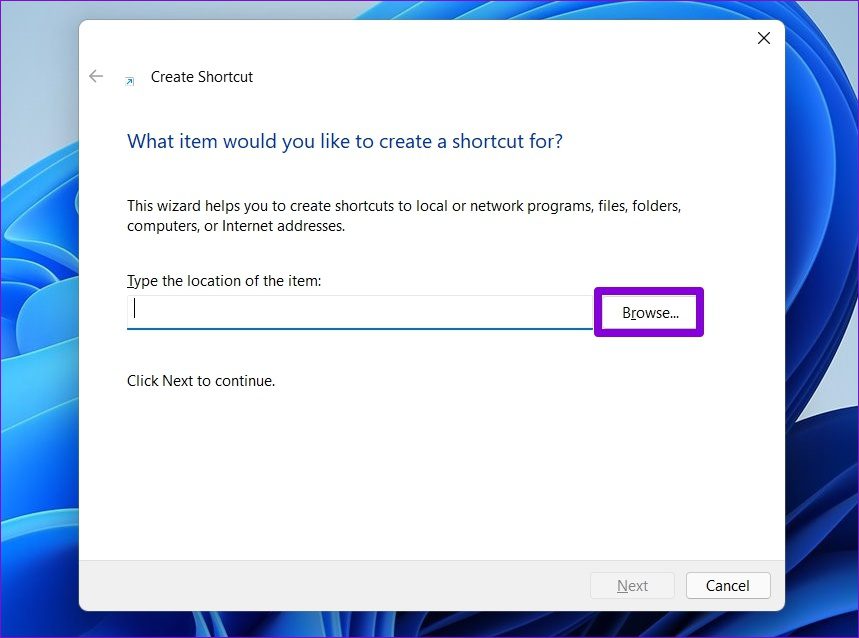
Etapa 3: Clique em Avançar.
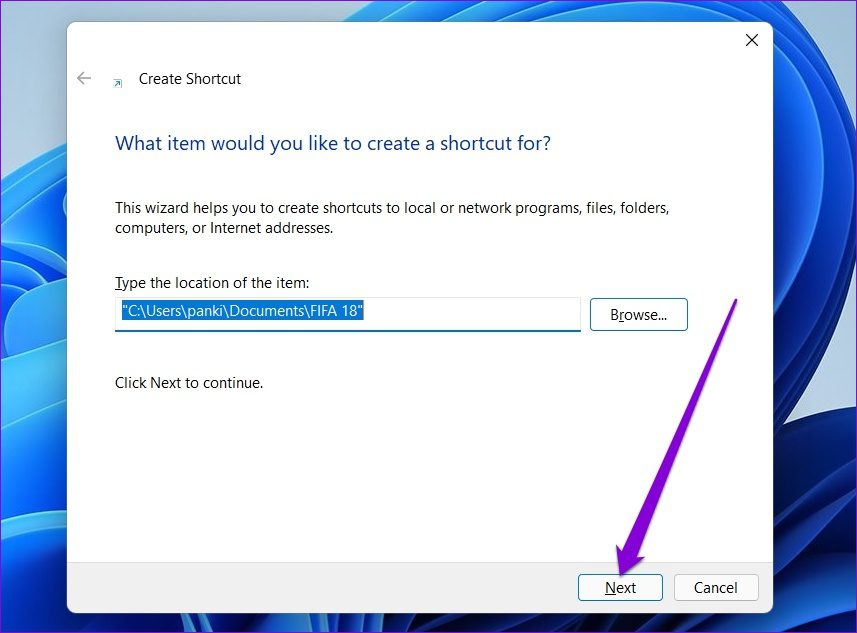
Etapa 4: digite um nome adequado para o atalho e clique em Concluir.
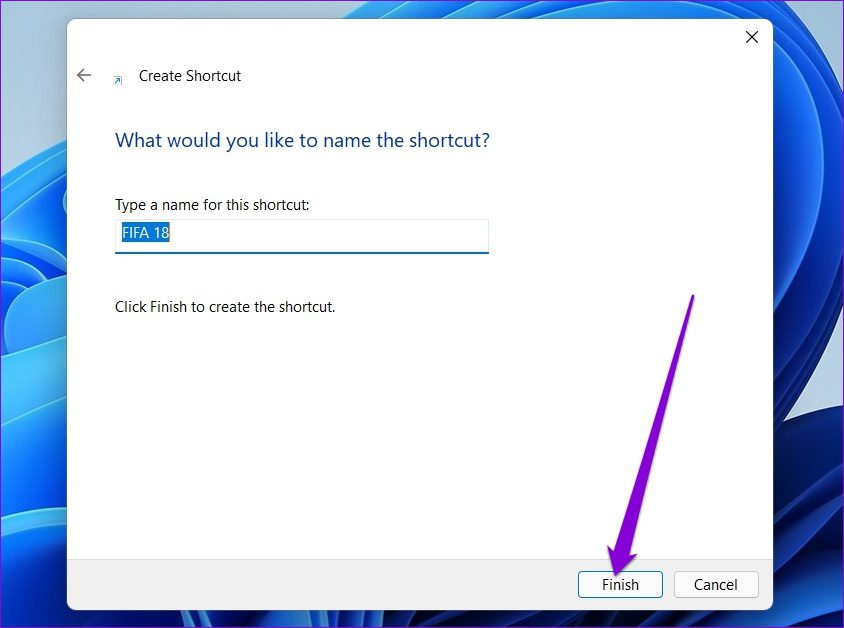
O Windows adicionará o arquivo, pasta ou aplicativo selecionado como atalho na área de trabalho.
5. Use o Editor do Registro
Além dos métodos acima, você também pode usar o Editor do Registro no Windows para criar atalhos na área de trabalho para vários aplicativos e pastas.
É importante saber que o Editor do Registro carrega configurações críticas para o Windows e seus aplicativos. Portanto, você só deve usar esse método se estiver familiarizado com o Editor do Registro e já tiver feito um backup de seus arquivos de registro.
Etapa 1: Abra o Explorador de Arquivos no Windows e navegue até o aplicativo, arquivo ou pasta que deseja adicionar como atalho. Clique com o botão direito do mouse e selecione Copiar como caminho.
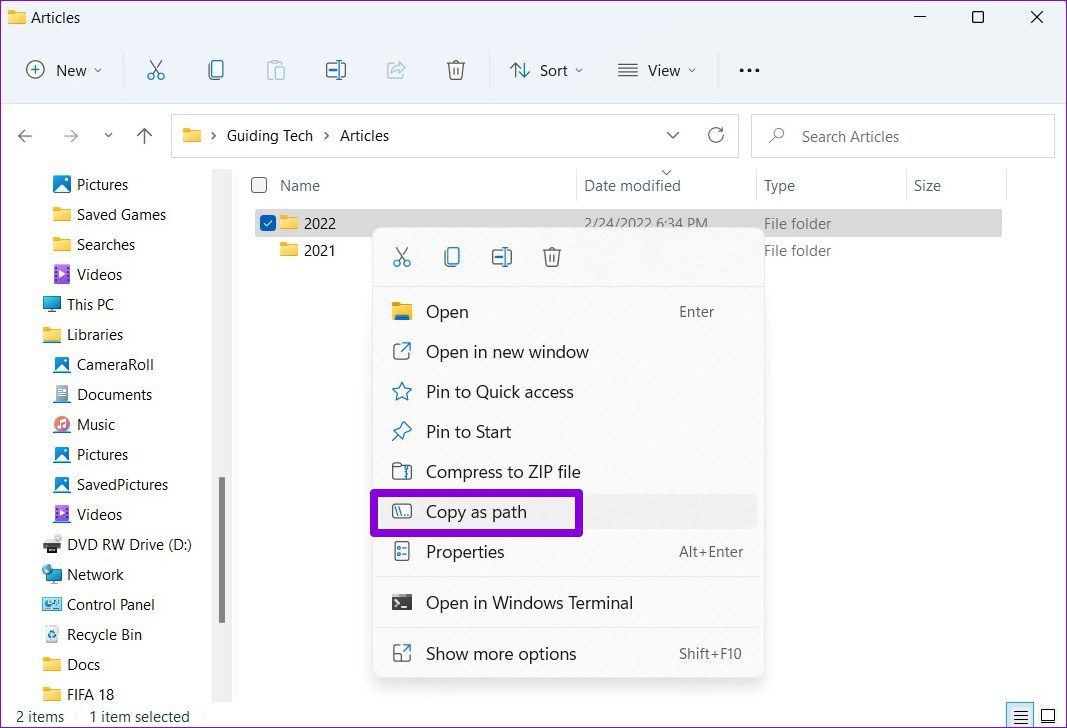
Etapa 2: em seguida, pressione a tecla Windows + R para iniciar o comando Executar, digite regedit e pressione Enter.
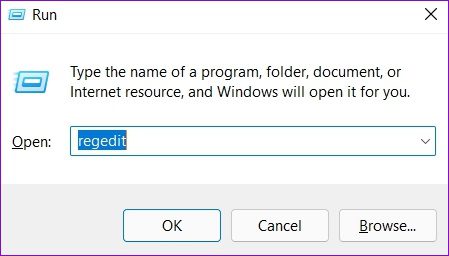
Etapa 3: Na janela Editor do Registro, use a coluna esquerda e desça até a seguinte chave:
Computer\HKEY_CLASSES_ROOT\Directory\Background\shell 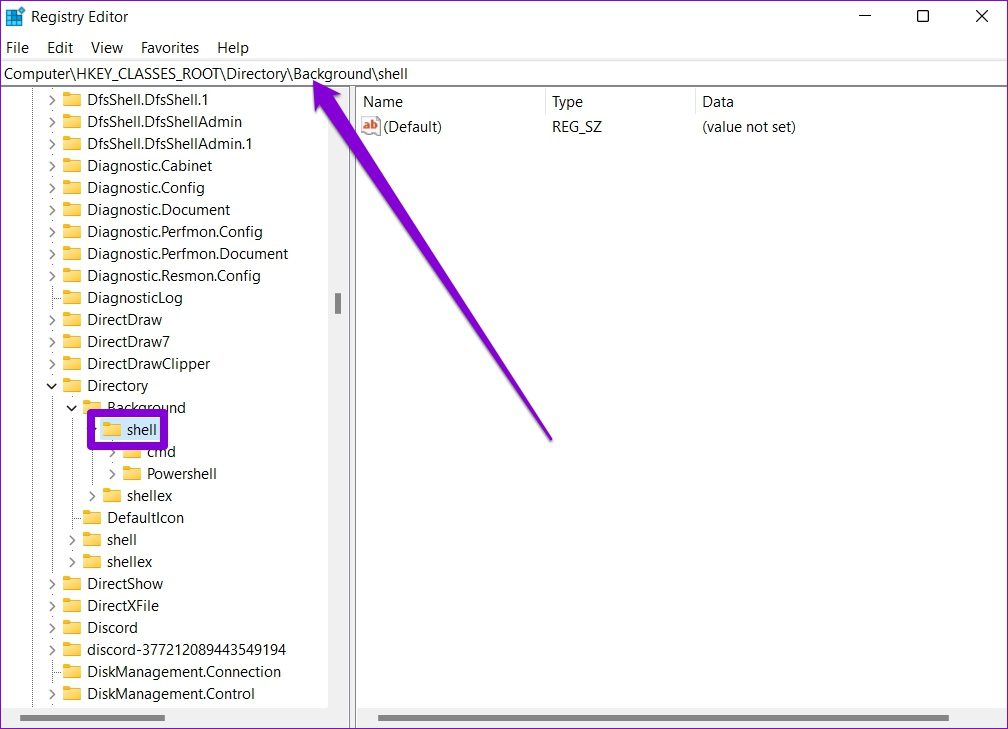
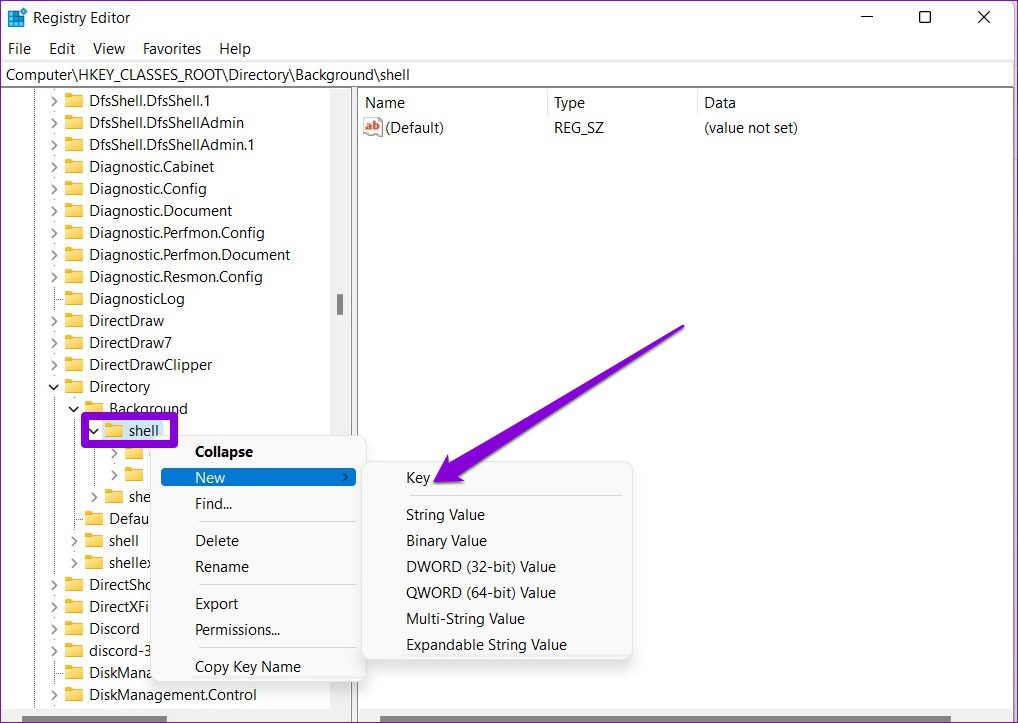
Etapa 5: clique com o botão direito do mouse na chave recém-criada, vá para Novo e selecione Chave. Nomeie-o Command.
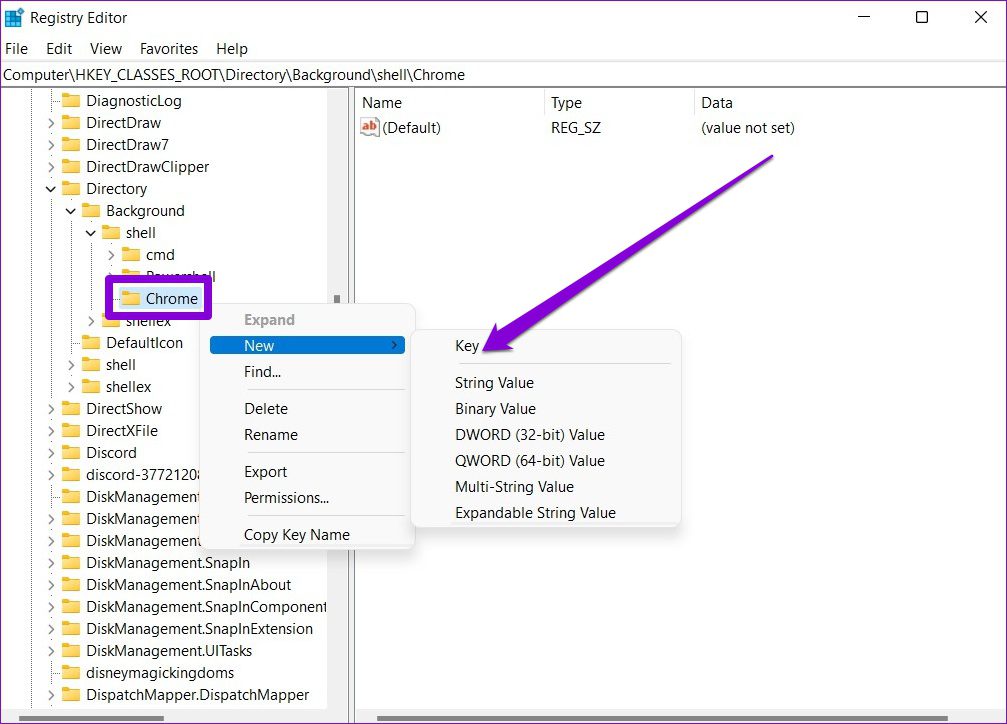
Etapa 6: selecione a tecla Comando. Em seguida, à sua direita, clique duas vezes em Padrão e cole o caminho do arquivo copiado na Etapa 1 em Dados do valor. Clique em OK para confirmar.
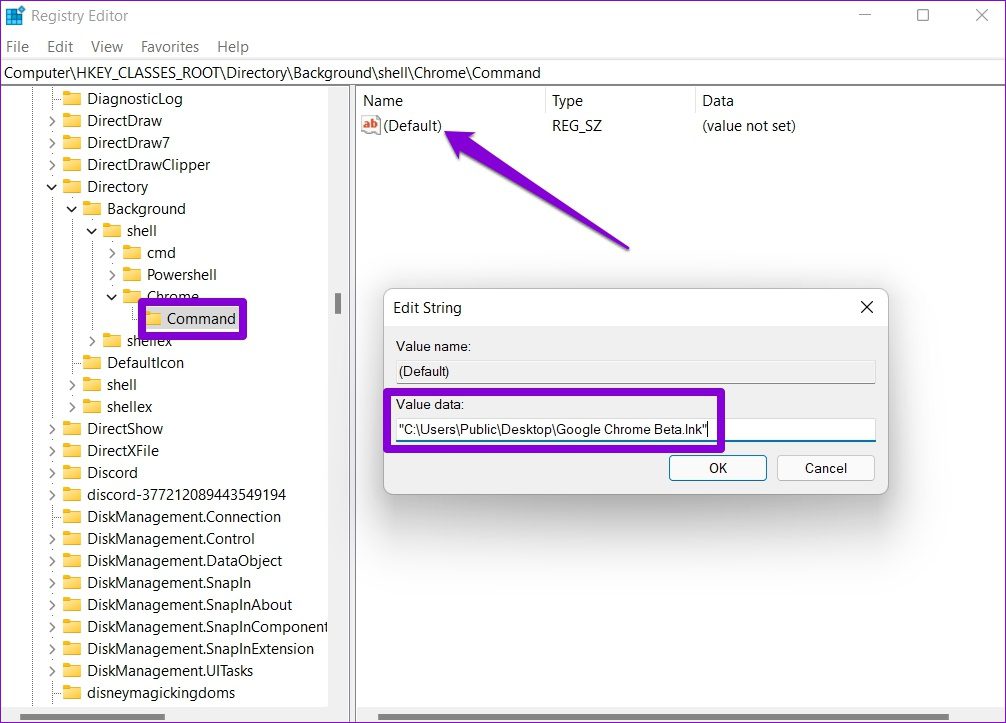
é isso. Você poderá acessar o atalho no menu de contexto na área de trabalho.
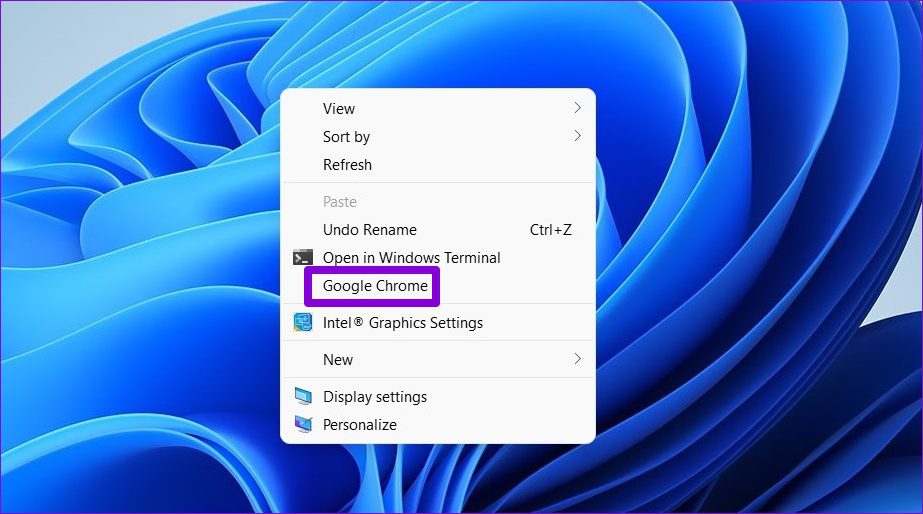
Bônus: Use o atalho de teclado para abrir o aplicativo ou pasta no Windows 11
Depois de criar um atalho na área de trabalho com um dos métodos acima, você pode anexar facilmente um atalho de teclado a ele. Isso permitirá que você acesse seu arquivo, pasta ou aplicativo diretamente do teclado.
Etapa 1: clique com o botão direito do mouse em um atalho na área de trabalho e selecione Propriedades.

Etapa 2: em Atalho , vá para a tecla de atalho e pressione a combinação de teclado que deseja usar. Em seguida, clique em Aplicar seguido de OK.
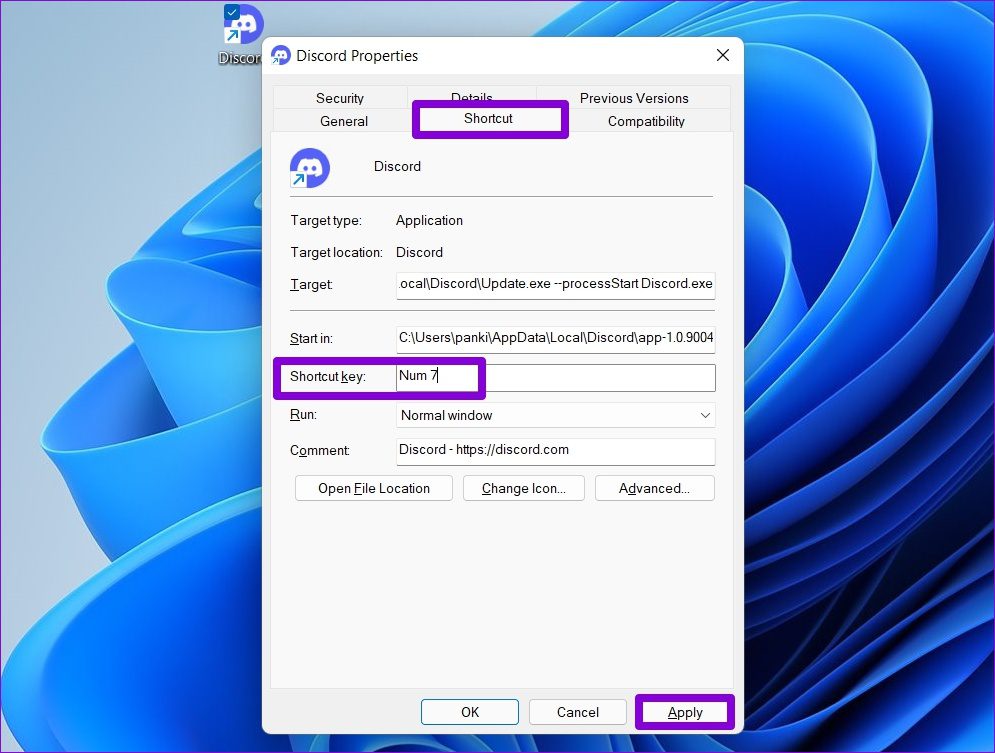
Para acesso mais fácil
Embora o Windows 11 também ofereça acesso rápido e programas de inicialização, criar atalhos na área de trabalho é uma opção muito mais conveniente. Você pode escolher qualquer um dos métodos que desejar e começar a criar atalhos.