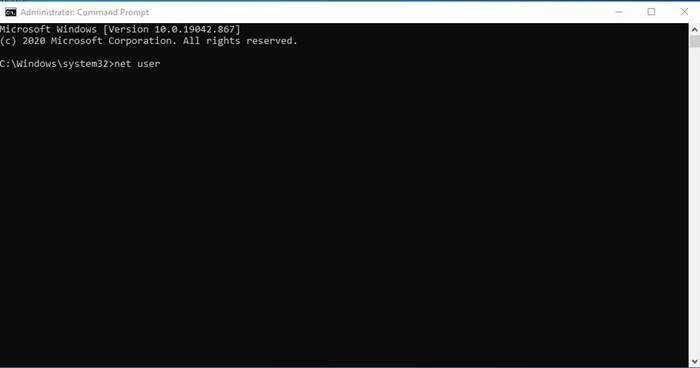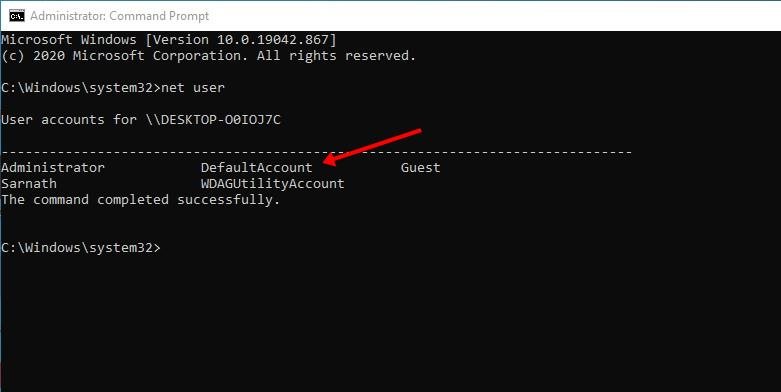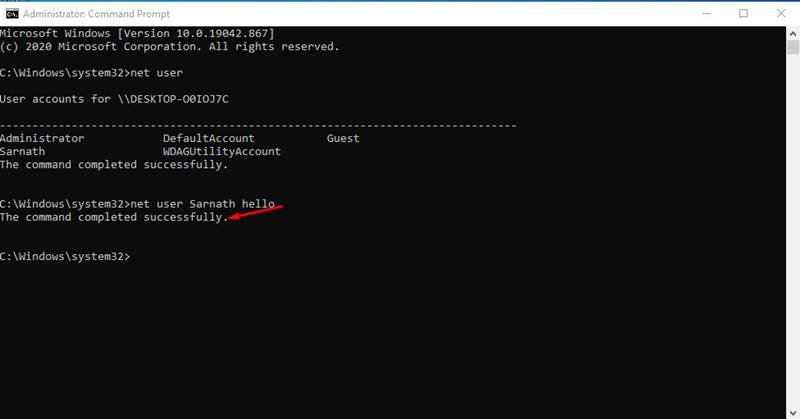Bem, não há dúvida de que o Windows 10 é agora o sistema operacional de desktop mais usado. Windows 10 oferece mais recursos e opções do que qualquer outro sistema operacional de desktop. Além disso, o Windows 10 tem um recurso integrado de segurança e privacidade conhecido como ‘Microsoft Defender’.
O Microsoft Defender não é o único recurso de segurança que protege o Windows 10; Ele também tem outros recursos de segurança, como bloqueio de senha, opção de criptografia (BitLocker), proteção contra adulteração e muito mais.
Ao instalar o Windows 10, a Microsoft pede aos usuários que criem uma conta local. A conta local é protegida por senha e os usuários podem alterar a senha posteriormente na página Configurações. Se você suspeitar que alguém tem sua senha do Windows 10, é mais seguro alterá-la.
Você pode acessar as Configurações da conta do usuário para alterar a senha da sua conta local ou pode usar o prompt de comando do Windows 10 para alterar a senha. É muito mais rápido alterar as senhas do Windows 10 por meio do prompt de comando. Mesmo se você for novo na linha de comando, alterar a senha do usuário por meio do comando net user é simples.
Leia também: Como desbloquear a senha do Windows 10
Etapas para alterar a senha do Windows 10 via prompt de comando
Neste artigo, compartilharemos um guia passo a passo sobre como alterar a senha do Windows 10 por meio do prompt de comando. Vamos verificar.
Etapa 1. Em primeiro lugar, clique no Windows Search. Agora pesquise Prompt de Comando .
Etapa 2. Clique com o botão direito do mouse em ‘Prompt de comando’ e selecione ‘Executar como administrador’
Etapa 3. Isso abriria o prompt de comando em seu Windows 10 com direitos administrativos.
Etapa 4. Na janela do prompt de comando, digite ‘net user’ e pressione o botão Enter.
Etapa 5. Agora você poderá ver todas as contas de usuário.
Etapa 6. Para alterar a senha do Windows 10, digite o comando- net user USERNAME NEWPASS
Observação: substitua o nome de usuário pelo seu nome de usuário real e Newpass pela senha que deseja definir.
Etapa 7. O comando modificado seria semelhante a este- net user Techviral 123456
Etapa 8. Assim que terminar, pressione o botão Enter. Você verá a mensagem de sucesso.
É isso! Você terminou. Agora você pode fazer login no seu computador Windows 10 com a nova senha.
Este artigo explica como alterar a senha do Windows por meio de um prompt de comando. Espero que este artigo tenha ajudado você! Por favor, compartilhe com seus amigos também. Se você tiver alguma dúvida sobre isso, deixe-nos saber na caixa de comentários abaixo.