Ao instalar e usar alguns aplicativos do Windows da Store, você pode perceber esta mensagem de erro-‘ O usuário especificado não tem um erro de perfil válido ‘. Esse problema geralmente ocorre devido à falta de permissão adequada do WindowsApps pasta ou se algum aplicativo de terceiros estiver em conflito com o processo do aplicativo.
Verificações preliminares-
1. Basta reiniciar o computador uma vez e, em seguida, verificar o aplicativo mais uma vez.
2. Desative o antivírus (se houver) e tente acessar o aplicativo mais uma vez.
Correção 1-Atualize e reinicie seu PC
1. Clique no botão Iniciar e no ícone de configurações para abrir as configurações .
2. Clique em atualização e segurança .
3. Agora, verifique se há atualizações e atualize seu PC, se houver alguma atualização.
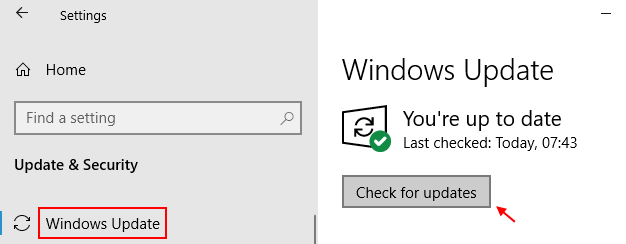
4. Reinicie o seu PC.
Correção 2-Desinstalar aplicativos conflitantes de terceiros
Você pode desinstalar os aplicativos de terceiros em conflito do sistema para corrigir o problema.
NOTA –
De acordo com os relatórios do usuário, esses são os dois culpados que estão causando o problema.
a. CloudPaging Player b. Creo Trial (software CAD 3D)
1. Primeiramente, pressione a tecla Windows + R .
2. Em seguida, escreva “ appwiz.cpl “. Depois disso, pressione a tecla Enter .

3. Clique com o botão direito no aplicativo problemático e clique em “ Desinstalar “.

Depois de desinstalar este software, feche a janela Painel de controle. Tente acessar o aplicativo novamente. Você também pode usar qualquer outra forma de desinstalar esses aplicativos.
Correção 3-Desinstale e reinstale o aplicativo
Se nada até agora ajudou a resolver o problema, tente desinstalar o aplicativo do seu dispositivo. Reinicie sua máquina. Em seguida, instale o aplicativo no seu computador e novamente.
Uma nova instalação do aplicativo deve resolver o problema.
Correção 4-possuir a pasta WindowsApps
Conforme discutimos, um dos principais motivos por trás desse problema é a falta de permissão adequada dos WindowsApps.
Etapas para visualizar pastas ocultas
1. Pressione a tecla Windows + E para abrir a tela do Explorador de Arquivos.
2. Em seguida, clique em “ Exibir ” na barra de menus.
3. Em seguida, clique em “ Opções “.

4. Na janela Opções de pasta , vá para a guia “ Exibir ”.
5. A partir de agora,
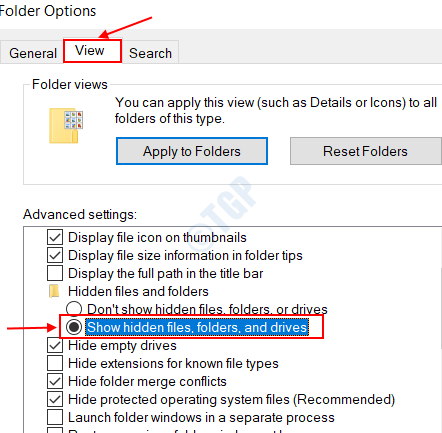
6. Depois disso, clique em “ Aplicar ” e depois em “ OK “.
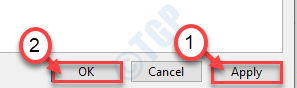
Etapas para obter a pasta WindowsApps
1. Em primeiro lugar, abra o Explorador de Arquivos pressionando as teclas Windows + E juntas.
2. Em seguida, vá para este local-
C:/Arquivos de programas
3. Em seguida, clique com o botão direito na pasta “ WindowsApps ” e clique em “ Propriedades ” para acessá-la.
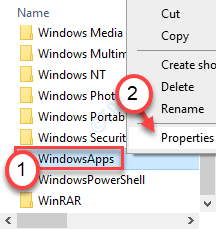
4. Depois disso, clique na guia “ Segurança ”.
5. Em seguida, clique em “ Avançado ” para alterar as configurações avançadas.
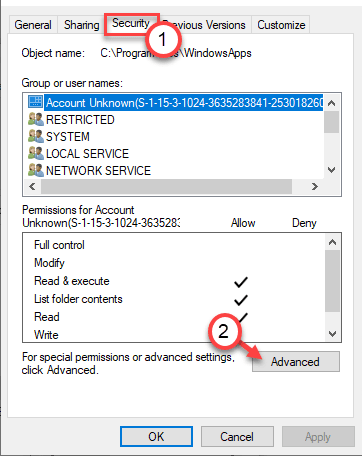
6. Você notará que o proprietário atual da pasta é designado como ‘TrustedInstaller’.
7. Você tem que modificá-lo. Em seguida, clique em “ Alterar “.
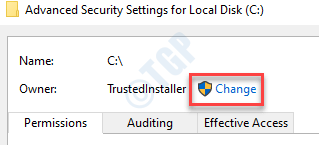
8. Depois disso, clique em “ Avançado “.

9. Basta clicar em “ Encontrar agora “.
10. Aqui você encontrará uma lista de usuários e grupos. Em seguida, role para baixo na lista de grupos ou usuários e selecione seu nome de usuário .
(Para mim, é “Sambit”, pois é o nome da minha conta.)
11. Clique em “ OK “.
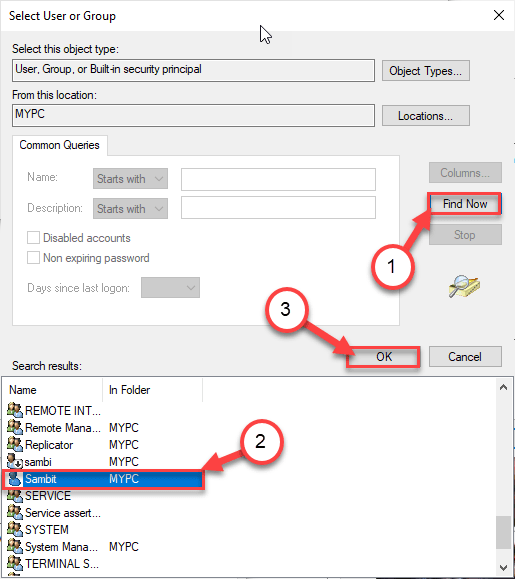
10. Por fim, clique em “ OK ” para alterar a propriedade.
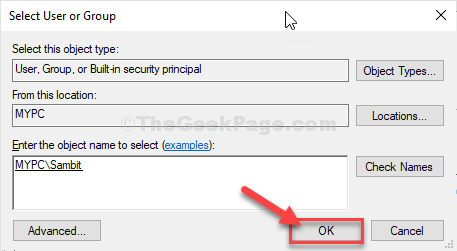
11. Em seguida, marque a caixa ao lado de “ Substituir proprietário em subcontêineres e objeto “. e clique em “ Aplicar “.
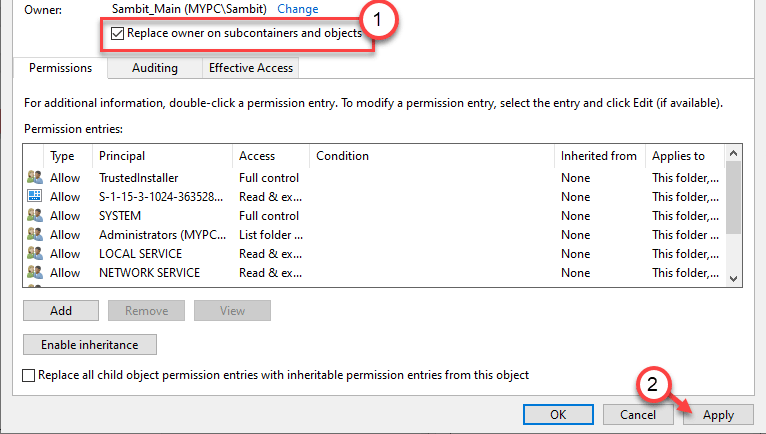
12. Em seguida, você deve conceder controle total da pasta à sua conta.
13. Aqui, clique em “ Adicionar ” para escolher um principal.
14. Depois disso, clique em “ Selecionar principal “.
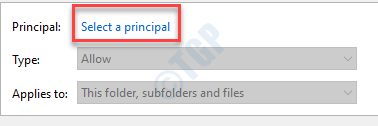
15. Novamente, clique em “ Avançado “.
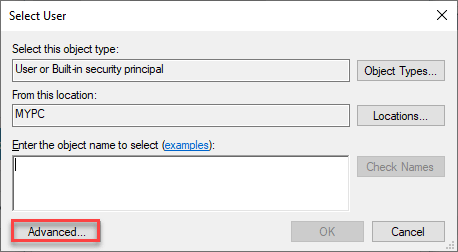
16. Novamente, clique em “ Encontrar agora “.
17. Em seguida, role para baixo e selecione o nome da sua conta (para este computador é “ Sambit “.)
18. Salve a alteração clicando em “ OK “.
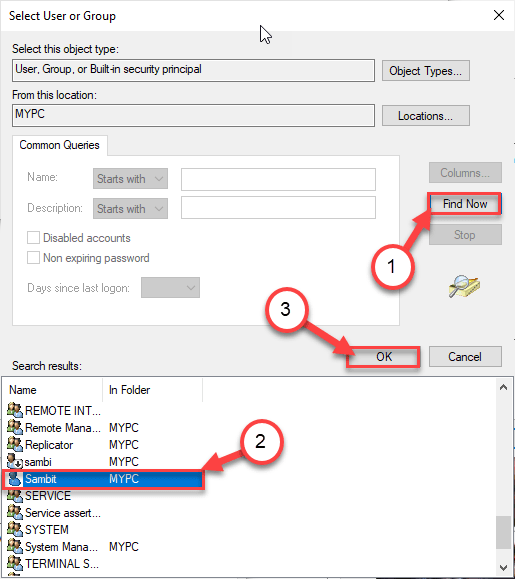
19. Clique em “ OK ” para adicionar este objeto.
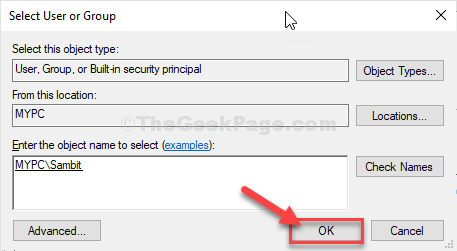
20. Em seguida, marque a caixa ao lado da opção “ Controle total ”.
21. Em seguida, clique em “ OK “.
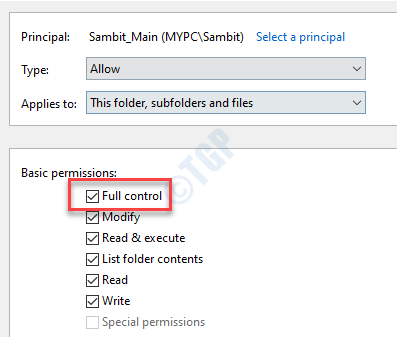
22. Por fim, clique em “ Aplicar ” e depois em “ OK “.
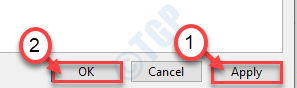
23. Nas configurações de Segurança Avançada, clique em “ Ativar herança “.

24. Voltando às configurações de Segurança Avançada, clique em “ Aplicar ” e “ OK ” para salvá-lo.
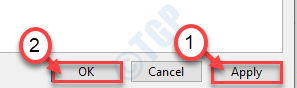
Feche a tela do Explorador de Arquivos. Reinicie o seu computador.
Isso concederá a propriedade da pasta Appdata à sua conta. Tente acessar o aplicativo novamente.
Correção 5-Mova a pasta WindowsApps
Tente mover a pasta Appdata do local padrão para outro local em seu computador.
1. Basta pressionar as teclas tecla Windows + E juntas.
2. Quando o File Explorer abrir, vá para este local-
C: \ Arquivos de programas \ WindowsApps
3. Em seguida, clique com o botão direito na pasta “ WindowsApps ” e clique em “ Cortar “.
4. Vá para a pasta “ Documentos ”.
5. Pressione ‘ Ctrl + V ‘ para colar a pasta “ WindowsApps ” lá.
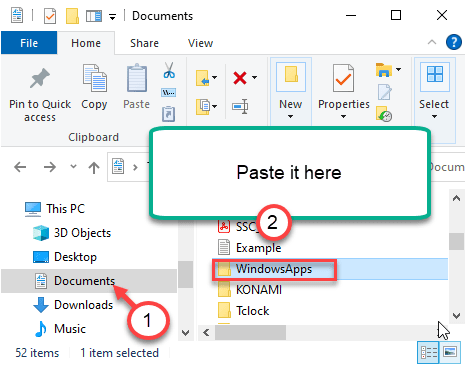
Depois de colar a pasta lá, inicie o aplicativo problemático novamente. Agora, desta vez, enquanto você inicia o aplicativo, o WindowsApps na pasta Documentos terá permissão suficiente.
Isso deve resolver o seu problema.
Sambit é um engenheiro mecânico por qualificação que adora escrever sobre o Windows 10 e soluções para os problemas mais estranhos possíveis.

