Com mais de 131 milhões de jogadores mensais ativos, Minecraft é o lar de uma das maiores comunidades de jogos de todos os tempos. E isso abre infinitas possibilidades de experiências multijogador únicas. Você e seus amigos podem entrar online para explorar todos os biomas do Minecraft juntos. Ou você pode usar esta oportunidade para vencer os melhores mapas de aventura do Minecraft. Mas isso só é possível se você souber como hospedar um servidor Minecraft no seu PC. E acredite ou não, seguindo o conjunto certo de instruções, quase todos os jogadores de PC podem criar um servidor Minecraft em algumas etapas fáceis. Com isso dito, vamos nos concentrar apenas na edição Java neste guia. Os usuários do Minecraft Bedrock podem consultar o guia de configuração do servidor dedicado ou criar um servidor Minecraft online gratuitamente. Com isso dito, confira as instruções passo a passo para criar um servidor Minecraft na Edição Java.
Hospedar um servidor Minecraft Java (2022)
Antes de começarmos, vamos nos concentrar no que exatamente é um servidor Minecraft e seus requisitos mínimos. Mas se você estiver ansioso para seguir as etapas, use a tabela abaixo para pular para a frente.
Índice
O que é um Servidor Minecraft?
Um servidor Minecraft é um mundo Minecraft personalizado onde outros jogadores podem participar para competir, jogar e passar tempo uns com os outros. Esses servidores podem ser de propriedade de indivíduos, empresas e comunidades. Se você planeja configurar um servidor online limitado a uma dúzia de jogadores, seu PC tem potencial mais do que suficiente para lidar com isso. Mas para fins comerciais, você precisa de uma máquina dedicada poderosa para levar o servidor Minecraft aos seus limites.
Quanto ao mundo in-game do servidor, ele pode ter qualquer tipo de personalização pessoal, desde pacotes de texturas até as melhores skins do Minecraft. Você pode até usar as melhores sementes de Minecraft e os mods mais incríveis para criar uma experiência inesquecível para os jogadores. O servidor online também fornece a você, o host, algumas habilidades administrativas. Você pode controlar quase todos os aspectos do jogo, desde o clima até as frequências de geração de mobs. Mas antes que você fique sobrecarregado com energia, vamos ver os requisitos do sistema para hospedar um servidor.
Requisitos para hospedar um servidor Minecraft
Se você já estiver executando o Minecraft 1.18 em seu PC, os requisitos podem não parecer muito exigentes. Com base na edição mais recente do jogo, recomendamos as seguintes especificações para hospedar um servidor com 4 a 6 jogadores:
Windows 10 ou 112 GB de RAM ou maisUma conexão de internet confiável com 5 MB/s ou velocidade de internet mais rápidaEnergia suficiente fornecer para manter o PC funcionando enquanto o servidor estiver online
Por favor, note que geralmente Minecraft só transfere cerca de 100-150 MB de dados em um servidor não modificado por hora. Portanto, você pode hospedá-lo em PCs com especificações mais baixas e velocidades de internet mais lentas. Mas esse é apenas o caso de mundos Minecraft de baunilha com baixa atividade do servidor. Você pode se aprofundar nas especificações explorando o Minecraft Wiki. Alternativamente, você também pode pedir a seus amigos para hospedar um servidor se eles tiverem especificações melhores. Mas se você quiser fazer tudo sozinho, continue lendo para aprender como fazer um servidor Minecraft.
Como criar um servidor Minecraft em Java Edition
Antes de começar, verifique se você está executando a versão mais recente do Minecraft Java Edition. Normalmente, o inicializador de jogos continua atualizando automaticamente o jogo se você tiver uma conexão confiável com a Internet. Com isso dito, vamos começar:
Atualize sua versão do Java
Para que um servidor funcione sem problemas, ele deve ser executado na versão mais recente do Java. Para atualizar o Java em seu PC, siga estas etapas simples:
1. Abra o menu iniciar pressionando a tecla Windows e digite “Configurar Java“. Quando a pesquisa for concluída, clique no resultado principal da pesquisa e abra o aplicativo “Configurar Java”. Se você não vir”Configurar Java”na pesquisa, o que é improvável, você pode instalar a versão mais recente do site da Oracle usando este link aqui.
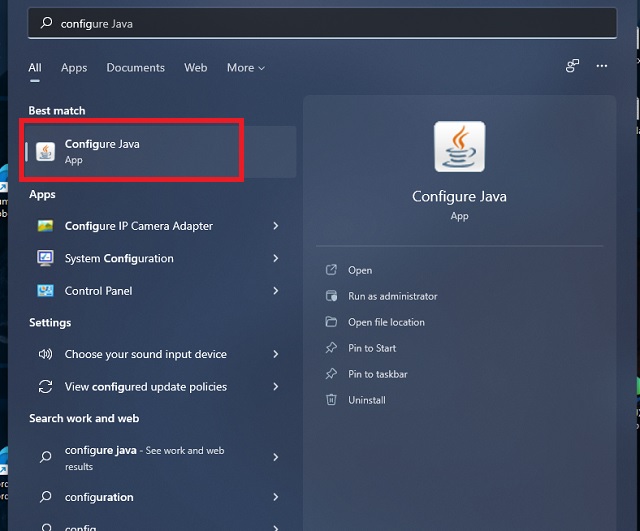
2. No painel de controle do Java, vá para a segunda guia chamada “Atualizar“. Em seguida, clique no botão “Atualizar agora“no canto inferior direito.
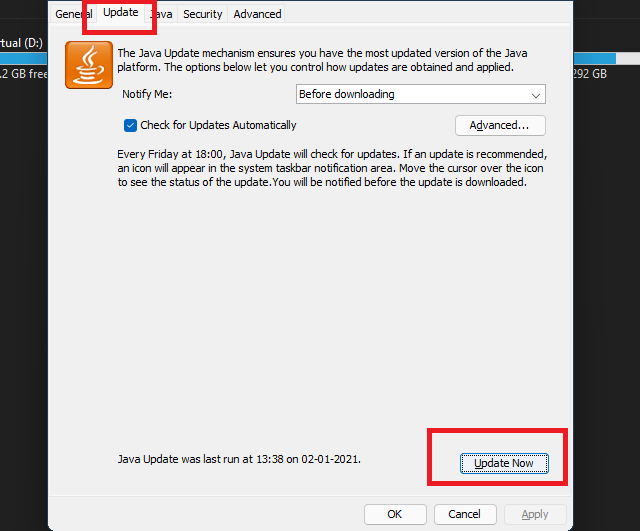
3. Na nova janela pop-up, clique no botão “Atualizar”.
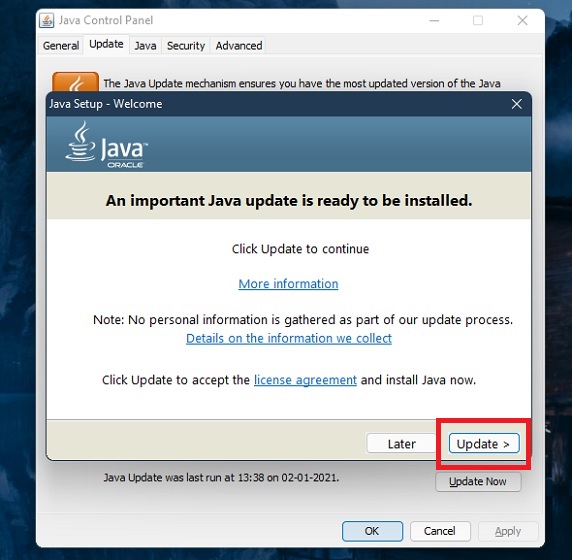
4. O aplicativo solicitará que você remova todas as versões existentes do Java. Se você não tiver certeza de qual outro software usa Java no seu PC, pode deixá-lo como está. Agora, clique em “Atualizar” e depois no botão “Instalar”. O aplicativo baixará e instalará automaticamente a nova versão do Java.
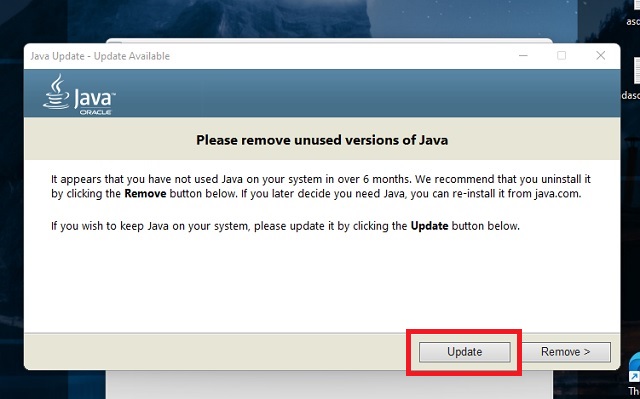
Baixe o arquivo do servidor do Minecraft
Felizmente, cada versão do Minecraft, incluindo as atualizações beta, tem seu próprio arquivo de servidor. Então, é hora de visitar o site do servidor Minecraft oficial e baixar o arquivo do servidor por clicando em “minecraft_server.1.18.1.jar” para obter a atualização mais recente. O nome do arquivo pode variar dependendo da versão do servidor. Seu navegador pode avisá-lo sobre a natureza do arquivo. Se isso acontecer, clique no botão “Manter” quando solicitado a salvar seu arquivo.
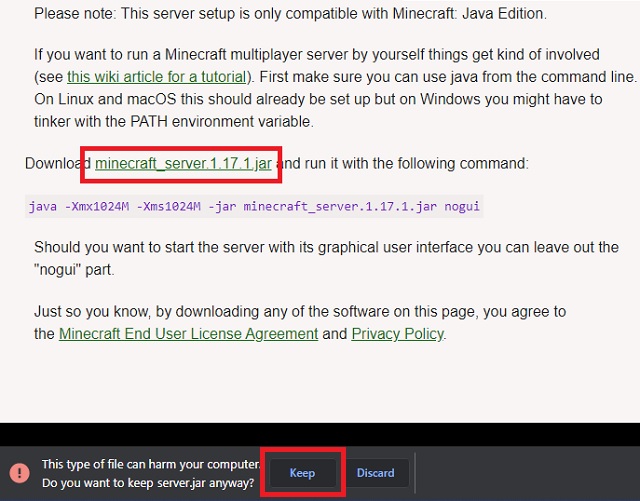
Configurar comandos para executar o servidor
Depois de baixar o arquivo do servidor Minecraft, é hora de prepará-lo para hospedagem. Aqui está como.
1. Para começar, crie um novo documento de texto clicando com o botão direito do mouse e selecionando”Documento de texto”no menu de contexto do seu PC. Certifique-se de estar fazendo isso na mesma pasta que o arquivo do servidor baixado.
2. Em seguida, abra o novo documento de texto clicando duas vezes nele e digite o seguinte comando nele:
java-Xmx2048M-Xms2048M-jar minecraft_server.1.18.1.jar nogui
pausa
Você pode deixar a parte “nogui” de fora se quiser a interface gráfica do servidor.
3. O “2048” no código indica a RAM mínima (Xms) e máxima (Xmx) que o servidor pode usar. Você pode editá-lo conforme suas necessidades. Apenas certifique-se de que o nome do arquivo no código (antes de nogui) seja o mesmo do seu arquivo “.jar” de download. Em seguida, use a opção”salvar como”e salve o arquivo com o nome”start.bat“e “Todos os arquivos”selecionado no seção de tipo de arquivo. Você precisa salvá-lo na mesma pasta que o arquivo do servidor.
4. Em seguida, clique duas vezes no arquivo start.bat que você acabou de salvar. Ele iniciará uma janela de prompt de comando e, em alguns minutos, a pasta do servidor terá alguns novos arquivos. Quando terminar, você verá um erro de EULA.
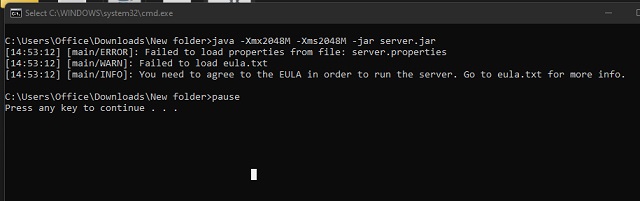
v) Finalmente, você deve ler e aceitar as diretrizes do EULA para continuar o processo. Para fazer isso, localize e abra o arquivo eula.txt na pasta do servidor. Aqui, você notará “falso” escrito ao lado do EULA. Substitua-o por “true” e salve o arquivo.
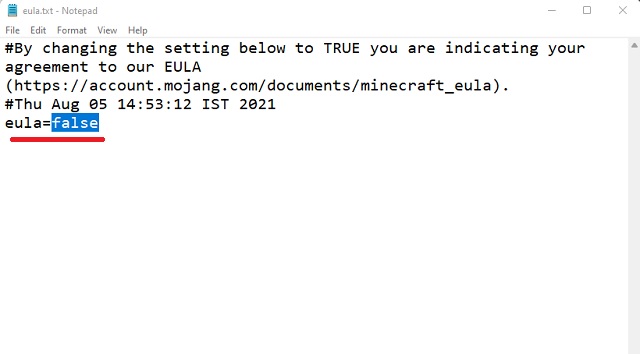
Hospede o servidor Minecraft em seu PC com Windows
Depois de salvar o arquivo EULA, você precisa abrir o start.bat mais uma vez, pressionando duas vezes clicando nele. Isso iniciará o processo de instalação do arquivo do servidor no prompt de comando. Geralmente, leva de 2 a 4 minutos para ser concluído, dependendo da velocidade da Internet e das especificações do sistema.
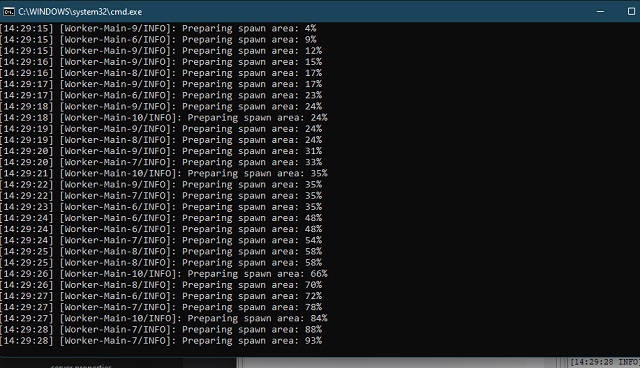
Quando você chegar ao final do processo de instalação, a função “pause” que adicionamos no arquivo start.bat entrará em ação e interromperá o comando. Você pode rolar até o topo para ver se houve algum erro durante a configuração. Se não houver erros, isso significa que seu servidor Minecraft Java está funcionando. Você pode digitar “ajuda” e pressionar Enter para descobrir quais mais opções de jogo você tem no servidor.
Mas não feche esta janela de prompt de comando mesmo depois de terminar de jogar. Se você quiser salvar seu progresso ao fechar o servidor, digite”parar“no prompt de comando e pressione Enter antes de fechar a janela.
Teste seu servidor Minecraft
Neste ponto, idealmente, seu servidor Minecraft Java está funcionando. Agora, para testar seu servidor Minecraft recém-criado, siga estas etapas:
1. Abra seu jogo Minecraft usando o iniciador. Ele atualizará o jogo se ainda não estiver na versão mais recente. Assim que o jogo abrir, você encontrará uma opção “Multiplayer” na página inicial. Clique nisso.
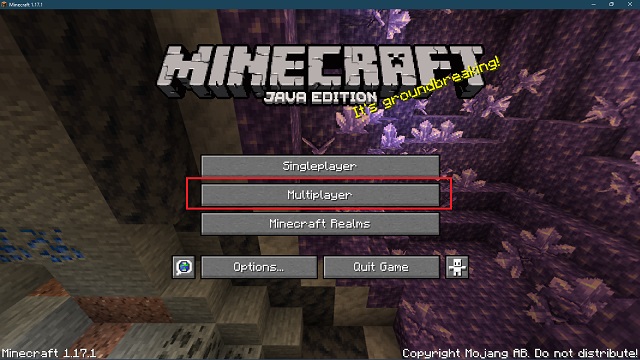
2. Em seguida, o jogo começa automaticamente a procurar servidores locais em execução no seu PC. Agora, mesmo depois de alguns minutos, se você não vir seu servidor na lista, clique no botão “Adicionar servidor” no canto inferior direito para conectá-lo manualmente.
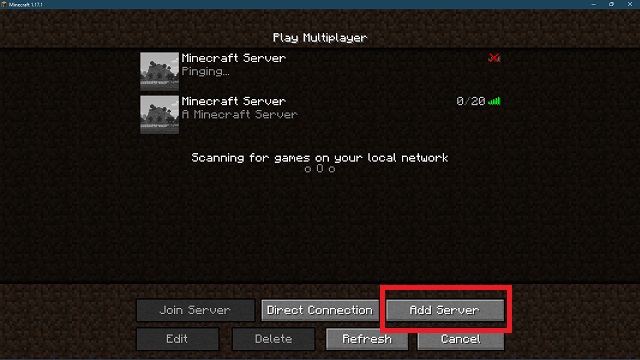
3. Aqui, digite qualquer nome de servidor desejado ou deixe-o como está. Em seguida, no endereço do servidor, digite “localhost” ou “0” sem as aspas e clique em “Concluído” para salvar o servidor detalhes.
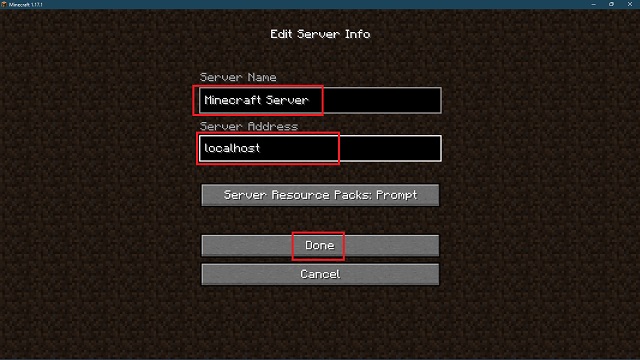
3. Agora, o servidor Minecraft que você criou aparecerá na lista de servidores disponíveis. Você pode criar vários servidores e adicioná-los da mesma maneira. Clique no nome do seu servidor e clique no botão “Join Server” para iniciá-lo.
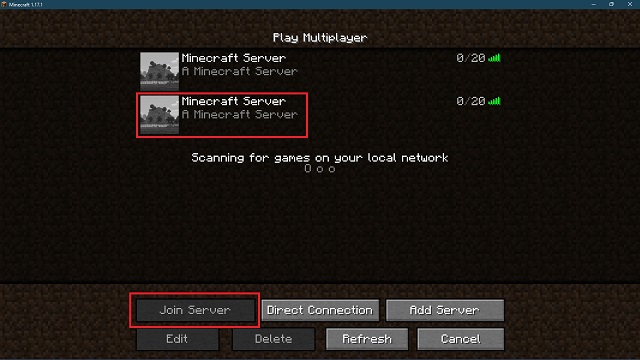
Torne-se um operador de servidor
Antes de começar a jogar em seu novo servidor, vamos dar a você controle total sobre o jogo. Para fazer isso, basta voltar à janela do prompt de comando do servidor e digitar “op username“. onde o nome de usuário é o seu nome de usuário do Minecraft. Em seguida, pressione Enter para executar o comando. Assim que terminar o processamento, você se tornará o operador do servidor. A posição oferece controle sobre todos os comandos do Minecraft que você pode usar para alterar o modo de jogo, as configurações do jogo e muito mais.
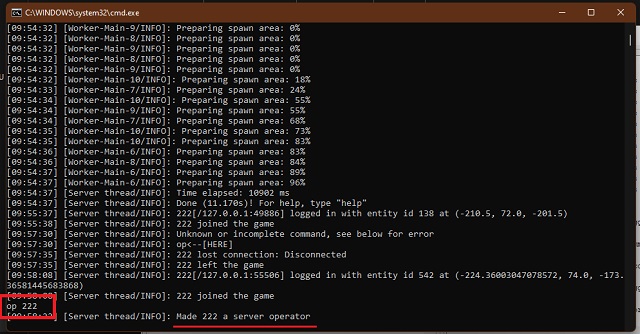
Convidar amigos para entrar no seu servidor Java do Minecraft
Se seus amigos estiverem jogando na mesma rede local que você, eles poderão entrar no jogo da mesma maneira que você. Eles simplesmente precisam ir para a seção multiplayer e ingressar no servidor localhost. Estar na mesma rede local significa usar a mesma rede WiFi ou LAN para se conectar à Internet. Esse método também oferece a experiência de Minecraft online de menor latência.
No entanto, as coisas ficam um pouco complicadas quando tentamos trazer amigos distantes online para o servidor Minecraft. Mas não se preocupe, dividimos essa parte complicada em etapas fáceis de seguir. Vamos começar.
Prepare as configurações da porta do sistema
Começando com o básico, uma porta do sistema é a rota que outros jogadores seguem para acessar seu servidor online a partir do Minecraft. O ID da porta padrão é”25565″, mas você pode alterá-lo nas propriedades do servidor. Portanto, você precisa adicionar esse ID de porta ao seu roteador para permitir que os jogadores entrem no seu servidor Minecraft.
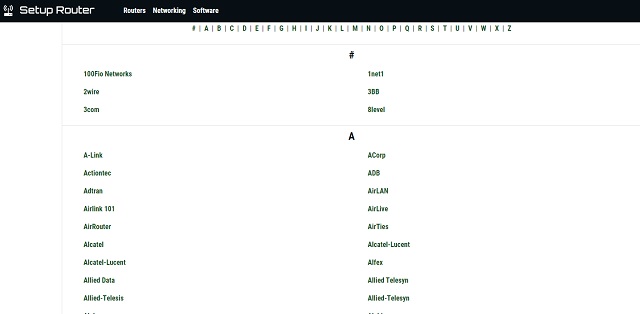
Mas mesmo que pareça fácil, cada fabricante de roteador tem um método único com um nome de opção diferente para abrir a porta do sistema. Não poderemos cobrir todos eles aqui. Felizmente, você pode usar setuprouter.com para encontrar o caminho para as configurações de QoP ou Port Forwarding. Eles cobriram quase todos os principais roteadores WiFi do mercado.
Insira os detalhes básicos do servidor
Na página de configurações de porta do seu roteador, tudo o que você precisa fazer é clicar em “adicionar serviço” ou “criar novo” ou um botão com o mesmo nome. Em seguida, você deve inserir os detalhes para diferentes informações relacionadas à rede.
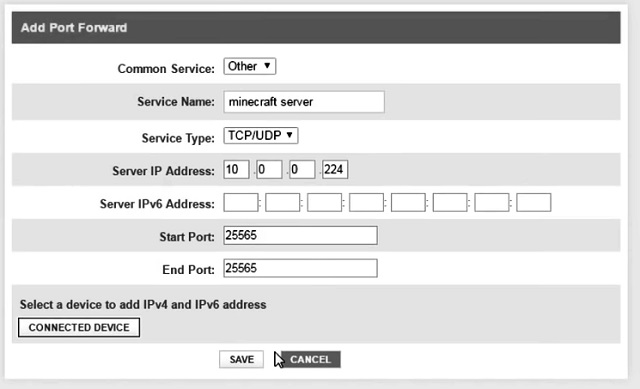
O formato e o posicionamento podem mudar, mas os nomes dos campos devem ser mais ou menos os mesmos. Você pode deixar os opcionais como estão se não tiver certeza. Para o restante dos campos, use as informações a seguir.
Nome do servidor/serviço/porta: Minecraft ServerPorta inicial: 25565Porta final: 25565Tipo de serviço: TCP/UDP
A porta inicial e final também podem ter intervalos máximos ou mínimos. Você pode inserir o mesmo valor: 25565 em todos esses campos.
Digite o endereço IP do seu servidor e endereços IPv6
O endereço IP do seu servidor é o mesmo que o endereço IPv4 do seu PC. Para localizar isso e o endereço IPv6, siga estas etapas.
1. Abra o Prompt de Comando procurando por “cmd” no menu Iniciar e clique para abri-lo. Como alternativa, você pode usar o atalho de teclado Win + R para abrir o prompt Executar e digitar cmd para abri-lo.
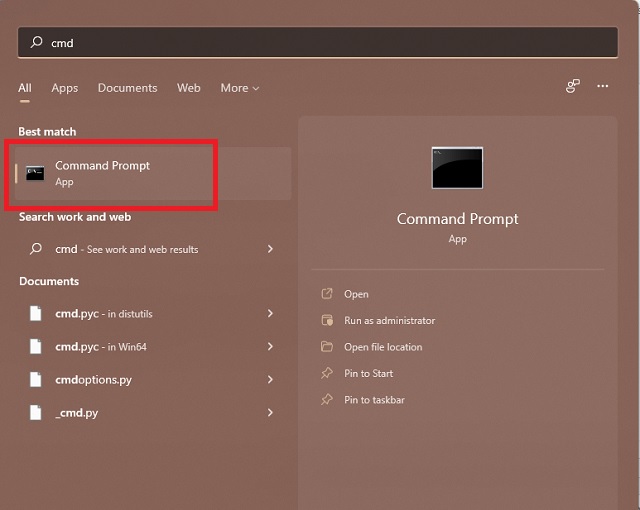
2. Em seguida, digite “ipconfig/all” no prompt de comando e pressione enter. O comando listará seu endereço IPv4 e endereço IPv6 na tela. Digite o mesmo no segmento de endereço IP do servidor das configurações de encaminhamento de porta. O que acabamos de fazer criará um novo endereço IP público para o seu sistema e seus amigos poderão usá-lo para entrar no seu servidor sem expor nenhum detalhe confidencial.

Localizar e compartilhar Seu endereço IP público
Você pode relaxar agora. A parte difícil do tutorial acabou. Agora, você precisa carregar o Google e pesquisar por “qual é o meu IP“. Os resultados da pesquisa exibirão seu endereço IP público e é o endereço IP que você precisa compartilhar com seus amigos para permitir que eles entrem no seu servidor.
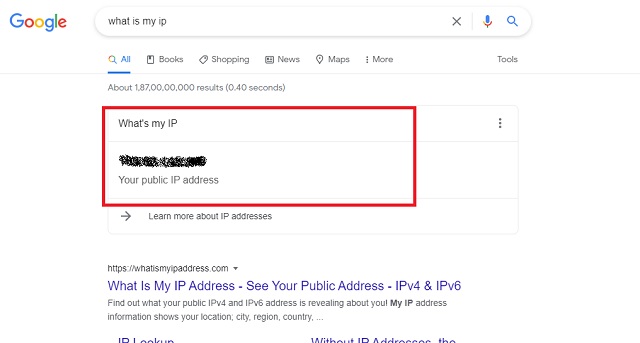
Agora, você precisa copiar (selecionar e ctrl+C) o endereço IP público e enviá-lo para seus amigos. Eles precisam escrevê-lo no lugar de localhost ao adicionar um novo servidor multiplayer, como fizemos anteriormente neste tutorial. Com isso, você e seus amigos podem finalmente jogar Minecraft juntos em seu próprio servidor.
Erros ao fazer um servidor Minecraft
Entender como fazer um servidor Minecraft é uma tarefa monumental em si. Fica ainda mais complexo se houver alguns erros aleatórios no processo. Felizmente, também experimentei a maioria desses erros e encontrei algumas soluções rápidas para todos eles. Espero que sua jornada de criação de servidores seja mais tranquila que a minha.
Erros JNI
O primeiro erro que você pode encontrar é ao abrir o arquivo server.jar que baixamos do site oficial. Outra versão desse erro pode encontrá-lo quando o prompt de comando falha ao iniciar o servidor. Felizmente, a solução para a maioria dos erros de JNI é atualizar o Java. Se a atualização automática não estiver funcionando para você, você pode atualizar manualmente o Java baixando-o em este link.
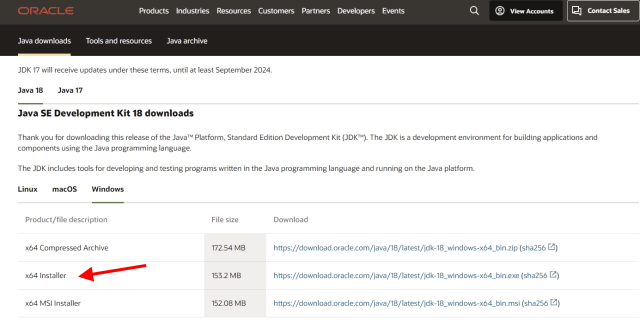
Erro EULA
Tecnicamente, o erro EULA não é um erro, pois o Minecraft o incluiu intencionalmente. Mas ainda assim, você enfrentará isso ao abrir o arquivo server.jar pela primeira vez. A correção é bastante simples. Você precisa abrir o arquivo eula.txt na pasta do servidor e aceitar o contrato do EULA substituindo “false” por “true”. Assim como fizemos anteriormente.

Parado em Escaneando jogos no Minecraft
Devido à sua Internet ou a alguns outros motivos, você pode ficar preso ao encontrar Servidores do Minecraft enquanto estiver na janela multijogador. A varredura continua por um longo tempo sem resultados.
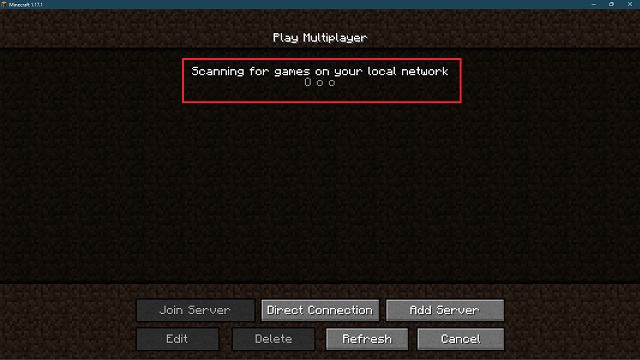
Para a maioria das pessoas, esperar funciona bem. Mas se você está cansado de esperar, você pode usar o botão “adicionar servidor” para carregar manualmente o servidor usando seu endereço de servidor. Reiniciar o jogo é outra solução rápida para essa situação.
Falha ao fazer login: sessão inválida
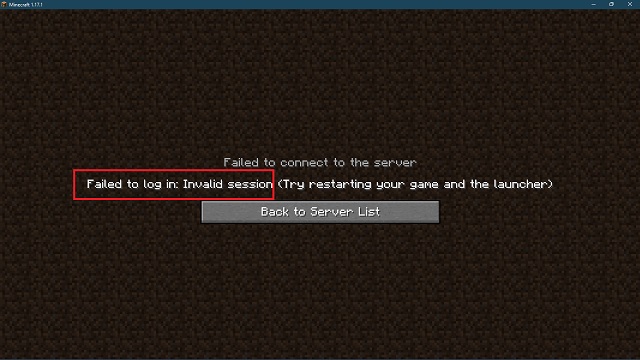
É um erro comum do Minecraft que pode aparecer para você e até mesmo para seus amigos. Indica que o Minecraft não consegue reconhecer seu nome de usuário e registrá-lo no servidor que você está tentando entrar. Os desenvolvedores sugerem reiniciar o jogo para corrigir o erro. Isso pode funcionar para algumas pessoas, mas a melhor solução é sair do Minecraft. Quando você fizer login novamente no jogo, é certo registrar o nome de usuário enquanto o servidor estiver em execução. Portanto, a sessão inválida se tornará válida.
Erros de firewall ou conectividade
Finalmente, o rei de todos os erros do servidor Minecraft são os erros básicos de conexão. Todos eles decorrem das configurações de firewall e antivírus, pois o firewall bloqueia automaticamente as pessoas de ingressar no servidor Minecraft às vezes. Para evitar esse erro, você precisa fazer uma exceção para o seu servidor Minecraft em seu firewall. Veja como:
1. Primeiro, abra o seu “Windows Defender Firewall” pesquisando-o no menu Iniciar. Clique para abri-lo.
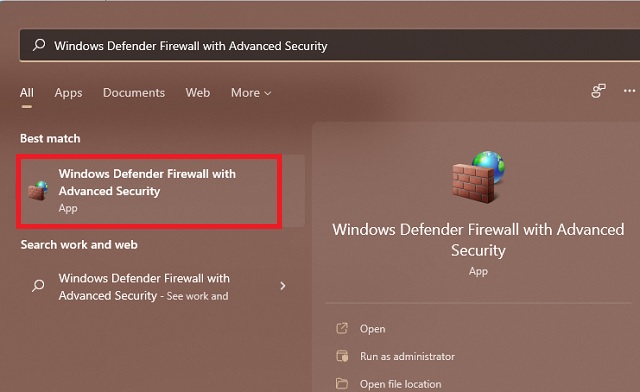
2. Em seguida, clique na seção Regras de entrada no painel esquerdo e selecione a opção”Nova regra“à direita. Observe que você também terá que repetir as mesmas etapas com as Regras de saída para concluir o processo a partir deste ponto.
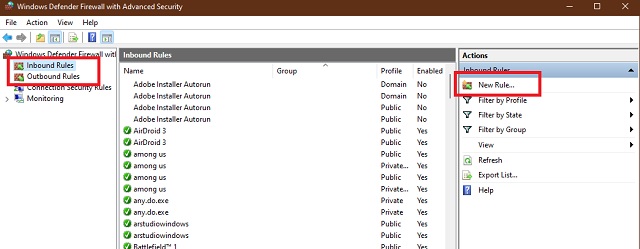
3. Na janela da nova regra, selecione a opção Porta e clique em”Avançar“.
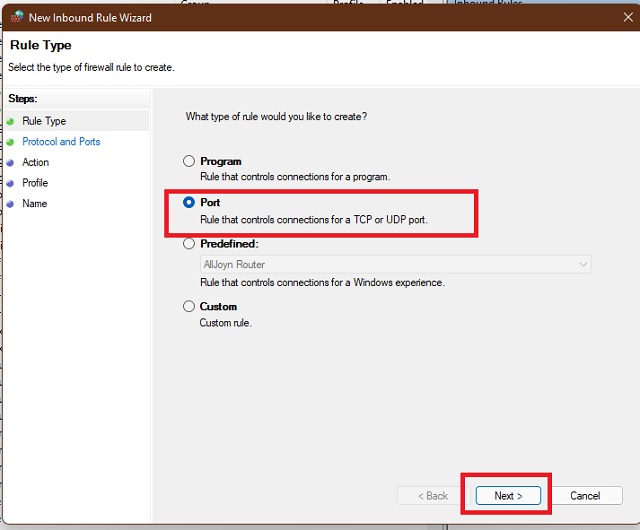
4. Agora, você pode selecionar TCP ou UDP porque você terá que repetir este processo de criação de regras com a outra opção também. Em seguida, na coluna da porta específica, insira o ID da porta do servidor, que por padrão será 25565. Continue o processo clicando em próximo.
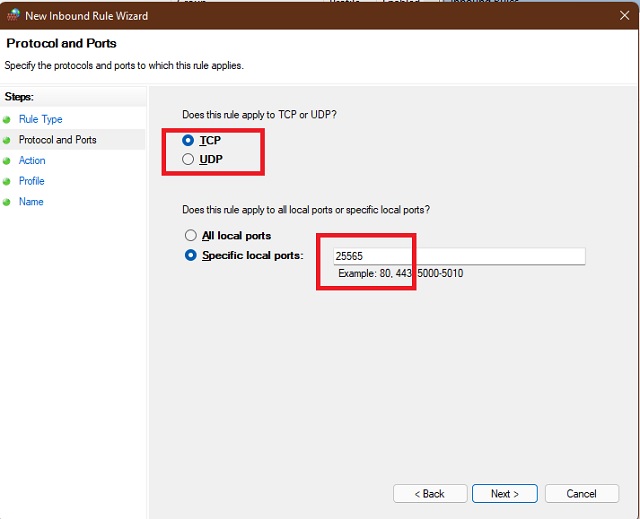
5. Em seguida, o aplicativo perguntará as condições em que deve permitir uma conexão. Aqui, você precisa selecionar a opção que diz “Permitir a conexão” e continuar.

6. Finalmente, você deve escolher quando as conexões são permitidas. Então, bastaselecionar todas as opções e clicar em “Avançar”. Você pode então dar um nome à regra de firewall e salvá-la.
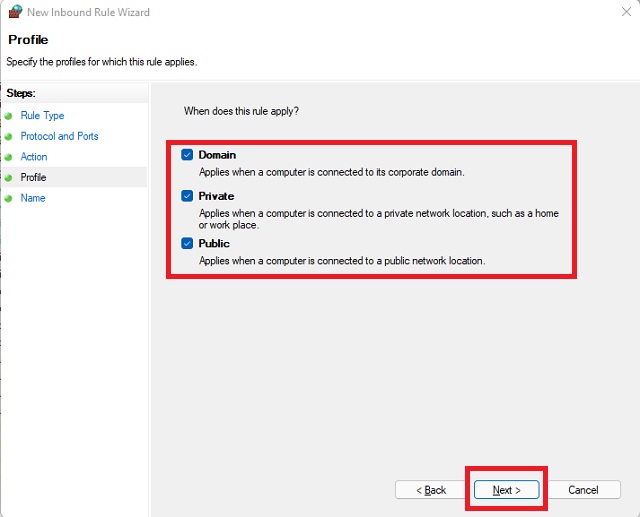
Salvar a regra cria uma exceção para as pessoas que se conectam à porta do servidor Minecraft por meio do firewall. Mas primeiro, você precisa repetir o processo a partir da etapa 4, dependendo de qual opção você escolheu – TCP ou UDP. Você precisa fazer uma nova regra com a outra selecionada. Por fim, você também precisa criar as mesmas duas regras na seção Saída Regras . Todo o processo permanece idêntico.
Inicie seu servidor Minecraft online com amigos
Com isso, sua longa e cansativa jornada de criação de um servidor Minecraft chegou ao fim. É hora de você relaxar e, para isso, essas melhores sementes de montanha de 1,18 podem lhe dar o melhor lugar. Mas se você ainda não está pronto para parar, pode começar a explorar os melhores modpacks do Minecraft. Muitos deles têm o potencial de levar seus servidores para o próximo nível. Como alternativa, também existe a opção de usar uma das melhores ideias de casas do Minecraft para construir estruturas do zero em seu primeiro servidor. Seja qual for a sua escolha, nossa equipe está pronta para ajudá-lo com todas as suas necessidades para o seu servidor. Se você encontrar algum erro, pode acessar nossa seção de erros ou simplesmente entrar em contato através dos comentários. Alguém da nossa equipe estará lá para ajudar. Com isso dito, agora é sua vez de criar seu servidor Minecraft Java imediatamente.
Deixe um comentário
Não há escassez de fones de ouvido verdadeiramente sem fio (fones de ouvido TWS) no mercado, com opções como o Nothing Ear 1 (assista nossa análise), Realme Buds Q2 e outros que oferecem muitas opções para potencial compradores. No entanto, no segmento principal, […]
A Asus vem dobrando sua linha de Chromebooks na Índia para atender às necessidades dos alunos durante a pandemia em andamento. Eles já lançaram uma série de Chromebooks no segmento de baixo custo, incluindo o novo Asus Chromebook CX1101, […]
À medida que 2021 chega ao fim, a demanda por computação portátil continua a aumentar. Com mais pessoas comprando laptops do que nunca para manter seu trabalho em casa, o interesse é alto em todos os lugares. E enquanto a Lenovo […]
