O Steam tem um recurso de overlay embutido com toneladas de recursos do jogo. Começando com comunicações no jogo, amigos e bate-papos em grupo, coisas da comunidade e até mesmo um navegador para que você possa verificar algo sem sequer pausar o jogo! Normalmente, pressionar Shift + TAB enquanto você está jogando um jogo do Steam abre a Sobreposição. Mas, às vezes, a sobreposição pode não estar aparecendo ou, mesmo que apareça, pode não estar funcionando corretamente. Neste artigo, vamos mostrar como solucionar problemas com o Steam Overlay.
Soluções alternativas-
1. Verifique reiniciando o cliente do jogo.
a. Feche o jogo que você está jogando.
b. Na barra de tarefas, clique na tecla de seta para ver os ícones minimizados.
c. Em seguida, clique com o botão direito no ícone Steam e clique em “ Sair “.
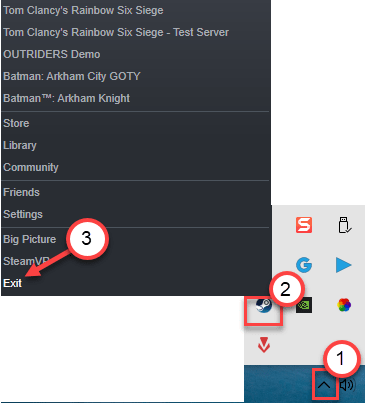
Abra o Steam novamente e verifique.
2. Desative a proteção em tempo real do antivírus em seu computador. Verifique novamente.
Correção 1-Certifique-se de que a sobreposição esteja ativada
A sobreposição não funcionará se não estiver ativada em primeiro lugar.
1. Abra o aplicativo Steam no seu computador.
2. Assim que abrir, clique em “ Steam ” na barra de menu.
3. Em seguida, clique em “ Configurações “.
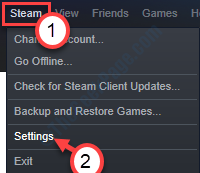
4. No painel de configurações, clique em “ Sobreposição no jogo ” no painel esquerdo.
5. Certifique-se de ter marcado a opção “ Ativar a sobreposição do Steam durante o jogo “.
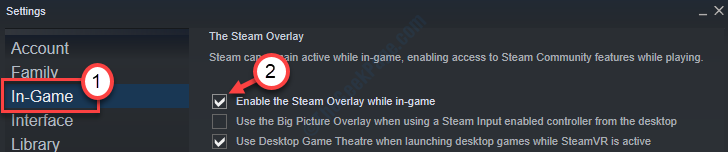
6. Por fim, clique em “ OK “.
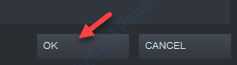
Inicie o jogo que estava jogando. Abra o Steam Overlay e verifique novamente.
Correção 2-Executar a sobreposição com o direito administrativo
Este problema ocorre se você estiver executando o Overlay com direitos administrativos.
1. Em primeiro lugar. pressione a tecla Windows + E .
2. Depois disso, basta ir até o local onde o Steam está instalado em seu computador. Geralmente é neste local-
C: \ Arquivos de programas (x86) \ Steam \
3. Nas pastas do Steam, localize “ GameOverlayUI.exe “.
4. Em seguida, clique com o botão direito do mouse no aplicativo e clique em “ Propriedades ” para acessá-lo.
5. Assim que as propriedades GameOverlayUI abrirem, vá para a guia “ Compatibilidade ”.
6. Aqui, marque a opção “ Executar este programa como administrador ”.
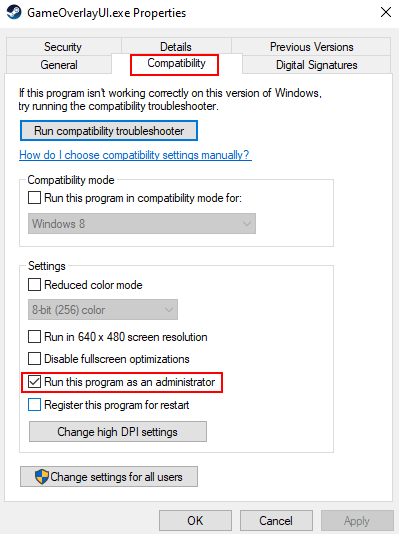
7. Por fim, clique em “ Aplicar ” e “ OK ” para salvar esta configuração.
8. Da mesma forma, clique com o botão direito em steam.exe e escolha a compatibilidade e marque a opção “ Executar este programa como administrador ”.
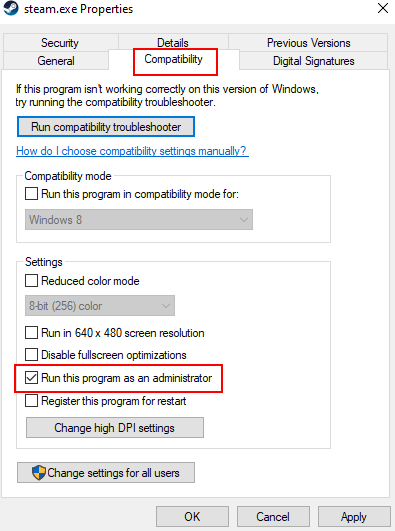
Em seguida, feche o Explorador de Arquivos. Saia do cliente Steam se já o tiver aberto. Abra o Steam e inicie um jogo. Verifique o status do problema.
Correção 3-Encerre o processo GameOverlayUI
Você deve encerrar o processo GameOverlayUI no Gerenciador de Tarefas.
1. Inicie o jogo no Steam.
2. Assim que o jogo começar, pressione a tecla ‘Shift + Tab’ para acessar o Steam Overlay.
Minimize o jogo.
3. Primeiro, você precisa clicar com o botão direito no ícone do Windows no canto inferior esquerdo.
4. Depois disso, clique em “ Gerenciador de Tarefas “.

5. Assim que a tela do Gerenciador de tarefas aparecer, vá para a guia “ Detalhes ”.
6. Na guia Detalhes, procure o processo “ GameOverlayUI.exe ” .
7. Em seguida, clique com o botão direito no processo e clique em “ Finalizar tarefa ” para encerrá-lo.

Depois de terminar o processo, feche o Gerenciador de Tarefas.
Inicie o jogo novamente e abra o Steam Overlay. Verifique novamente.
Correção 4-Finalize aplicativos conflitantes em execução em segundo plano
Às vezes, alguns gravadores de tela, rastreadores de FPS em execução em segundo plano enquanto você está jogando podem criar esse problema em primeiro lugar.
1. Primeiramente, pressione as teclas Ctrl + Shift + Esc juntas.
2. Assim que o Gerenciador de Tarefas abrir, clique com o botão direito em qualquer gravador de tela ou no FPS tracker e clique em “ Finalizar tarefa ” para encerrá-lo.
( Exemplo -Como você pode ver que o’Fraps’está sendo executado em segundo plano em nosso sistema. Então, clique com o botão direito no processo “ Fraps ” e clique em “ Finalizar tarefa ” para finalizá-la)

Depois de fazer isso, tente usar o Steam Overlay novamente. Isso deveria ter resolvido seu problema.
Correção 5-Habilite a sobreposição do Steam para o jogo
Se nada estiver funcionando, tente ativar o recurso Steam Overlay para o jogo específico.
1. Em primeiro lugar, inicie o cliente Steam no seu computador.
2. Quando o cliente Steam abrir, vá para a seção “ Biblioteca ”.
3. Agora, no lado esquerdo, clique com o botão direito no jogo específico que você está enfrentando e clique em “ Propriedades “.
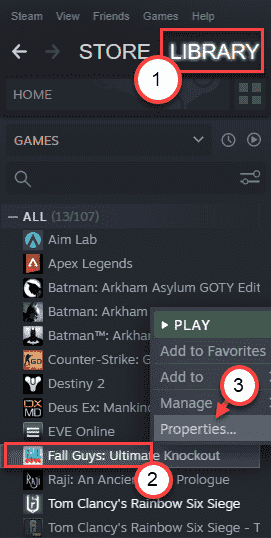
4. Aqui, vá para a guia “ Geral ”.
5. Na guia Geral, certifique-se de que a opção “ Ativar a sobreposição do Steam durante o jogo ” esteja marcada .
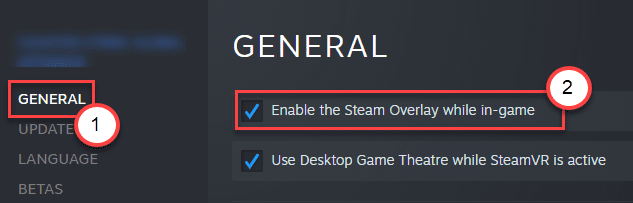
Depois de habilitar o Steam Overlay, minimize o Steam. Inicie o jogo e acesse o Steam Overlay. Dê uma olhada.
Correção 6-Esvazie o vapor de configuração
Limpando a configuração do Steam.
1. Pressione a tecla Windows junto com a tecla “ R ”.
2. Depois disso, cole este código na janela Executar. Em seguida, clique em “ OK “.
steam://flushconfig
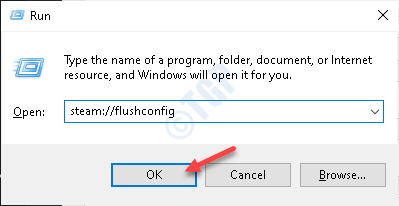
Reinicie o cliente Steam. Tente acessar o Steam Overlay novamente.
Correção 7-Desinstale e reinstale o Steam
Tente desinstalar e reinstalar o aplicativo Steam do seu computador.
1. Pressionar as teclas Windows + R juntas abrirá o “ Executar “.
2. Então você precisa digitar “ appwiz.cpl “. Clique em “ OK “.

3. Em seguida, clique com o botão direito do mouse no aplicativo “ Steam ” e clique em “ Desinstalar “.
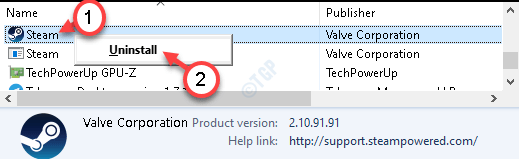
4. Depois disso, clique em “ Desinstalar “.

O Steam será desinstalado facilmente.
5. Assim que o Steam for desinstalado do seu sistema, clique em “ Fechar ” para fechar a janela de configuração.
Etapas para instalar-
1. Basta acessar o site do Steam .
2. Em seguida, clique em “ Instalar Steam ” para baixar o pacote do instalador.
O arquivo de configuração do Steam será baixado.
3. Após a conclusão do download da configuração do Steam, clique duas vezes em “ SteamSetup.exe ” em seu computador.

Siga as instruções na tela para instalar o aplicativo Steam.
4. Assim que o processo de instalação estiver concluído, clique em “ Concluir “.

Agora, inicie o cliente Steam e tente abrir o Steam Overlay.
Seu problema deve ser resolvido.
Sambit é um engenheiro mecânico por qualificação que adora escrever sobre o Windows 10 e soluções para os problemas mais estranhos possíveis.

