Se você é um jogador ávido e está tentando jogar um jogo de última geração em seu PC normal que não tem especificações correspondentes, pode levar a uma experiência de jogo lenta. Embora você possa experimentar taxas de quadros baixas para o jogo, ele pode até mesmo travar nos momentos em que o jogo fica intenso. Nesses casos, você pode definir a prioridade do jogo como alta usando o Gerenciador de Tarefas. Você também pode definir a prioridade como alta para qualquer outro processo, se necessário, por meio do Gerenciador de Tarefas. Isso ajuda o Windows a alocar uma grande parte de sua capacidade para o jogo ou processo.
No entanto, o Gerenciador de Tarefas pode, em algum momento, retornar uma mensagem de erro que diz Acesso negado, evitando assim que você altere a prioridade de o jogo ou o processo. Às vezes, simplesmente não permite que você altere a prioridade e esse problema pode ocorrer com alguns processos ou com todos. Normalmente, a preocupação surge quando o erro ocorre para todos os processos em seu sistema e não apenas para um. Se o erro ocorrer para um processo em sistemas diferentes, é um problema com o processo.
Felizmente, existem algumas maneiras que podem ajudá-lo a corrigir o problema. Vamos ver como:
Método 1: Clique na guia de detalhes no Gerenciador de Tarefas
Antes de prosseguir com as etapas abaixo, certifique-se de estar conectado como administrador ou na conta de administrador. Agora, prossiga com as etapas abaixo.
Etapa 1: clique com o botão direito em Iniciar e selecione Executar para abrir a janela Executar comando .

Etapa 2: no campo de pesquisa Executar comando , digite taskmgr e pressione Enter para abrir o
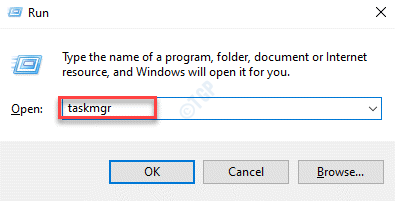
Etapa 3: na janela Gerenciador de tarefas , na guia Processos , clique em Mostrar processos de todos os usuários ou selecione a guia Detalhes .
* Observação- alguns usuários podem não ver as opções Mostrar processos de todos os usuários . Nesses casos, eles podem selecionar a guia Detalhes e seguir o processo.
Clique com o botão direito do mouse no processo para o qual deseja alterar a prioridade, selecione Definir prioridade e selecione Alta .
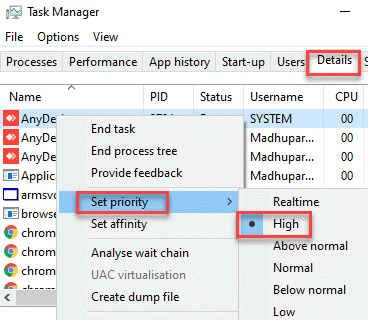
Isso é tudo. Você deve ser capaz de definir a prioridade do processo no Gerenciador de Tarefas em seu PC com Windows 10 desta maneira.
Método 2: definir a prioridade no gerenciador de tarefas no modo de segurança
Embora inicializar o PC no modo de segurança irá executar o Windows sem alguns recursos e serviços, ele irá executar o PC em um estado de inicialização limpa que ajuda os usuários a corrigir muitos problemas do sistema. Veja como inicializar no modo de segurança:
Etapa 1: pressione as teclas Win + R juntas no teclado para abrir a janela Executar comando .
Etapa 2: no campo de pesquisa, digite msconfig e pressione OK para abrir a janela Configuração do sistema .
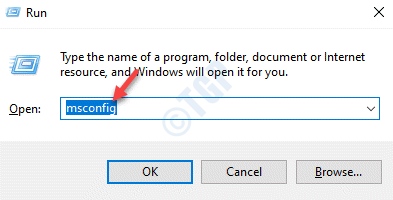
Etapa 3: na janela Configuração do sistema , selecione a guia Inicializar .
Agora, vá para a seção Opções de inicialização e marque a caixa ao lado de Modo de segurança .
Na opção Modo de segurança , selecione as opções de acordo com sua escolha.
Por exemplo, selecionamos Mínimo . Você pode selecionar qualquer outra opção de acordo com sua necessidade.
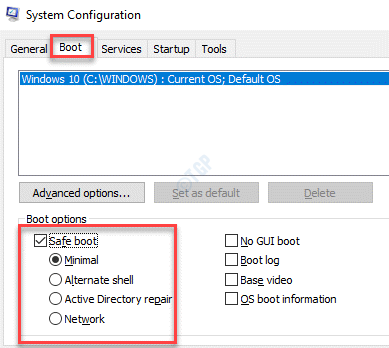
Seu Windows 10 agora inicializará no modo de segurança. Depois de entrar no modo de segurança, verifique se agora você pode alterar as configurações de prioridade do jogo ou do processo.
Etapa 4: clique com o botão direito em Barra de tarefas e selecione Gerenciador de tarefas no menu.
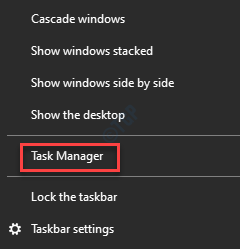
Etapa 5: na janela Gerenciador de tarefas , vá para a guia Detalhes .
Agora, clique com o botão direito do mouse no processo para o qual deseja definir a prioridade, selecione Definir prioridade e selecione Alta .
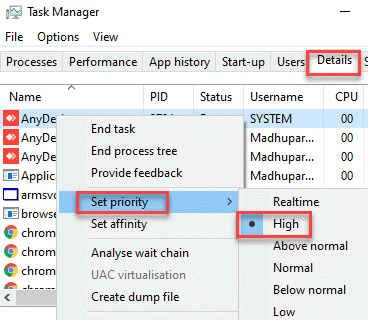
Método 3: verifique novamente se os administradores têm controle total
Etapa 1: clique com o botão direito na Barra de tarefas e selecione Gerenciador de tarefas .
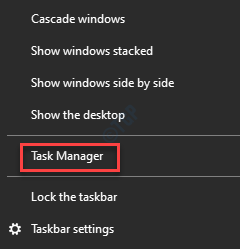
Etapa 2: na janela Gerenciador de tarefas que é aberta, na guia Processos , selecione o processo para o qual deseja alterar o prioridade, clique com o botão direito do mouse e selecione Propriedades .
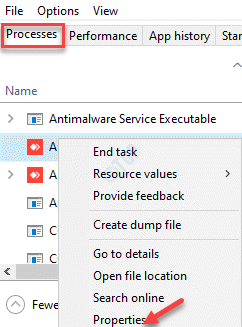
Etapa 3: na janela Propriedades , selecione a guia Segurança .
Agora, clique no botão Editar .
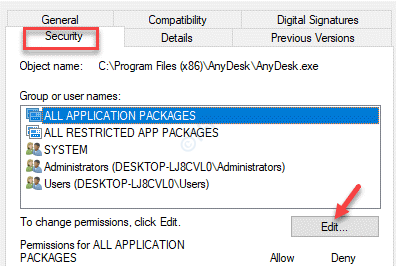
Etapa 4: na próxima caixa de diálogo, no campo Nomes de grupo ou usuário , selecione Administradores .
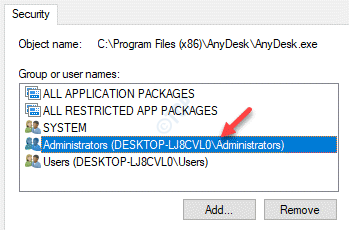
Etapa 5: agora, na seção Permissões para administradores , marque a caixa Permitir ao lado de Controle total .
Pressione Aplicar e OK para que as alterações sejam aplicadas.
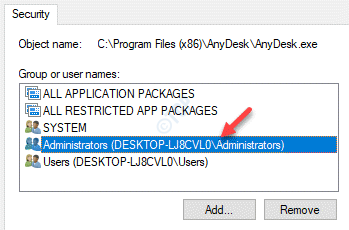
Pressione OK na caixa Propriedades para salvar as alterações e sair.
Agora, volte para a janela do Gerenciador de Tarefas e tente alterar a prioridade do processo desejado e deve funcionar.
Método 4: Desligue o Controle de Conta de Usuário
Etapa 1: pressione as teclas Win + R juntas no teclado para iniciar o comando Executar .
Etapa 2: na caixa de pesquisa, digite useraccountcontrolsettings e pressione OK .
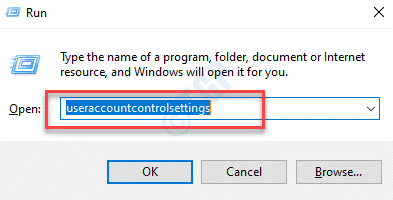
Etapa 3: isso abrirá a janela Configurações de controle de conta de usuário .
Agora, vá para o lado esquerdo e mova o controle deslizante para a parte inferior e defina-o como Nunca notificar .
Pressione OK para confirmar as alterações e sair.

Agora, vá para Gerenciador de tarefas e verifique se você pode alterar as configurações de prioridade do processo desejado.

