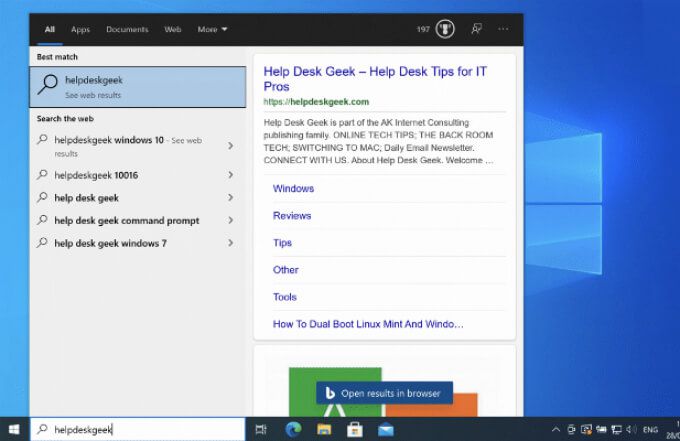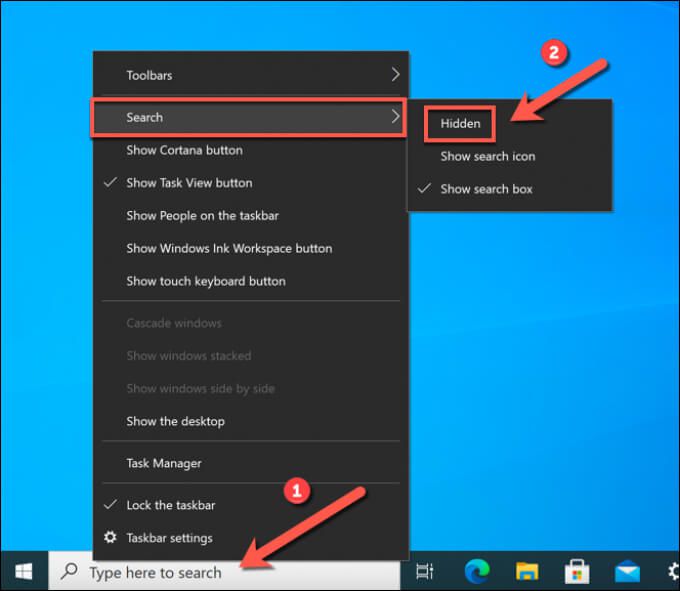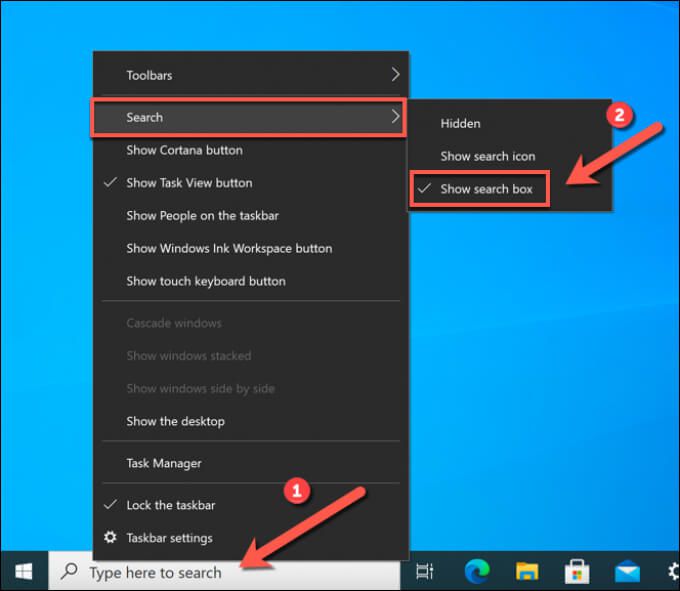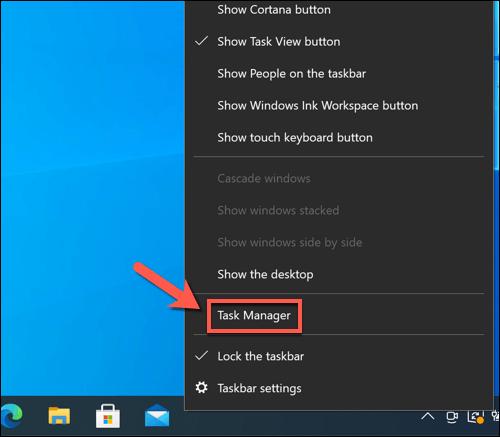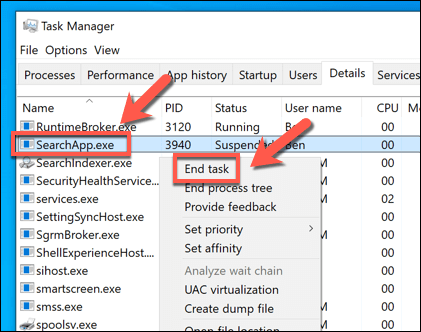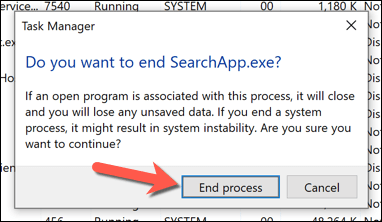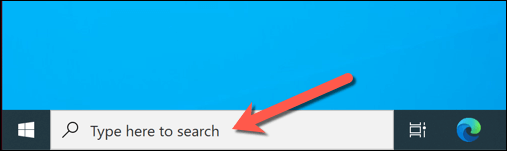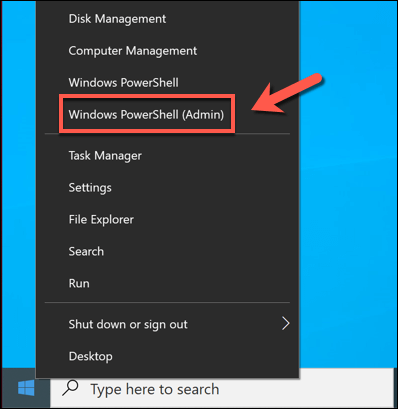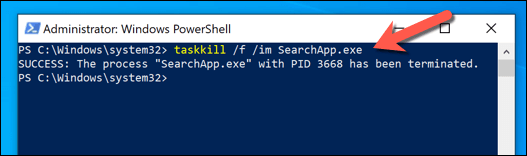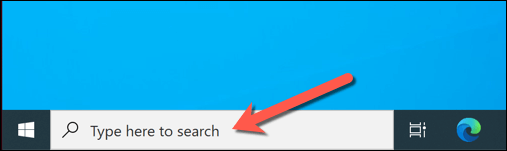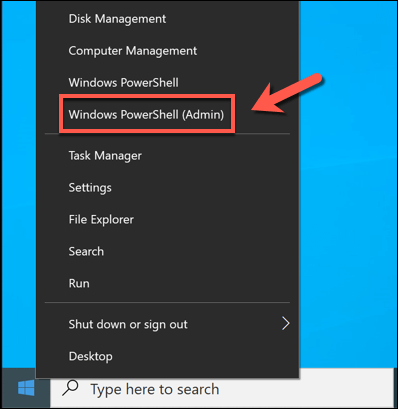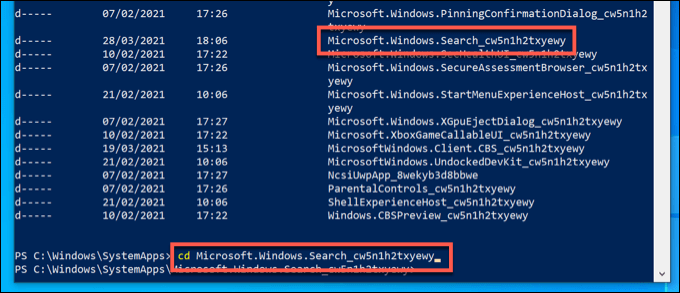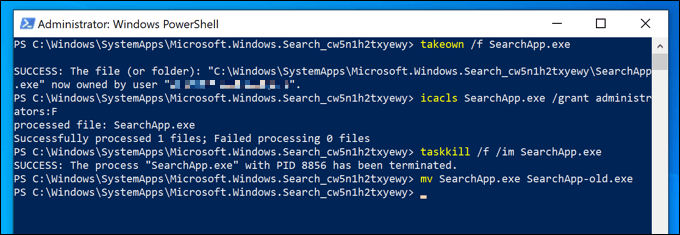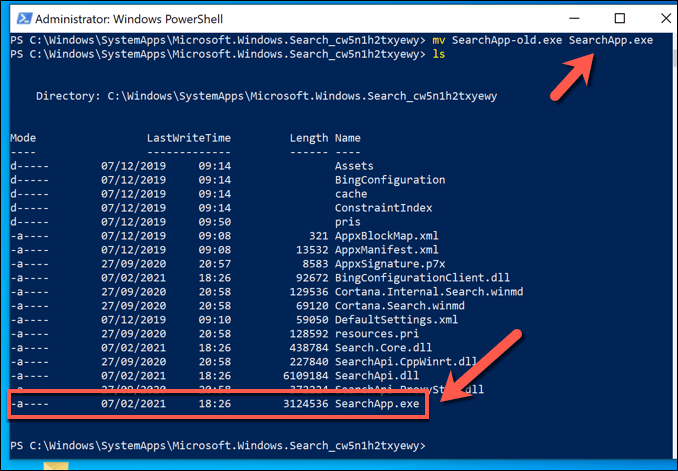Embora certos elementos do sistema operacional Windows (como kernel do sistema ) são vitais para que funcione, outras partes são menos importantes. Se você está tentando reduzir os recursos do sistema, pode desejar desabilitar alguns serviços e processos do sistema desnecessários, embora seja necessário entendê-los primeiro.
Um processo bastante simples de entender é SearchUI.exe. Como o nome sugere, SearchUI.exe (ou SearchApp.exe) é um componente dos recursos de pesquisa do Windows 10-em particular, a ferramenta de pesquisa que originalmente fazia parte do Assistente pessoal da Cortana . Aqui está tudo o que você precisa saber sobre isso.
O que é SearchUI.exe (ou SearchApp.exe) e você deve desativá-lo?
SearchUI.exe é o processo que permite que a barra de pesquisa em sua barra de tarefas funcione. SearchUI.exe foi combinado anteriormente com Cortana, o assistente pessoal do Windows 10, mas foi removido da Cortana na atualização do Windows 19 19H1 em abril de 2019 e renomeado como SearchApp.exe para diferenciá-lo de outros componentes.
Da forma como está agora, SearchApp.exe é um processo tipicamente de poucos recursos que fica em segundo plano. Ele usa alguns recursos, no entanto, para garantir que quando você pressiona a barra de pesquisa no canto inferior esquerdo, o menu de pesquisa aparece quase que instantaneamente, permitindo que você pesquise no seu PC ou na web, abra certos aplicativos ou altere as configurações do seu PC.
Esta é uma ferramenta de pesquisa muito básica que depende de outros processos (como Windows Search Indexer ) para gerenciar a indexação de arquivos ou pesquisas na web, permitindo que o Windows extraia rapidamente arquivos e aplicativos instalados quando você os pesquisa. Como um processo do sistema Windows, SearchApp.exe (ou SearchUI.exe) é totalmente seguro para executar e usar.
Se preferir desativar a ferramenta de pesquisa, você pode. Você pode ocultá-lo da visualização, garantindo que o processo seja executado, mas não use nenhum dos recursos do sistema. Como alternativa, você pode interromper a execução do processo, garantindo que o recurso de pesquisa esteja desativado (temporária ou permanentemente).
Como ocultar a barra de pesquisa no Windows 10
Antes de considerar a desativação do SearchApp.exe (ou SearchUI.exe) no Windows, você pode preferir ocultar a barra de pesquisa. Isso garante que os recursos de pesquisa do Windows permaneçam ativos e disponíveis, mas a própria barra de pesquisa ficará oculta. O processo SearchApp.exe (ou SearchUI.exe) permanecerá pausado, mas ativado.
- Para fazer isso, clique com o botão direito na barra de pesquisa (ou na barra de tarefas) e selecione Pesquisar > Oculto no menu.
- Para reativar a barra de pesquisa a qualquer momento, clique com o botão direito na barra de tarefas e selecione Pesquisar > Mostrar caixa de pesquisa. Como alternativa, selecione Pesquisar > Mostrar ícone de pesquisa para mantê-lo oculto, enquanto permite que o recurso de pesquisa permaneça acessível com um ícone menor.
Como interromper manualmente o processo da barra de pesquisa do Windows 10
A barra de pesquisa do Windows 10 (SearchApp.exe ou SearchUI.exe) está sempre em execução no seu PC, mesmo se você ocultar a barra de pesquisa. Se ele se tornar instável a qualquer momento, no entanto, você precisará interromper o processo e reiniciá-lo.
Por exemplo, se o próprio menu de pesquisa congela repetidamente, pode ser necessário encerrar o processo para corrigir o problema. Você pode fazer isso usando o Gerenciador de Tarefas do Windows ou Windows PowerShell .
Usando o Gerenciador de Tarefas
- Para interromper o SearchApp.exe (ou SearchUI.exe) usando o Gerenciador de tarefas, você precisará abrir uma nova janela do Gerenciador de tarefas. Clique com o botão direito na barra de tarefas e selecione Gerenciador de tarefas para fazer isso.
- Na guia Detalhes da janela Gerenciador de tarefas , procure SearchApp.exe ou SearchUI.exe O nome do aplicativo varia, dependendo da sua versão do Windows 10. Depois de localizar o aplicativo, clique com o botão direito do mouse e selecione a opção Finalizar tarefa .
- O gerenciador de tarefas solicitará que você confirme se deseja interromper o processo-selecione Finalizar processo para fazer isso.
- Depois de encerrar o processo de execução, selecione a barra de pesquisa novamente. O Windows reabrirá o processo SearchApp.exe (ou SearchUI.exe), restaurando as funções da barra de pesquisa.
Usando o Windows PowerShell
Outra maneira de desabilitar rapidamente um processo de barra de pesquisa quebrada no Windows 10 é usar o Windows PowerShell.
- Para fazer isso, clique com o botão direito do mouse no menu Iniciar e selecione a opção Windows PowerShell (Admin) .
- Na nova janela do PowerShell, digite taskkill/f/im SearchUI.exe (se sua versão do Windows usa o processo SearchUI.exe) ou taskkill/f/im SearchApp.exe (se sua versão do Windows usa SearchApp.exe), então selecione a tecla Enter em seu teclado.
- Executar o comando taskkill encerrará o processo da barra de pesquisa. Para restaurá-lo, selecione a barra de pesquisa-o Windows irá reiniciar o processo automaticamente.
Como desativar SearchApp.exe ou SearchUI.exe no Windows 10
As etapas acima devem ajudá-lo a ocultar ou interromper o processo da barra de pesquisa em execução, mas apenas temporariamente. Se quiser interromper a execução de SearchApp.exe ou SearchUI.exe, você precisará usar o Windows PowerShell para assumir a propriedade e, em seguida, renomear o arquivo executável para interromper sua execução.
Desativando o processo da barra de pesquisa
- Para fazer isso, clique com o botão direito do mouse no menu Iniciar e selecione a opção Windows PowerShell (Admin) .
- Na nova janela PowerShell , digite cd C: \ Windows \ SystemApps e selecione Enter para vá para o diretório SystemApps . Uma vez lá, digite ls para ver uma lista de subpastas. Examine a lista e identifique se você possui uma pasta Microsoft.Windows.Cortana_cw5n1h2txyewy ou Microsoft.Windows.Search_cw5n1h2txyewy listada.
Digite cd Microsoft.Windows.Cortana_cw5n1h2txyewy ou cd Microsoft.Windows.Search_cw5n1h2txyewy (seguido de Enter ) para mover para a pasta correta em este ponto.
- Assim que o PowerShell estiver na pasta correta, digite os seguintes comandos em sequência para obter a propriedade do arquivo SearchApp.exe (ou SearchUI.exe) e renomeá-lo.
Se você estiver na pasta Microsoft.Windows.Cortana_cw5n1h2txyewy , substitua file.exe por SearchUI.exe .
Se você estiver na pasta Microsoft.Windows.Search_cw5n1h2txyewy , substitua file.exe por SearchApp.exe .. Execute estes comandos em sequência para concluir o processo:
- takeown/f file.exe
- icacls file.exe/grant administrators: F
- taskkill/f/im file.exe
- mv file.exe file-old.exe
- Com o processo SearchApp.exe (ou SearchUI.exe) interrompido e renomeado, a barra de pesquisa não funcionará mais. Você precisará seguir as etapas acima para inserir a pasta correta e digitar mv SearchApp-old.exe SearchApp.exe ou mv SearchUI-old.exe SearchUI.exe , dependendo da sua versão do Windows.
A execução desses comandos impedirá o Windows de abrir o processo da barra de pesquisa-na verdade, desativando-o completamente. Infelizmente, não é possível (no momento) remover o aplicativo usando o Windows PowerShell ou outras ferramentas, então este continua sendo o melhor método para impedi-lo de funcionar em seu PC.
Resolvendo problemas de pesquisa no Windows 10
Se preferir usar a barra de pesquisa do Windows para pesquisar em seu PC ou na web, você precisará deixar o processo SearchUI.exe em execução em seu PC. Se você preferir limitar o quantidade de dados que a Microsoft registra sobre você, no entanto, pode ser melhor desativá-la totalmente usando os métodos listados acima.
Se você estiver em problemas de pesquisa no Windows 10 , pode ser necessário solucionar o problema reconstruindo seu índice de pesquisa. Se isso não funcionar, você pode precisar olhar para etapas adicionais de solução de problemas , como usar o Solucionador de problemas do Windows ou comandos avançados como SFC para restaurar seus arquivos de sistema.