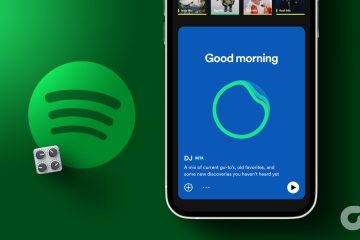Um sobrescrito é uma letra, número ou símbolo que aparece acima de outro texto. Os subscritos são exatamente o oposto dos sobrescritos. São letras, palavras, números ou frases que aparecem um pouco abaixo do outro texto. Esse tipo de formatação de texto é útil ao trabalhar em documentos que exigem notas de rodapé ou citações.

Os sobrescritos e subscritos são frequentemente usados para produtos químicos e expressões matemáticas como fórmulas. No entanto, eles não fornecem informações adicionais a um texto, como as notas finais e as notas de rodapé normalmente fazem. Aqui estão as diferentes maneiras de adicionar um sobrescrito ou subscrito a um documento do Word.
Adicionando sobrescrito ou subscrito com atalhos de teclado
Você pode facilmente adicionar sobrescritos e subscritos no Microsoft Word usando o teclado atalhos em um computador Windows. Aqui está o que você precisa fazer:
Etapa 1: No seu PC com Windows, clique no menu Iniciar e procure por Word.
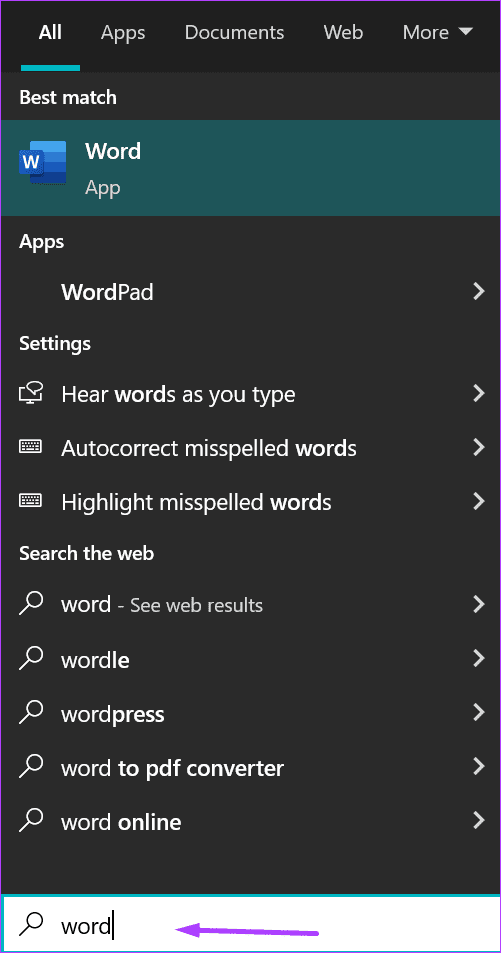
Etapa 2: Clique no aplicativo do Word ou no documento do Word que você precisa para adicionar scripts dos resultados.
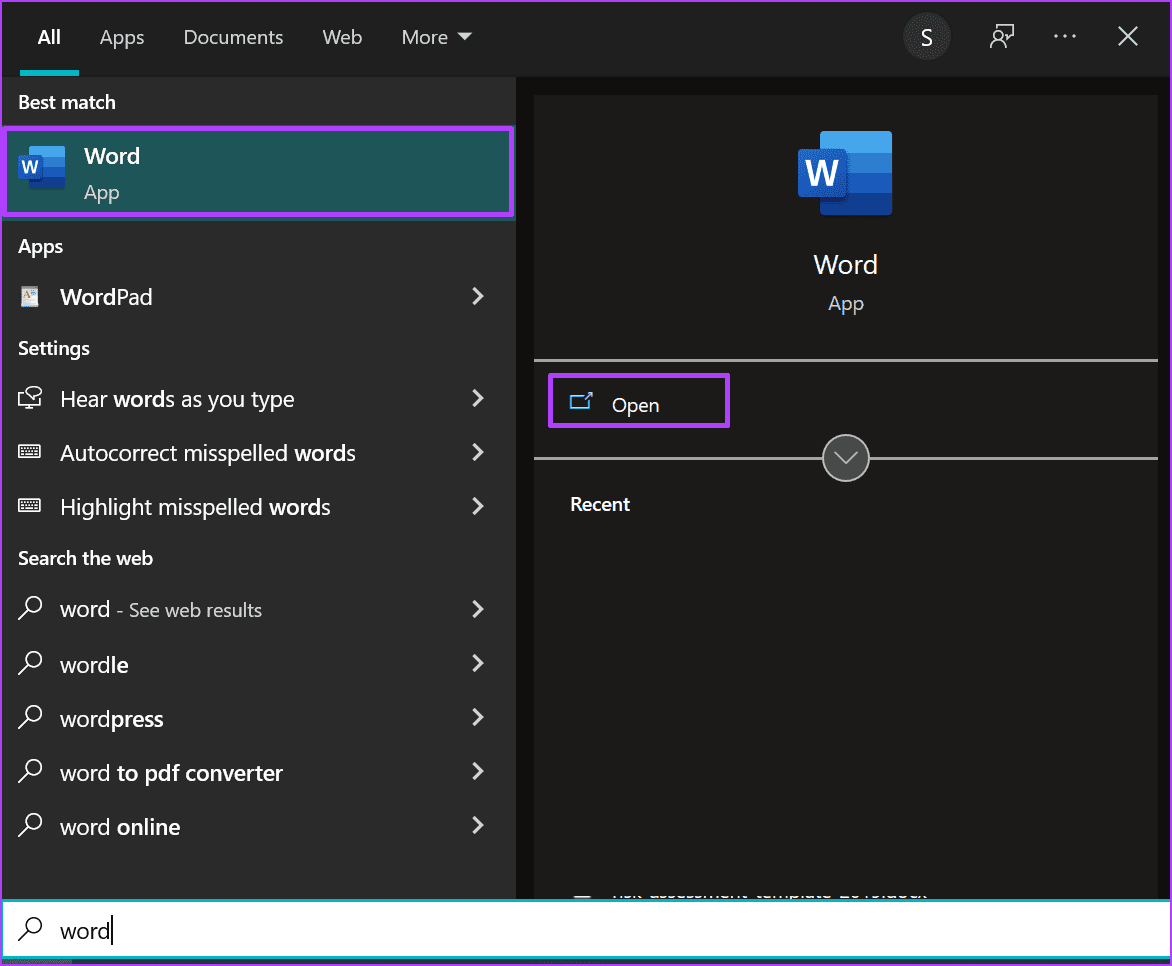
Etapa 3: no documento do Word, selecione o texto onde você deseja adicionar o sobrescrito ou subscrito.
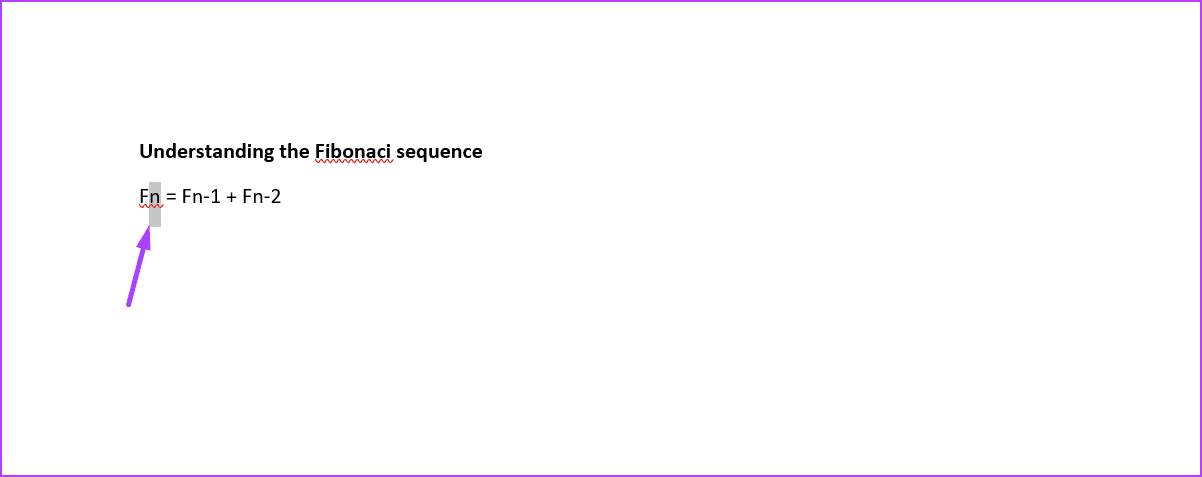
Etapa 4: Digite qualquer um dos atalhos de teclado abaixo:
Para sobrescrito: Ctrl + Shift + + Para subscript: Ctrl +=
Use apenas as teclas de sinal de mais e igual no teclado principal. Não use seus equivalentes no teclado numérico, pois eles não funcionarão.
Etapa 5: pressione as teclas de atalho do teclado novamente para desativar a opção de formatação quando terminar.
Etapa 6: pressione Ctrl + S no teclado para salvar suas alterações.
Adicionando sobrescrito ou subscrito com o editor de fontes
Outra maneira de adicionar sobrescritos e subscritos ao seu texto no Microsoft Word é através do editor de fontes. Aqui está o que você precisa fazer:
Etapa 1: No seu PC com Windows, clique no menu Iniciar e procure por Word.
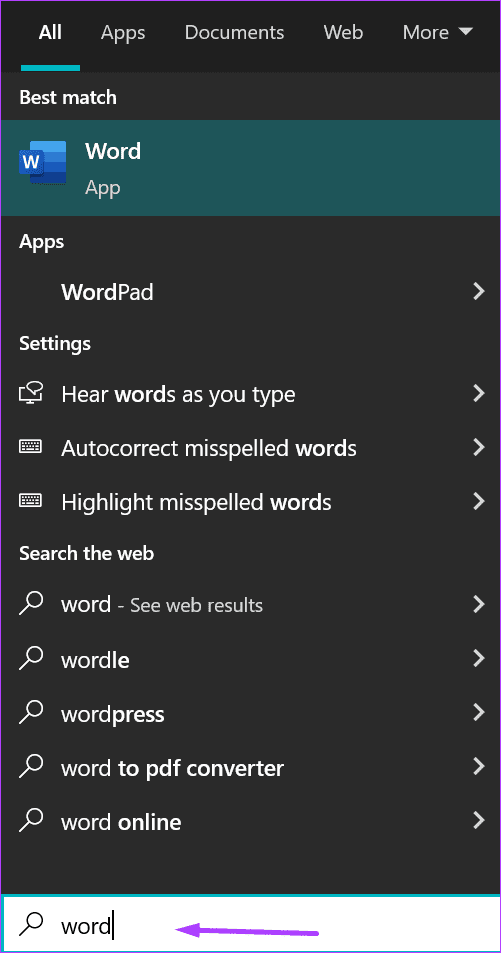
Etapa 2: Clique no aplicativo do Word ou no documento do Word que você precisa para adicionar scripts dos resultados.
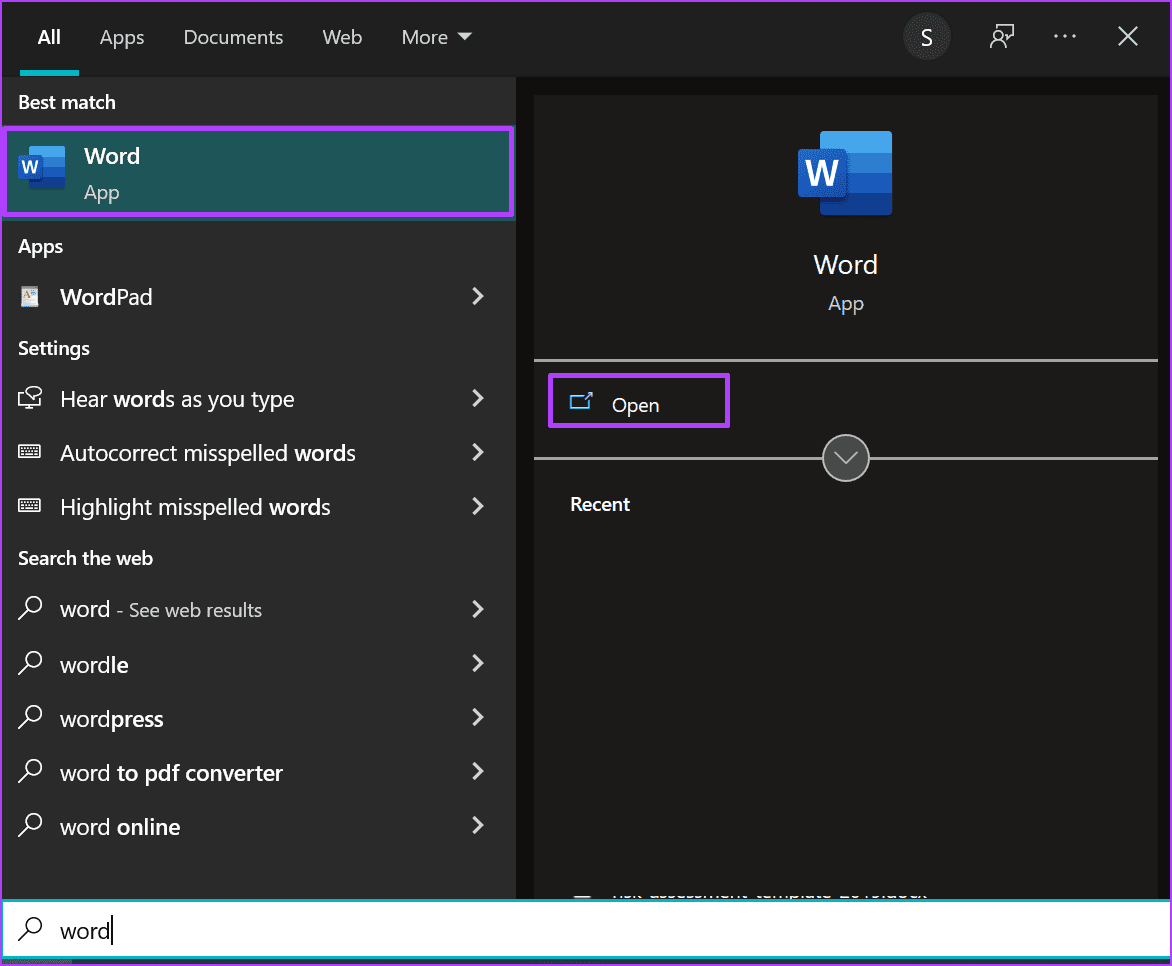
Etapa 3: no documento do Word, coloque o cursor na parte do texto onde você precisa adicionar o sobrescrito ou subscrito. Como alternativa, selecione o texto que você precisa converter em sobrescrito ou subscrito.
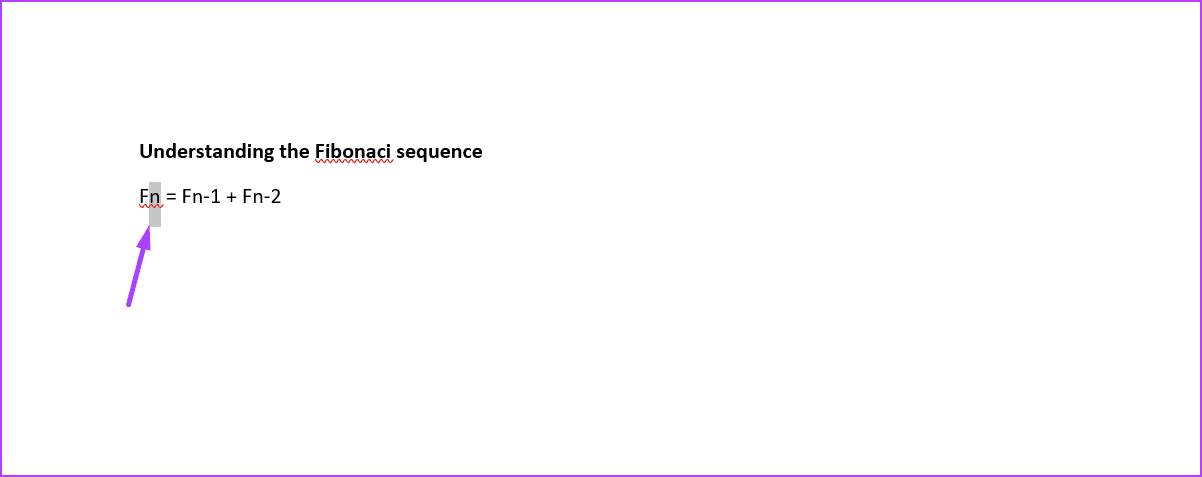
Etapa 4: Na Faixa de Opções, procure o grupo Fonte e clique no botão Sobrescrito ou o botão Subscrito. Depois de clicar nele, a cor de fundo do botão muda para cinza escuro em comparação com o restante da faixa de opções.
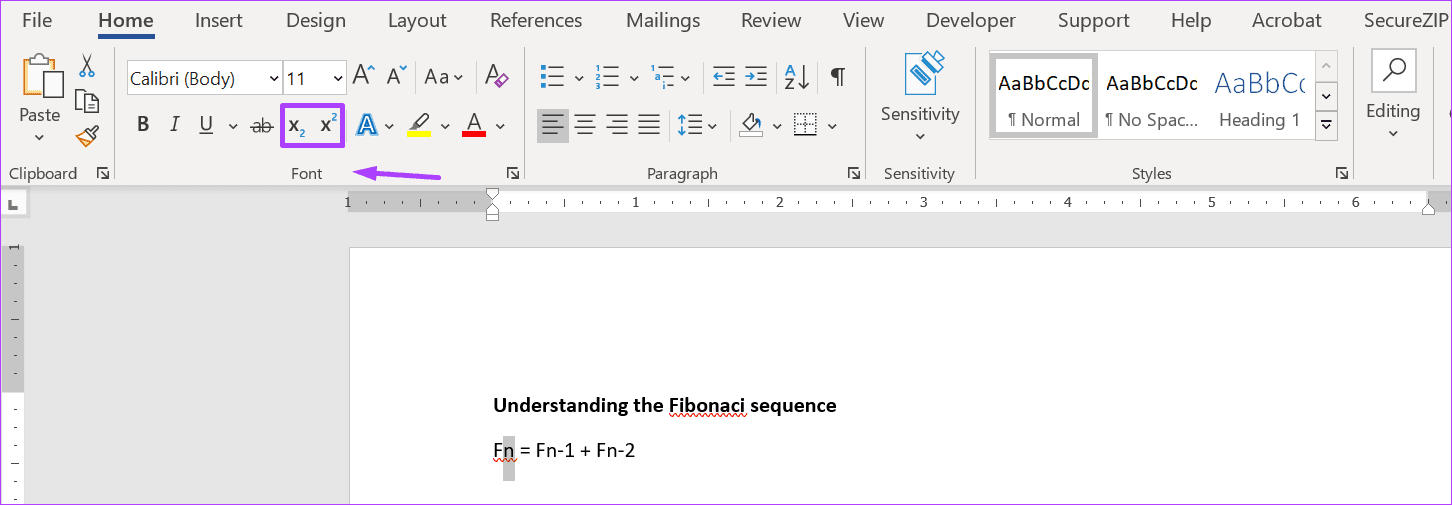
Etapa 5: Clique no botão que você clicou anteriormente (Superscript ou Subscrito) para desativar a opção de formatação. Você notará que a cor de fundo do botão volta para cinza claro para corresponder ao restante da faixa de opções.

Etapa 6: Depois de concluir o documento, você pode salvar seu alterações.
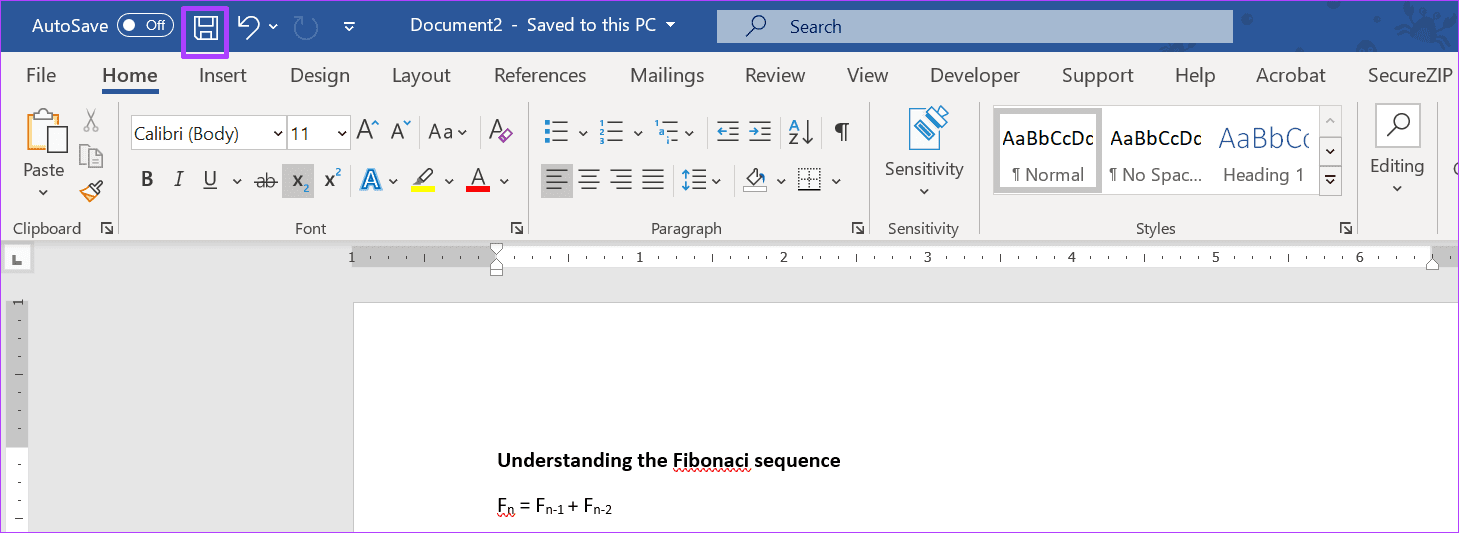
Adicionando sobrescrito ou subscrito com recurso de símbolo
Discutiremos o método final usando o recurso de símbolo para adicionar sobrescritos e subscritos no Microsoft Word. Este método envolve a seleção de uma das versões sobrescritos na caixa de diálogo do símbolo. As versões estão entre zero (0) e nove (9). Existem também algumas versões de subscritos que você pode usar em fórmulas e equações.
Observe que esses símbolos fazem parte dos arquivos de fonte pré-instalados do seu PC. Os símbolos que você pode acessar dependem do tipo de fonte selecionado. Todas as fontes comumente usadas incluem esses símbolos. Os exemplos incluem os tipos de fonte Calibri, Helvetica, Times New Roman e Arial. Com isso fora do caminho, veja como adicionar sobrescritos e subscritos usando o recurso de símbolo:
Etapa 1: No seu PC, clique no menu Iniciar e procure por Word.
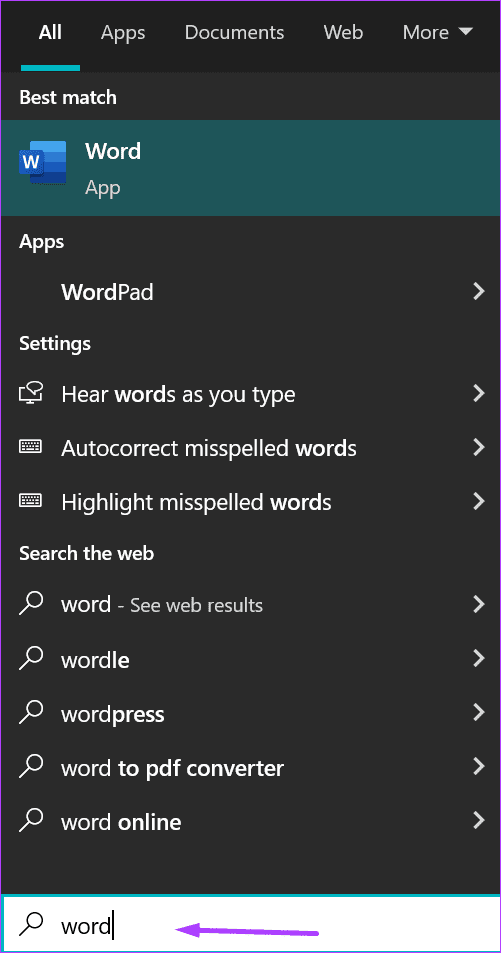
Etapa 2: clique no aplicativo do Word ou no documento do Word que você precisa para adicionar scripts dos resultados.
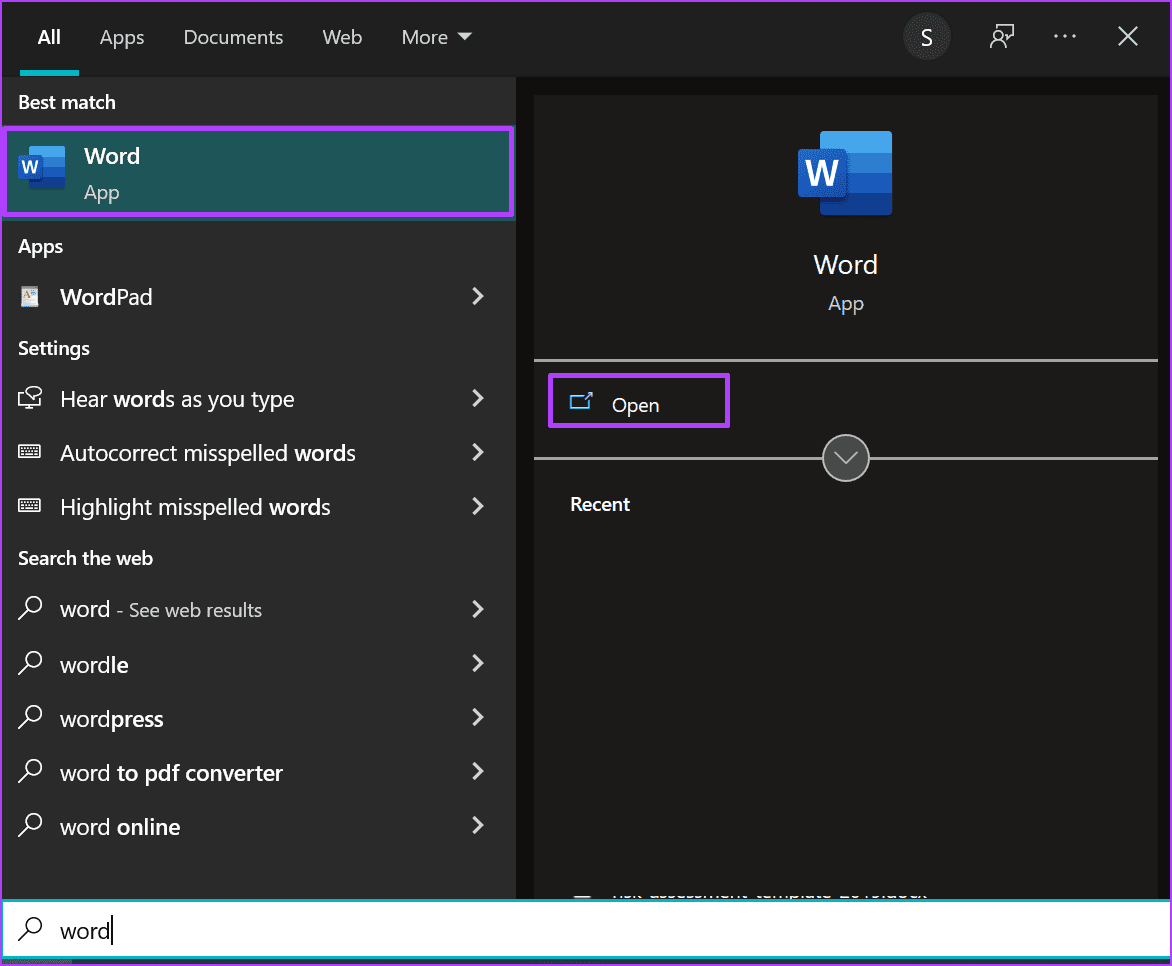
Etapa 3: No documento do Word, coloque o cursor na parte do texto onde você precisa adicionar o sobrescrito ou subscrito.
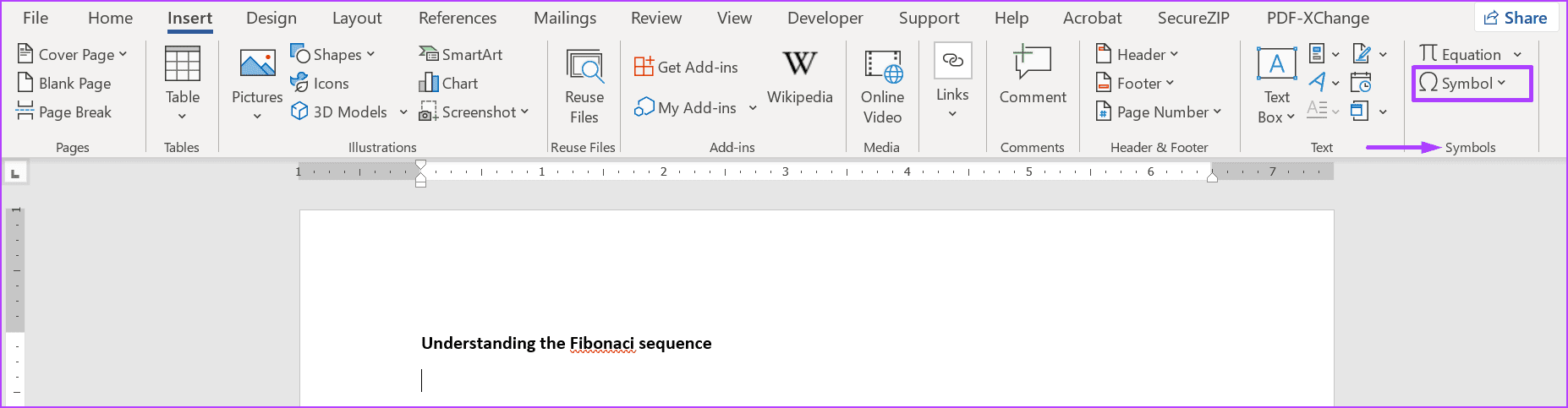
Etapa 4: na faixa de opções de documento do Word, clique em Inserir.
Etapa 5: vá para o grupo Símbolos e clique na lista suspensa ao lado de Símbolo.
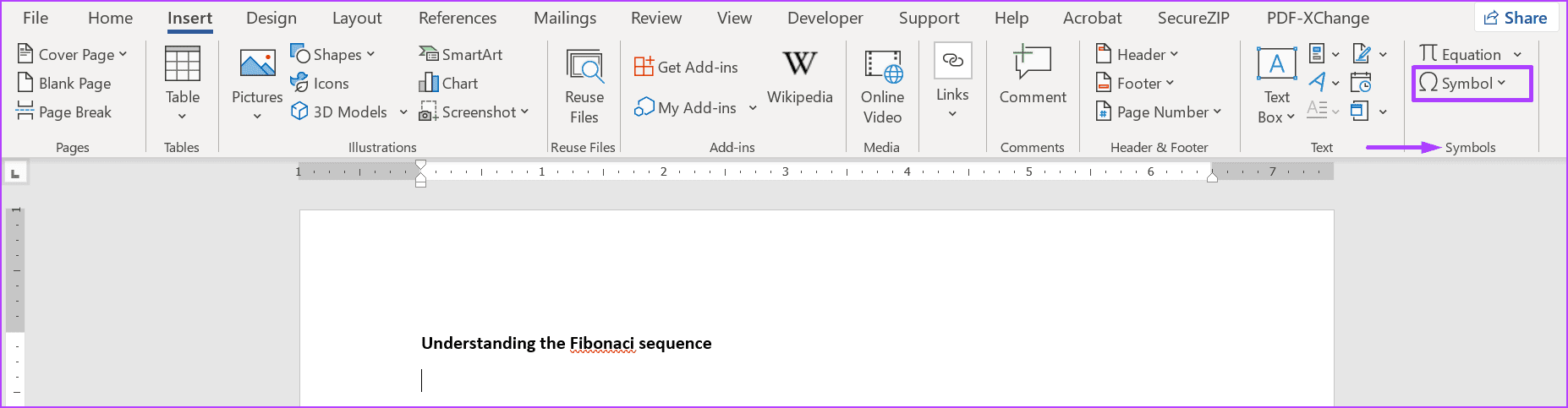
Etapa 6: Clique em Mais Símbolos para abrir a caixa de diálogo Símbolos.
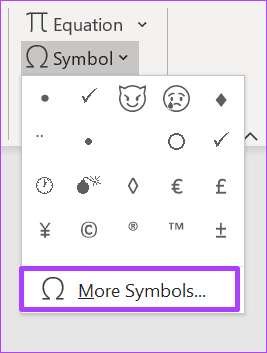
Etapa 7: Clique na guia Símbolos na caixa de diálogo.
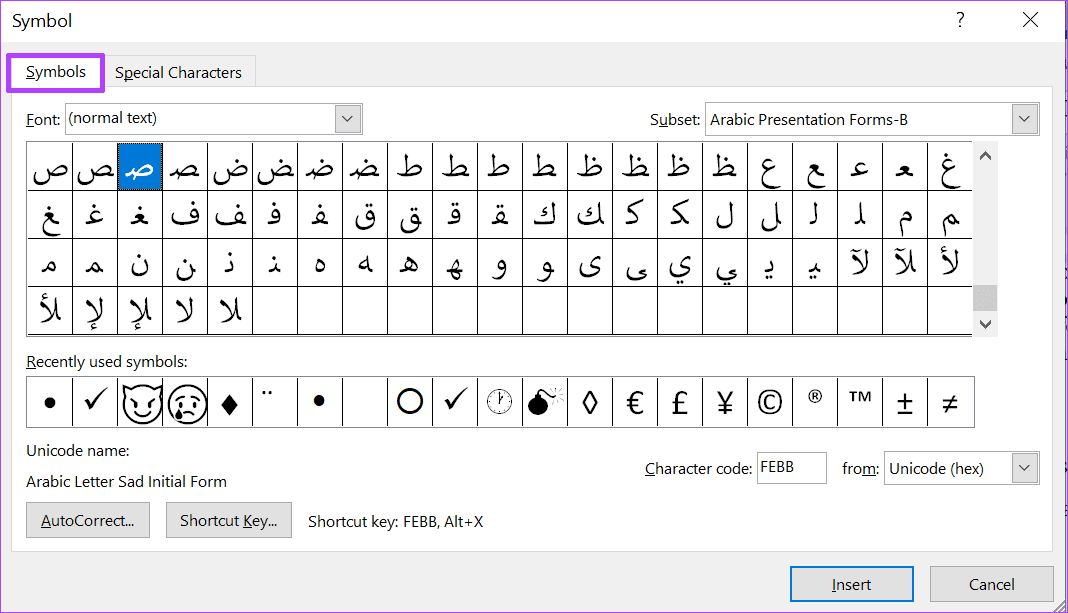
Etapa 8: Vá para o menu suspenso Fonte e selecione Normal Texto. Isso garante que seu subscrito ou sobrescrito corresponda à fonte atual no documento.
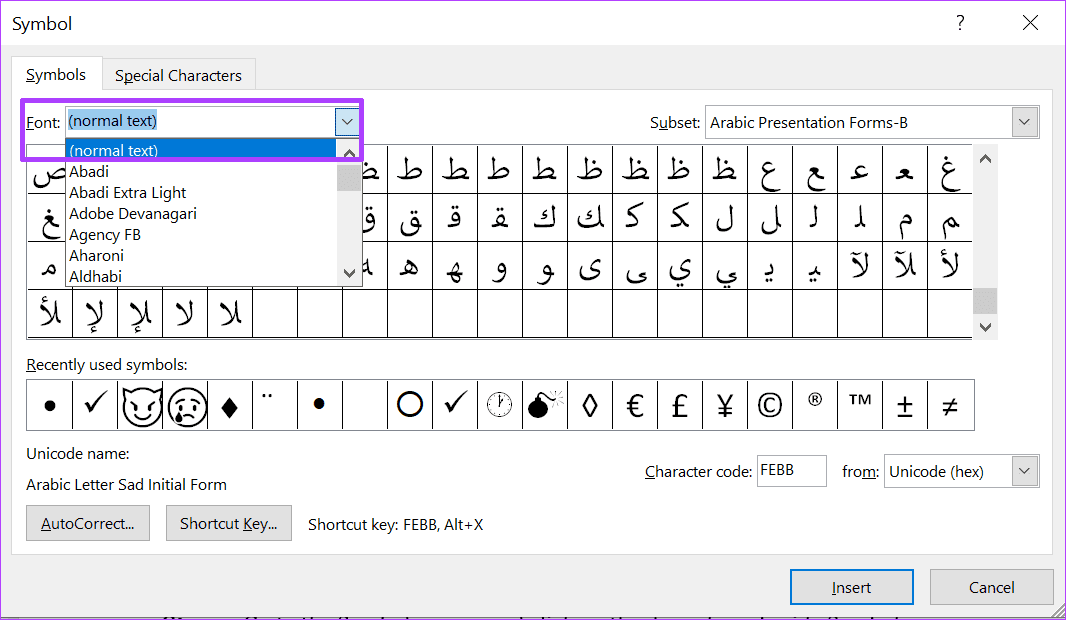
Etapa 9: Vá para o menu suspenso Subconjunto e selecione Sobrescritos e Subscritos.
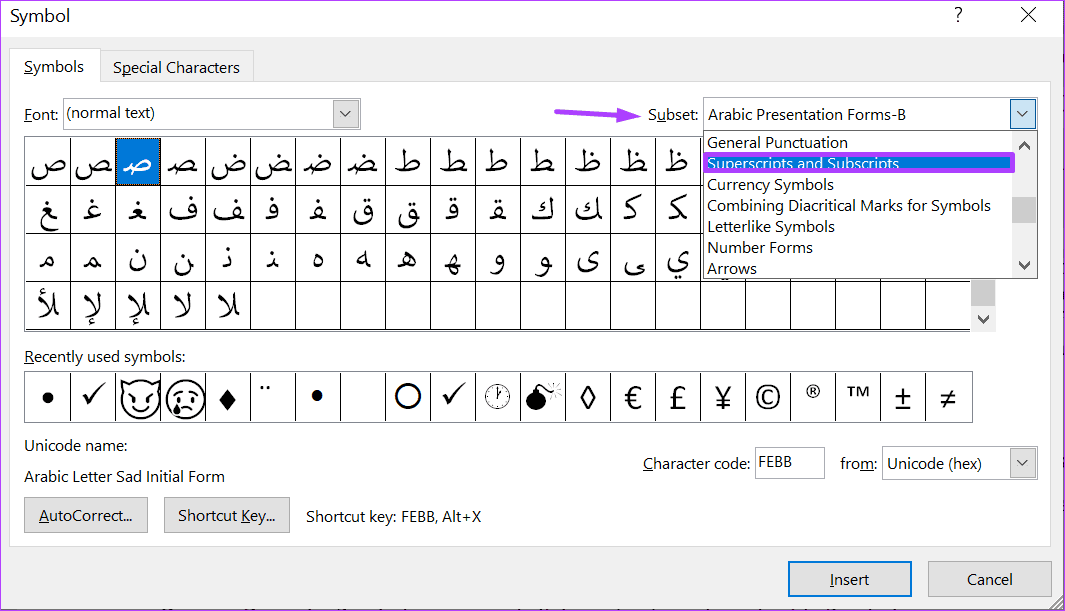
Etapa 10: escolha o sobrescrito ou subscrito que você precisa.
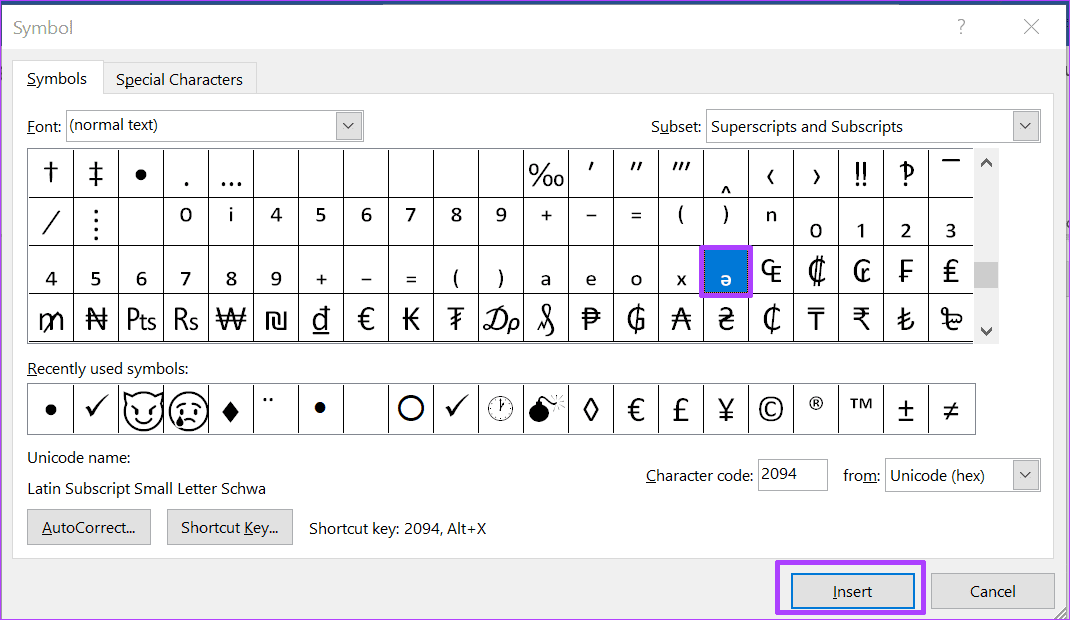
Etapa 11: clique em Inserir.
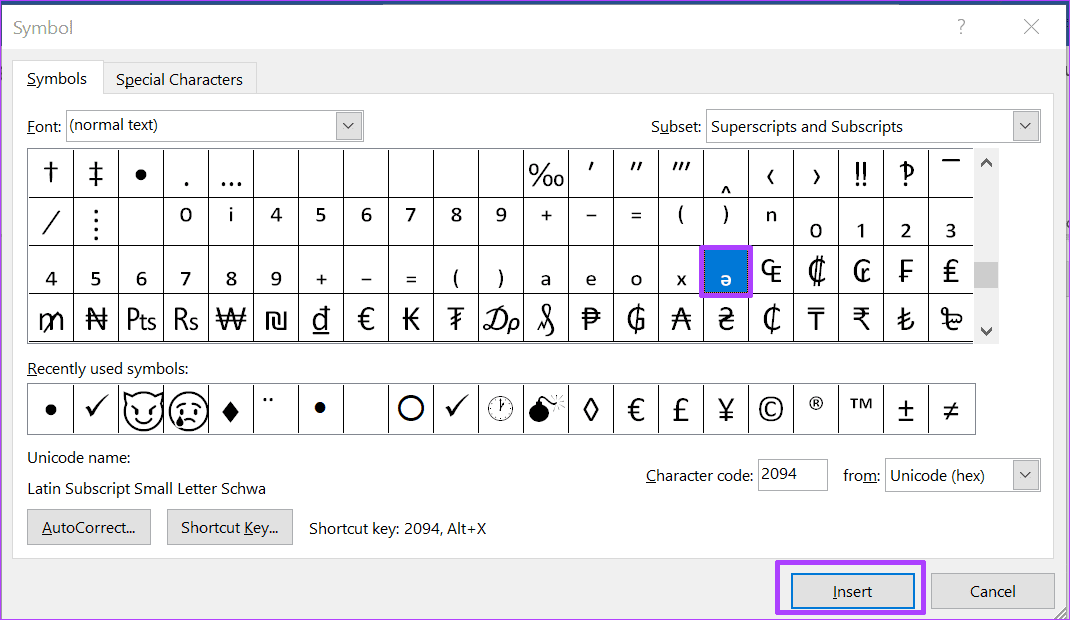
Você pode continuar movendo o cursor em seu documento para inserir sobrescritos ou subscritos enquanto o caixa de diálogo permanece aberta.
Etapa 12: Clique em Fechar para fechar a caixa de diálogo e retornar ao documento.

Etapa 13: Salve suas alterações quando terminar.
Outras maneiras de usar a caixa de diálogo Símbolo no Word
É como adicionar sobrescritos e subscritos em um documento do Microsoft Word. A caixa de diálogo Símbolo também tem outros usos além de adicionar sobrescritos e subscritos. Você também pode usá-lo para adicionar acentos ao texto em um arquivo do Microsoft Word.