Depois de atualizar para a versão mais recente do iOS, seu iPhone pode solicitar continuamente a senha do ID da Apple.
As possíveis razões por trás disso O problema pode ser uma falha no download ou um problema com as configurações da sua conta no iCloud, iMessage, FaceTime ou na App Store.
Não se preocupe! Neste artigo, explicarei o que você pode fazer quando o seu iPhone fica pedindo sua senha do Apple ID!
- Reinicie seu iPhone
- Atualize seu software
- Verifique a atualização de seus aplicativos
- Desative o iMessage e o FaceTime
- Saia do Apple ID e do iCloud
- Redefina a senha do seu ID Apple
- Redefinir todos os s ettings
- Faça backup e restaure seu iPhone
1. Reinicie seu iPhone
Reiniciar é um processo essencial que muitas pessoas esquecem. Mas funciona na correção de vários tipos de problemas de software. Se o seu iPhone continua solicitando a senha da conta da Apple, reinicie usando os botões adequados . Veja como você pode fazer isso. Vá para Configurações → Geral → Desligar .
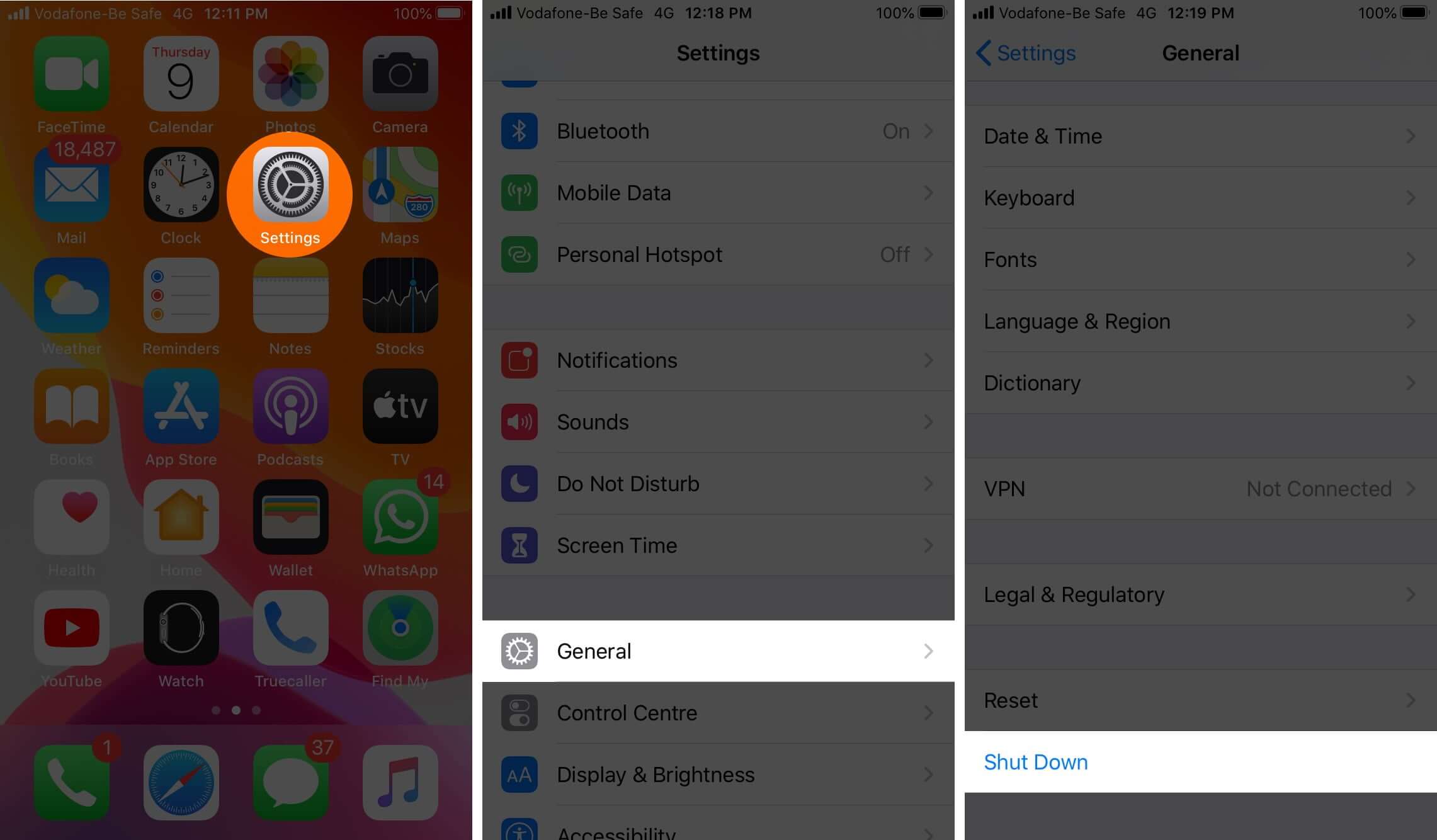
Depois de um minuto ou mais, ligue o telefone e o problema pode ser resolvido. Caso contrário, tente a próxima solução
2. Atualize seu software
A Apple introduz várias correções de bugs com cada nova versão do iOS, e manter uma versão mais antiga pode ser a causa do seu problema. Em tal situação, recomendo atualizar para a versão mais recente do iOS.
- Abra Configurações e toque em Geral .
- Agora, toque em Atualização de software . Se você tiver uma atualização pendente, toque em Baixar e instalar .
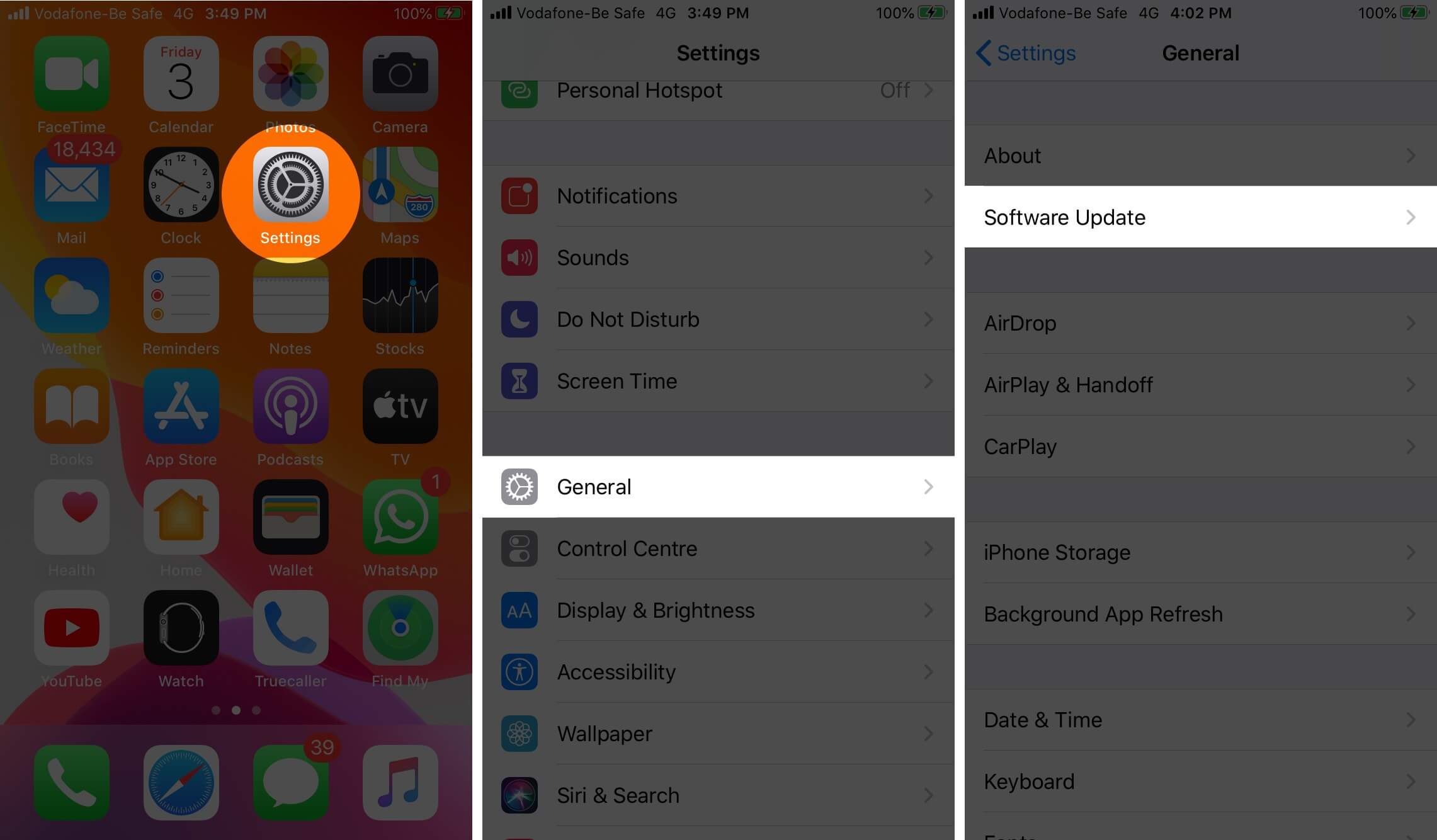
3. Verifique se há atualizações do aplicativo
O processo para verificar se há atualizações de aplicativos de terceiros mudou ligeiramente no iOS 14. Mas permanece estável e acessível.
Toque e segure na App Store ícone e, a seguir, toque em Atualizações . Se você tiver atualizações de aplicativos, toque em ATUALIZAR ao lado de aplicativos individuais. Você também pode tocar em Atualizar tudo .
Você pode ser solicitado a inserir sua senha Apple ID ao baixar ou atualizar aplicativos. Tente ler nosso guia sobre como baixar aplicativos gratuitos sem uma senha .
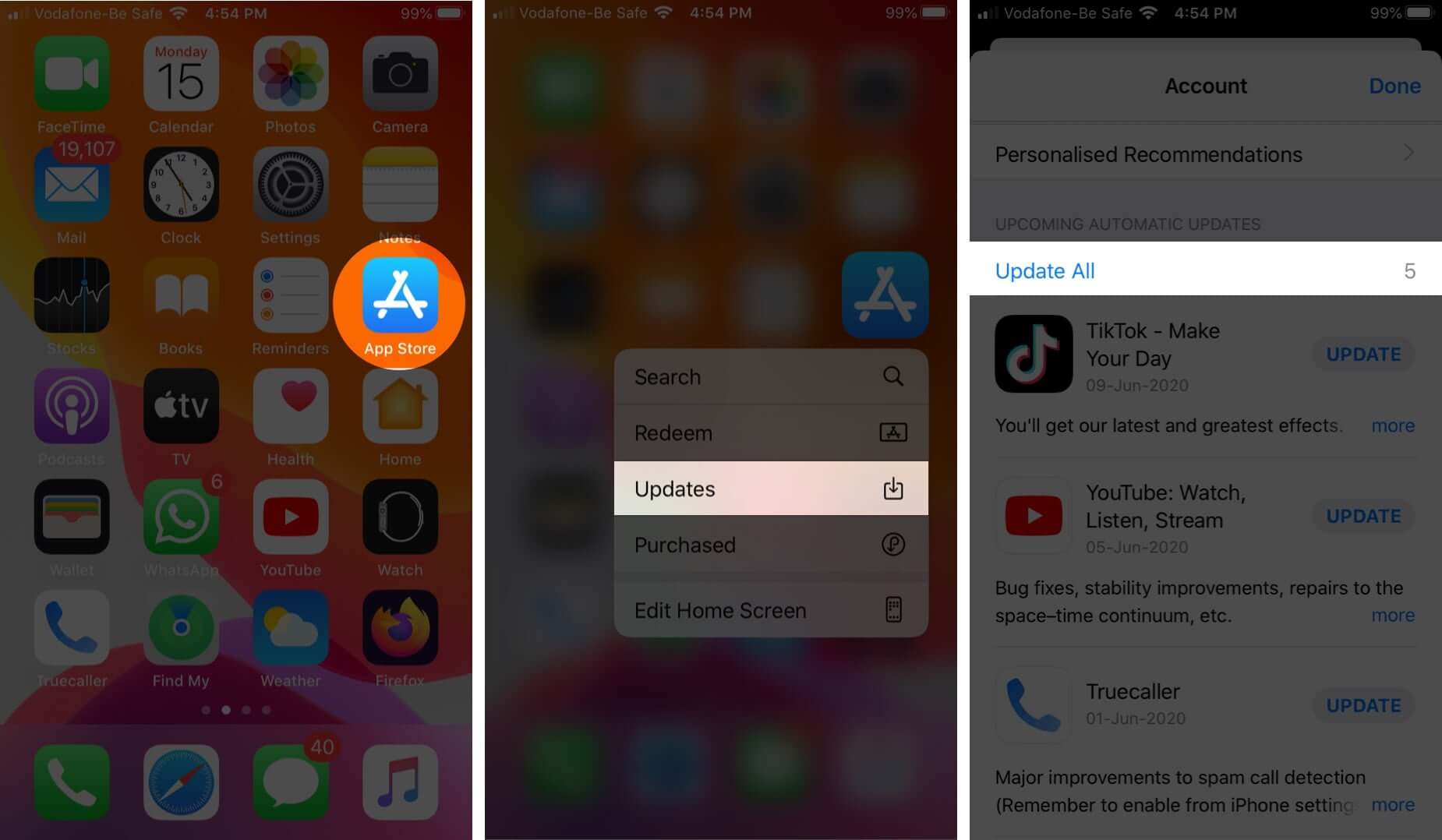
4. Desative o iMessage e o FaceTime
Desativar temporariamente o iMessage e o FaceTime pode funcionar. Veja como:
- Abra Configurações e toque em Mensagens
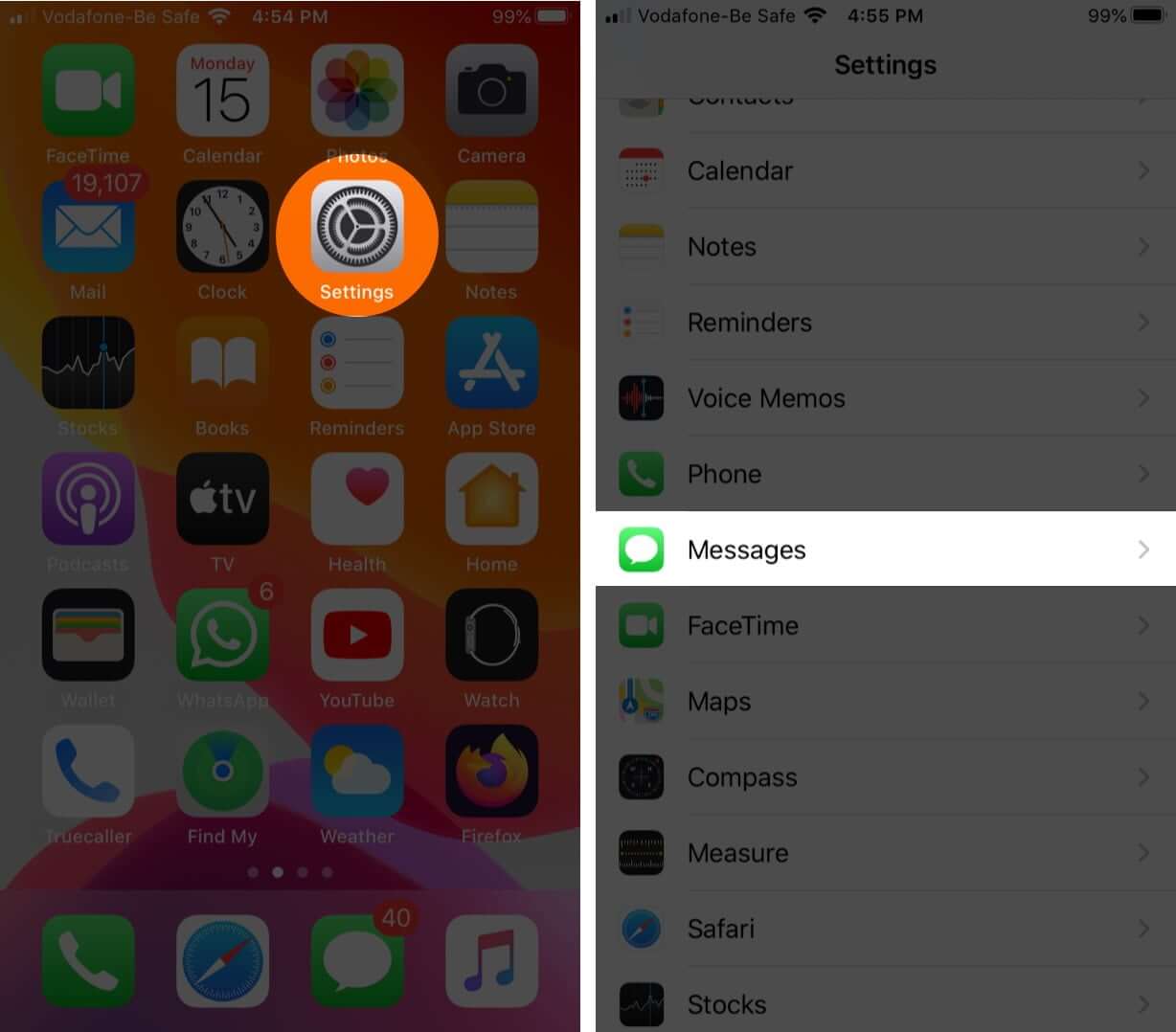
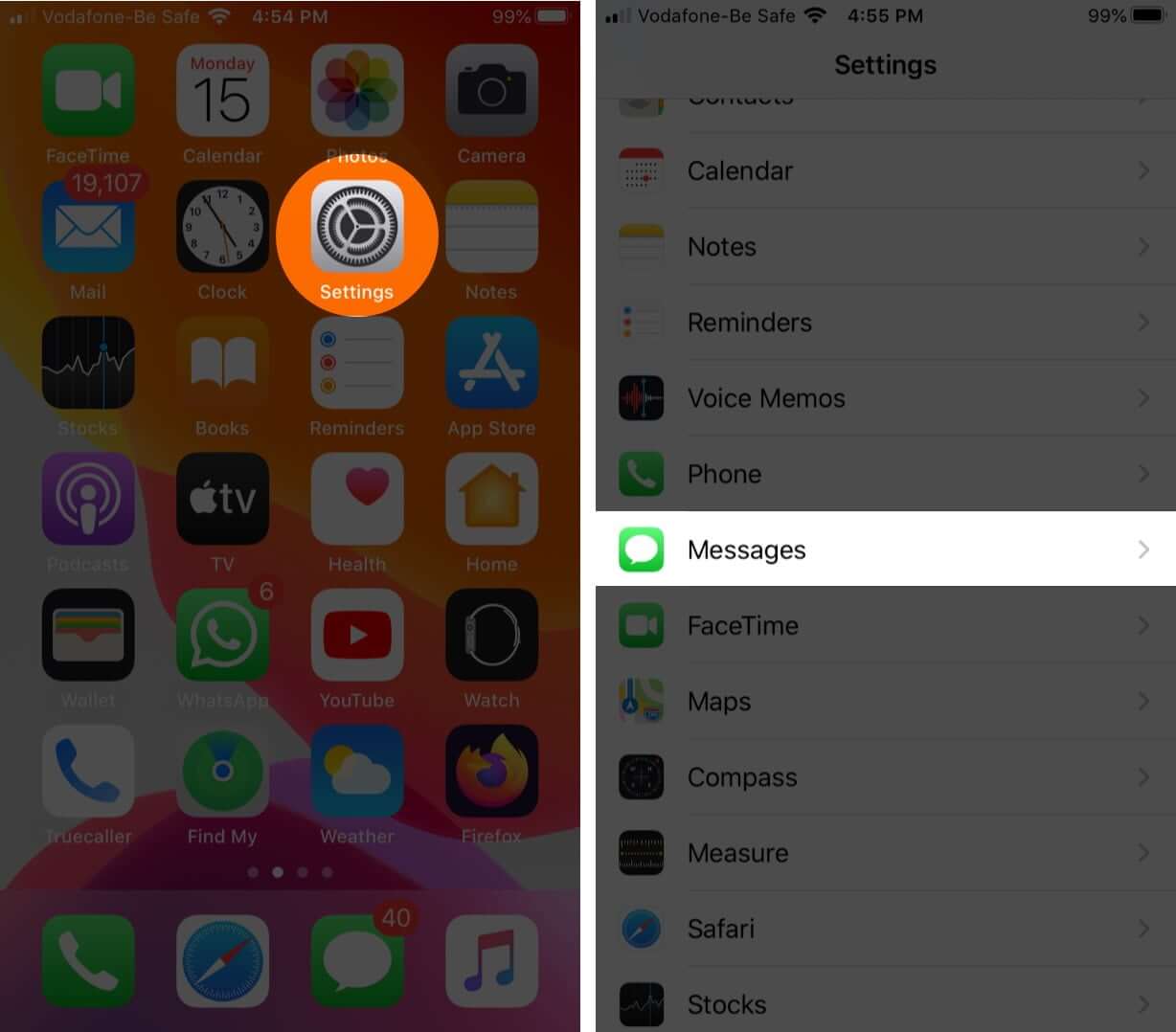
- Na parte superior, desative iMessage
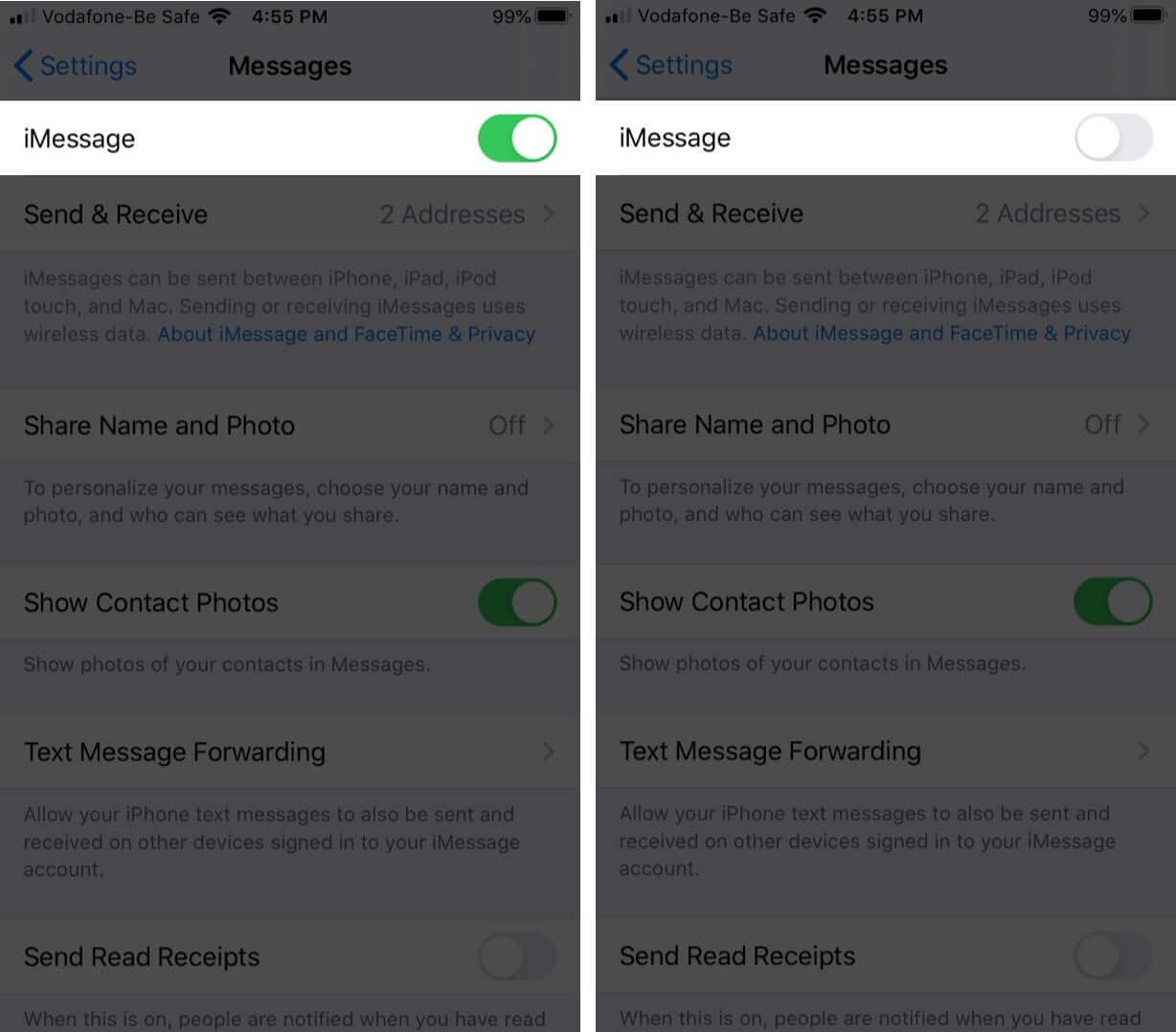
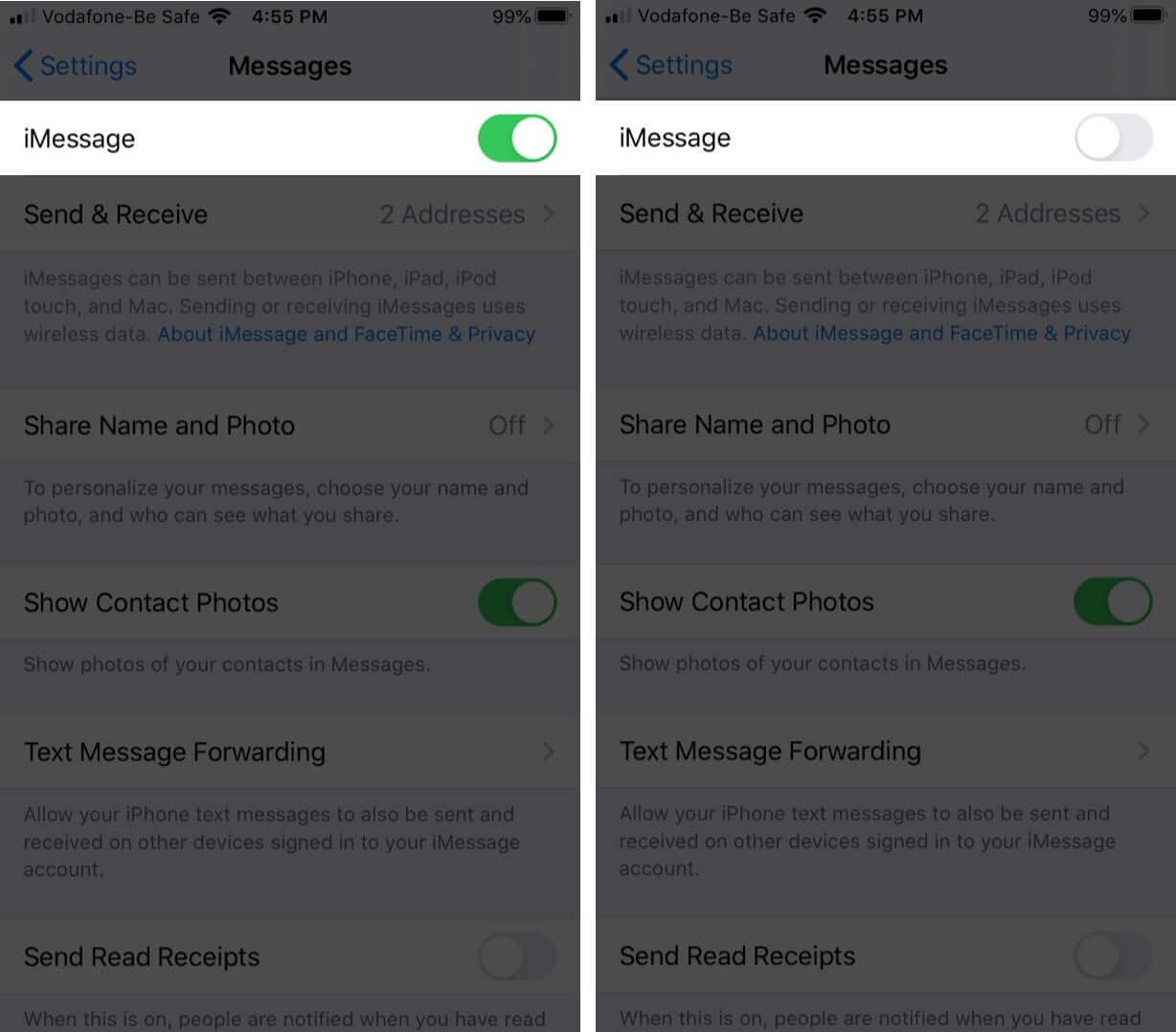
- Agora volte para Configurações novamente e navegue até FaceTime
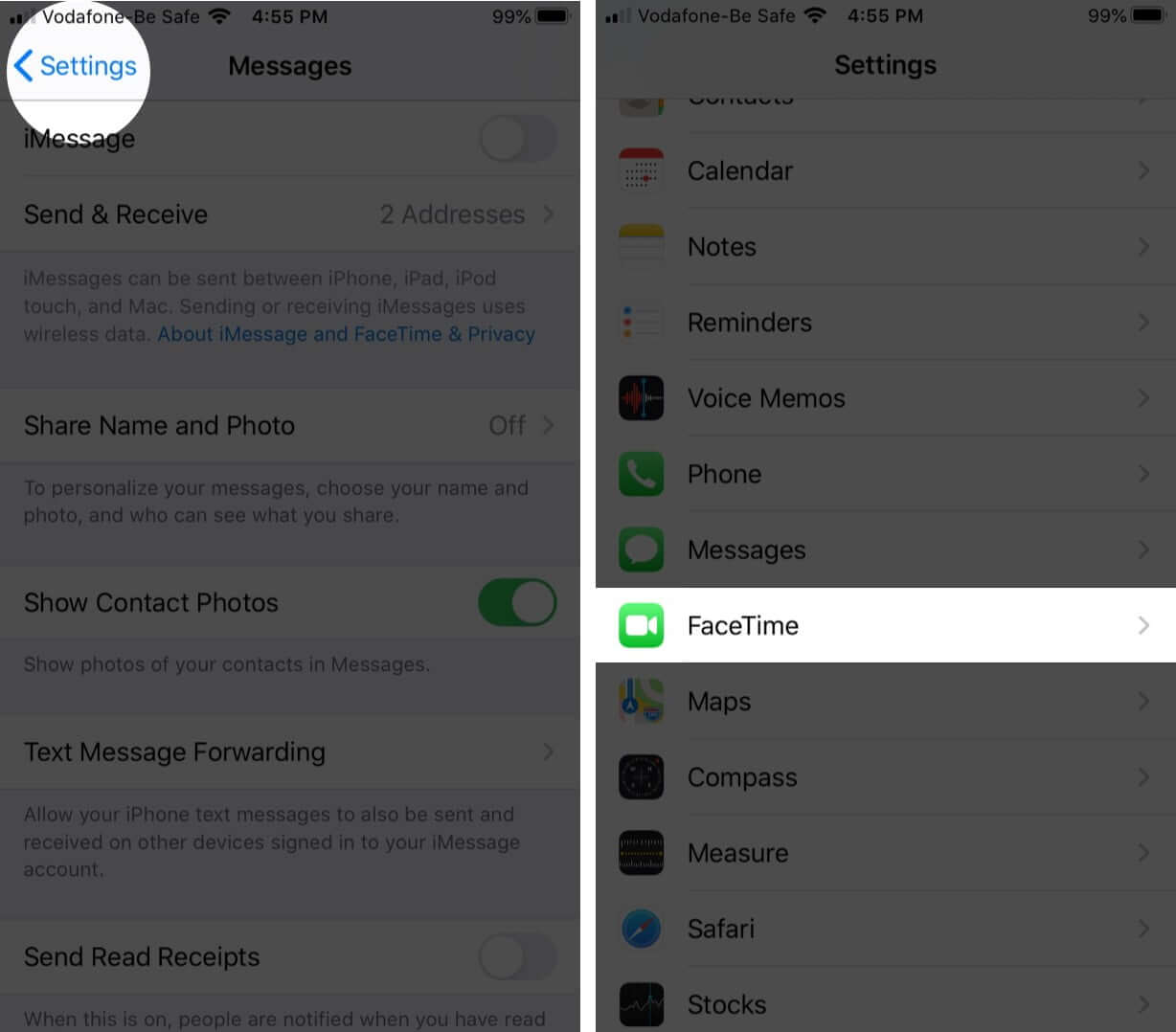

- Desative FaceTime
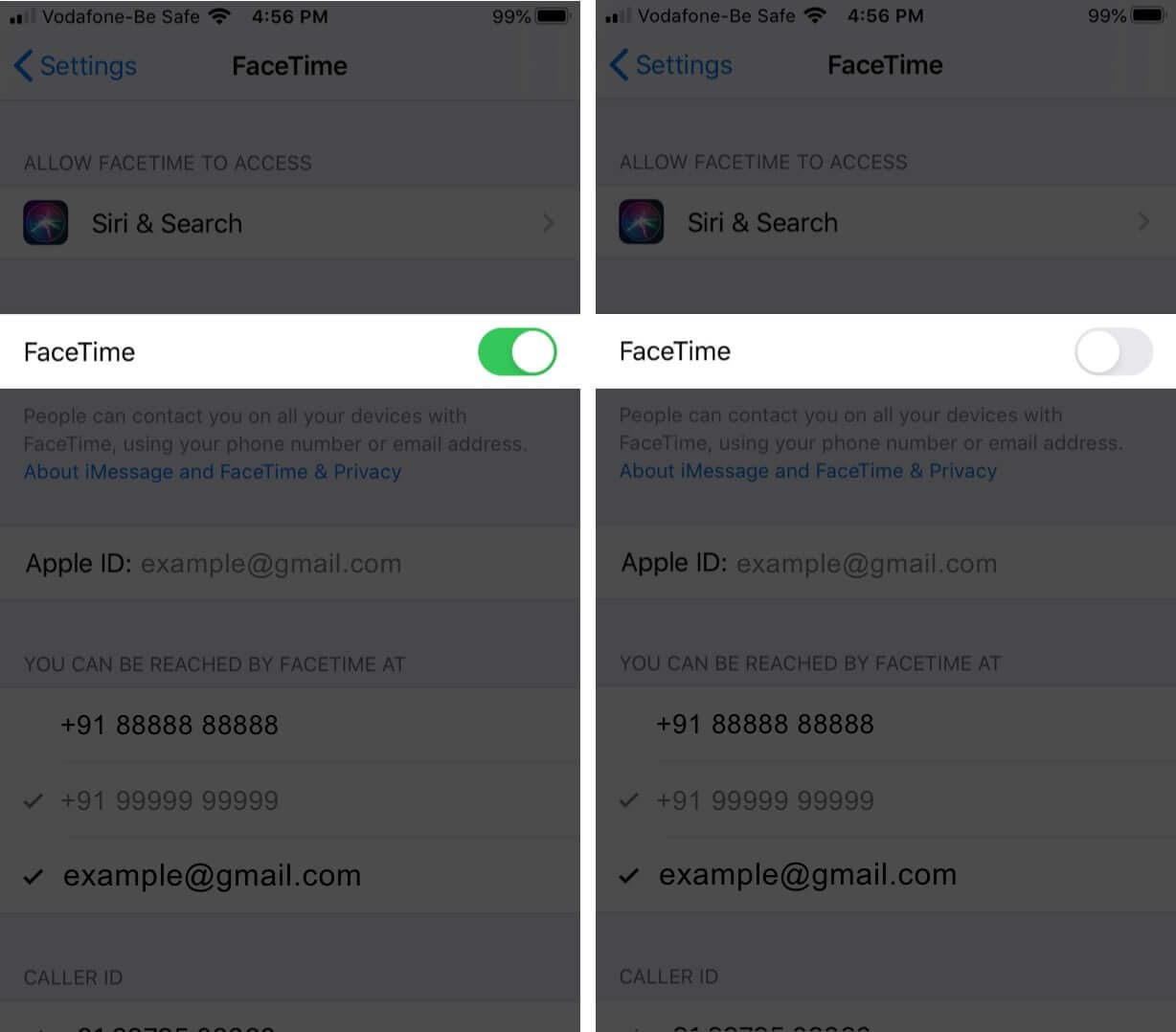
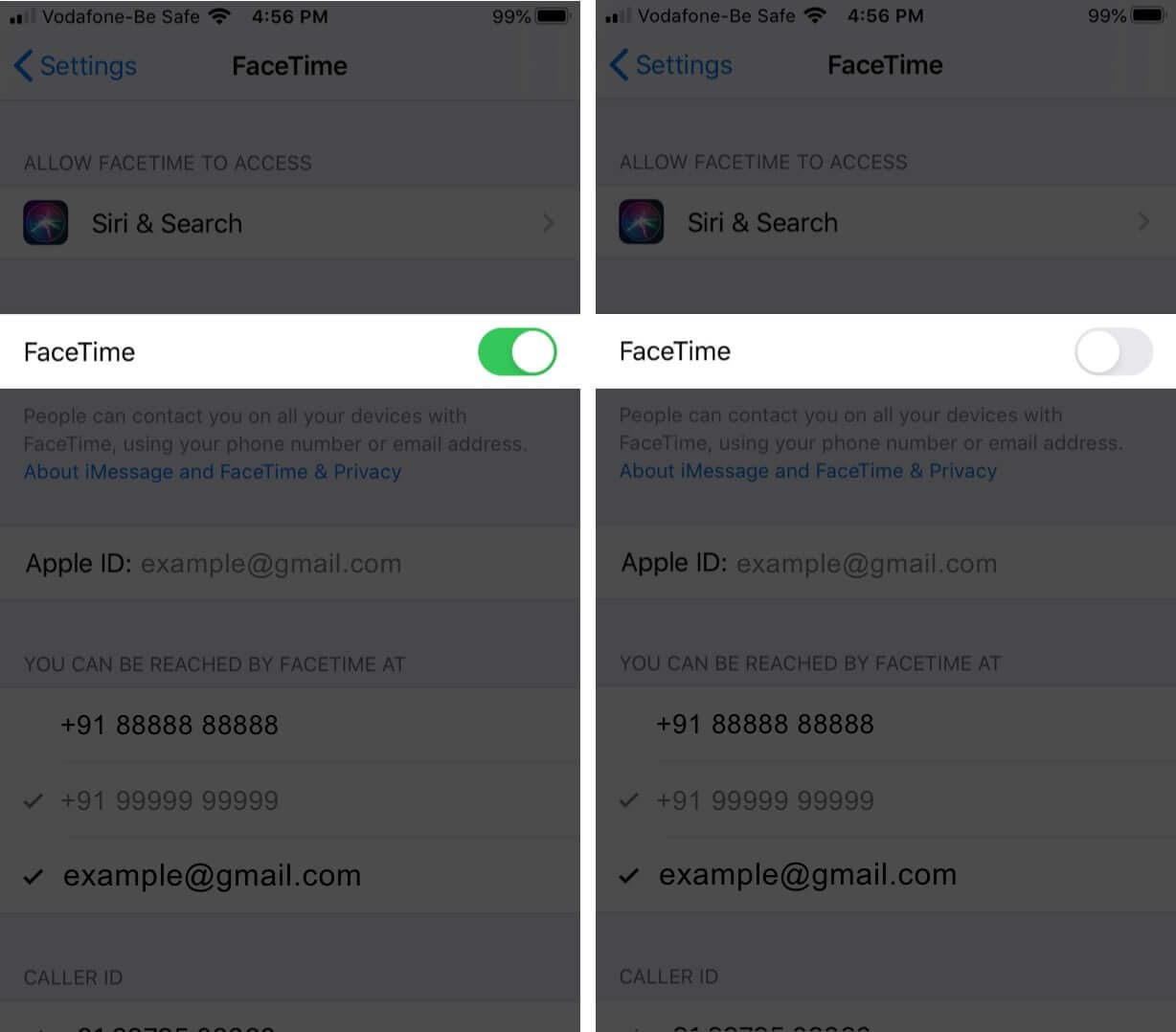
Agora reinicie seu telefone e reative esses serviços seguindo as etapas acima. Depois que você terminar, seu iPhone pode parar de pedir uma senha de ID da Apple aleatoriamente.
5. Saia do Apple ID e iCloud
- Abra Configurações e toque no banner Apple ID na parte superior da tela.
- Role até o final e toque em Sair .
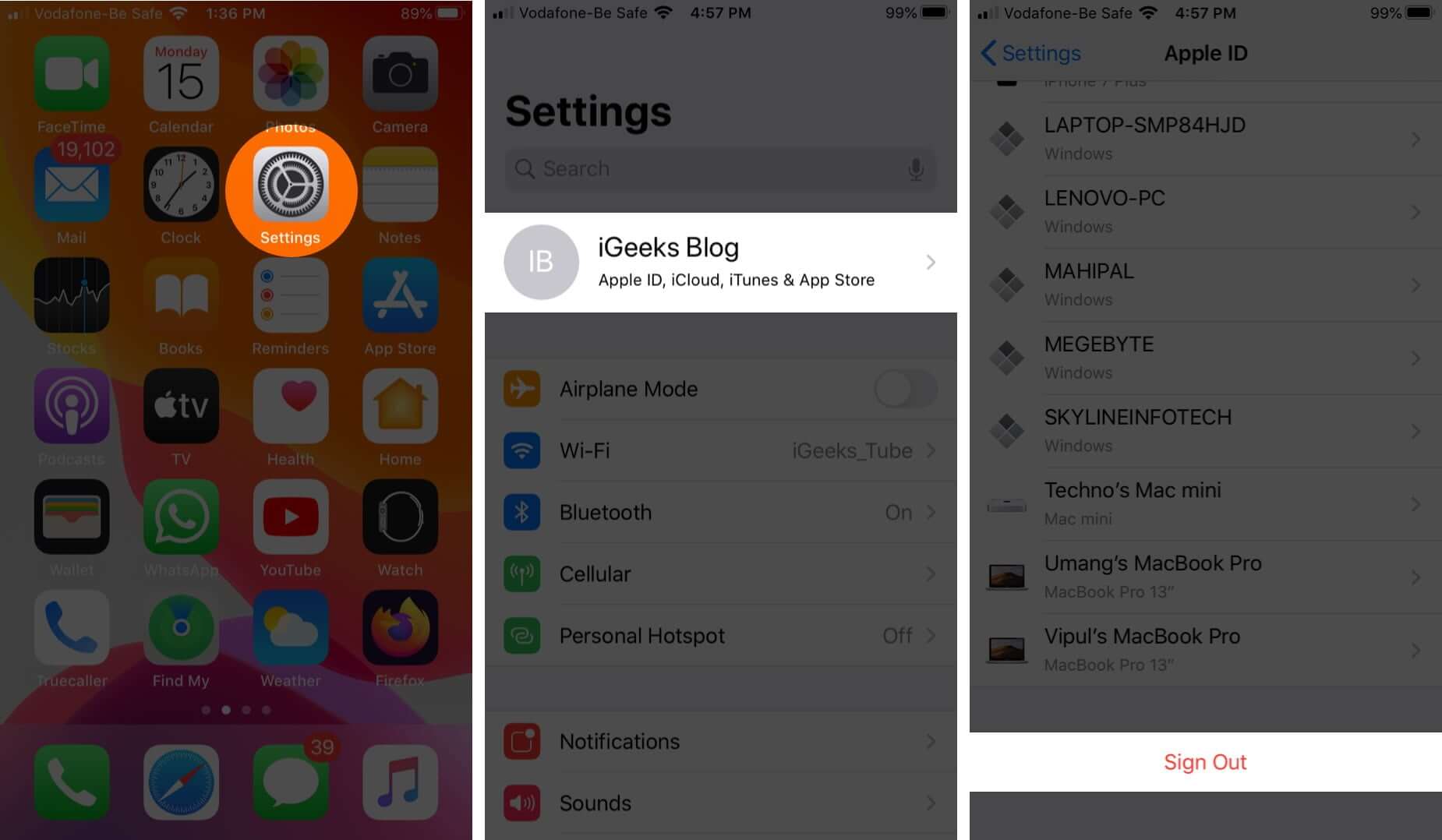
- Digite sua senha do ID da Apple. Em seguida, toque em Desativar .

- Você pode optar por manter uma cópia de seus calendários, contatos e chaveiro. Ative-os de acordo com suas preferências. Por fim, toque em Sair e confirme.

- Reinicie seu iPhone.
- Abra Configurações e toque em Fazer login em seu iPhone. Digite seu Apple ID, senha e siga as instruções na tela.
6. Redefina a senha de seu ID Apple
- Abra Configurações e toque em seu ID Apple na parte superior da tela.
- Toque em Senha e segurança.
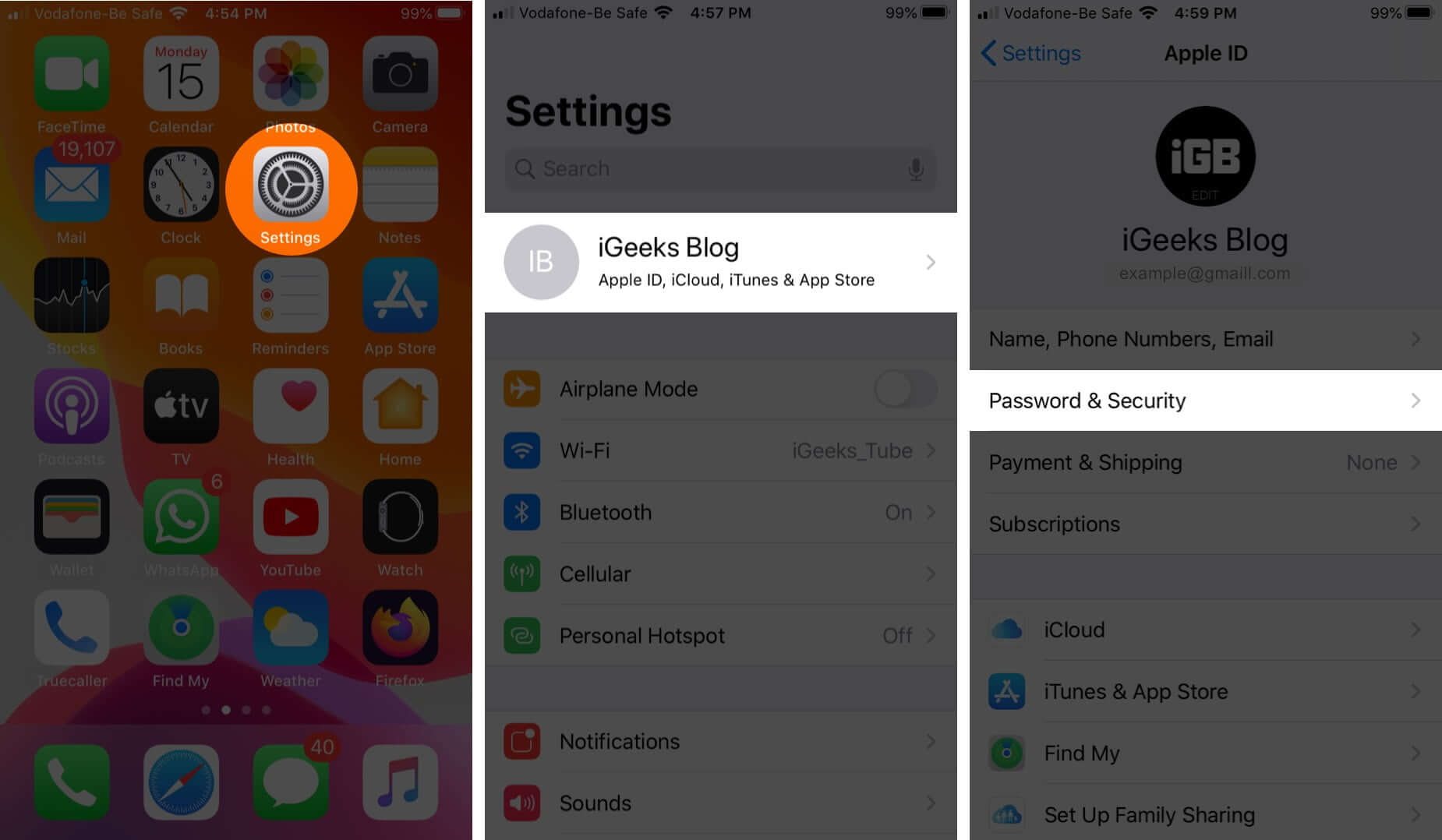
- Toque em Alterar senha . Digite a senha do seu iPhone, se solicitado.
- Digite uma nova (e segura) senha de ID da Apple. Digite-o novamente e toque em Alterar
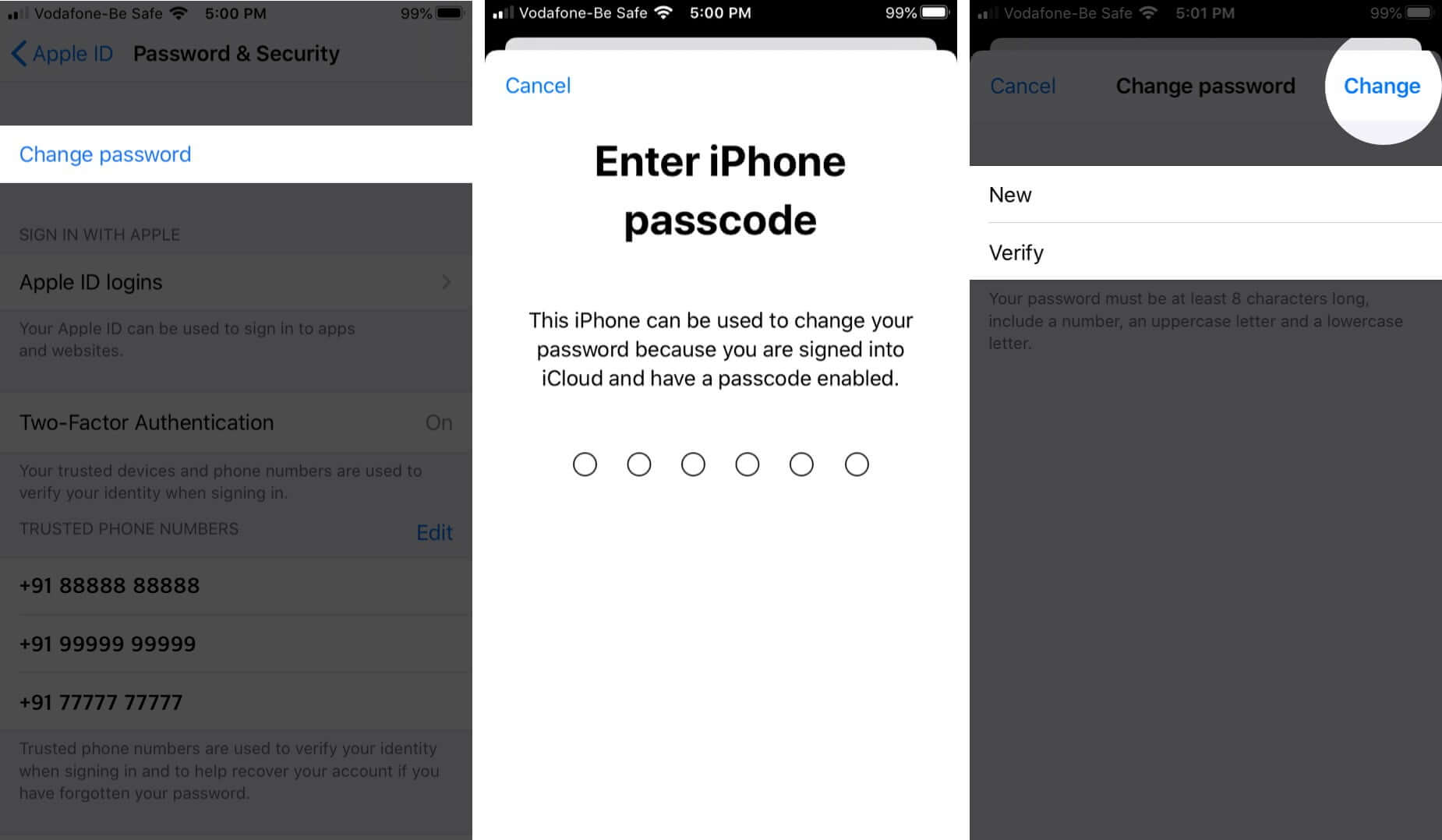
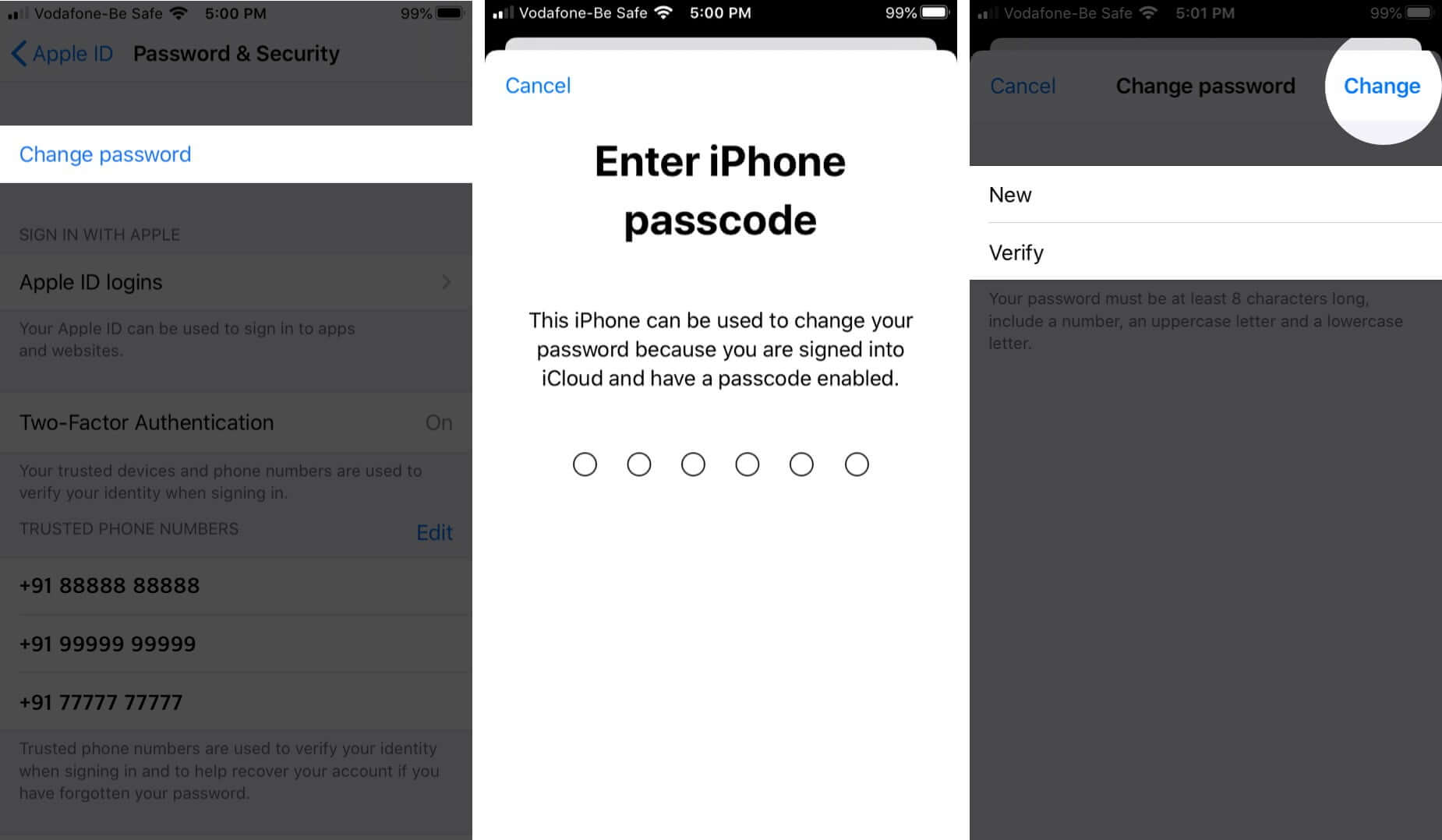
Reinicie o seu iPhone e o problema do seu iPhone pedindo aleatoriamente uma senha do iCloud pode não incomodá-lo mais.
7. Redefinir todas as configurações
Este processo irá redefinir o seu iPhone para a configuração padrão. Isso inclui apagar senhas de Wi-Fi, dispositivos Bluetooth, configurações de localização, configuração de VPN, configurações de teclado e muito mais. No entanto, ele não excluirá nenhum dado pessoal. Ainda assim, recomendo salvar o backup antes de continuar.
8. Faça backup e restaure seu iPhone
- Abra Configurações e toque em Geral . Depois disso, toque em Reset
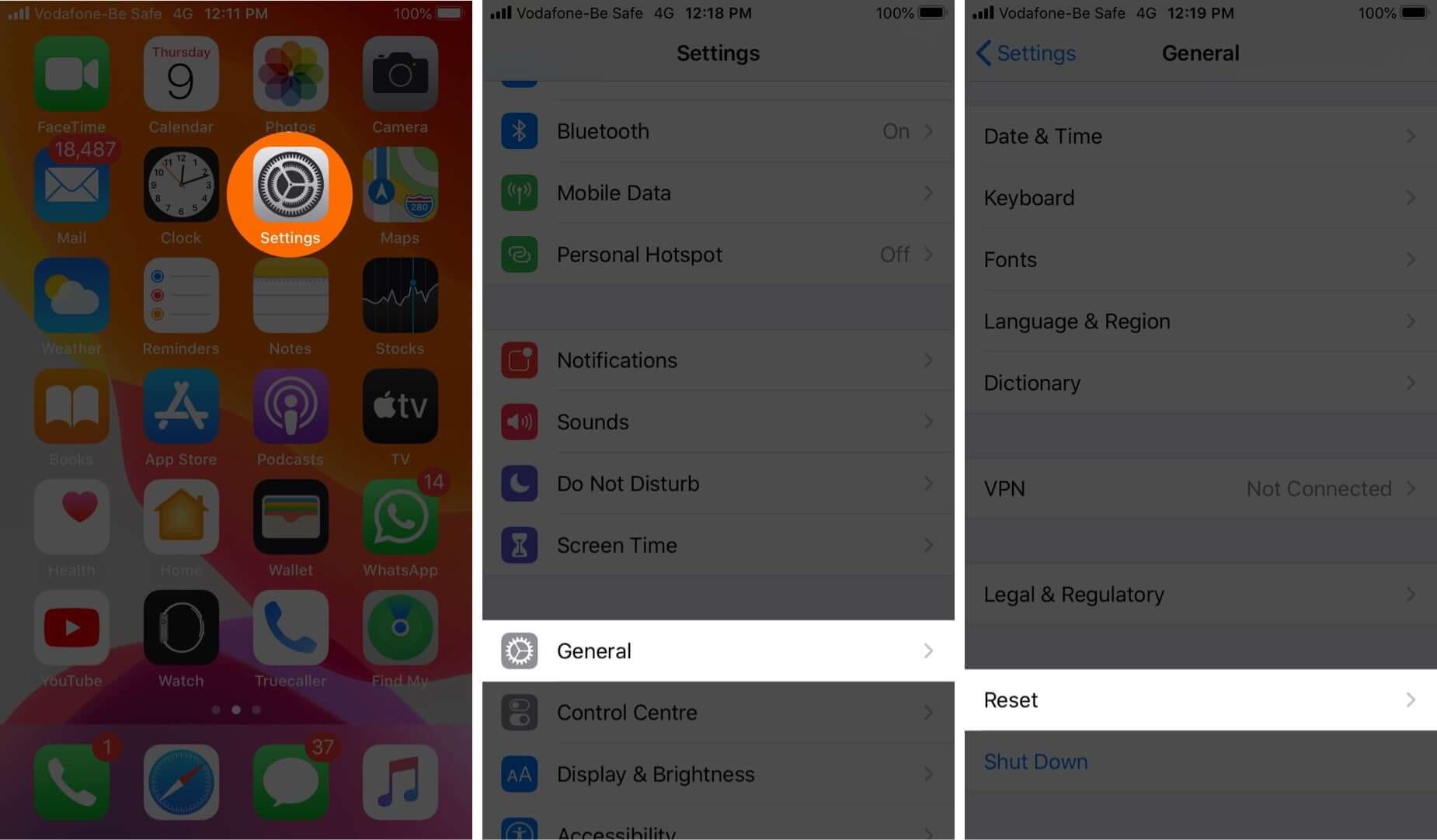
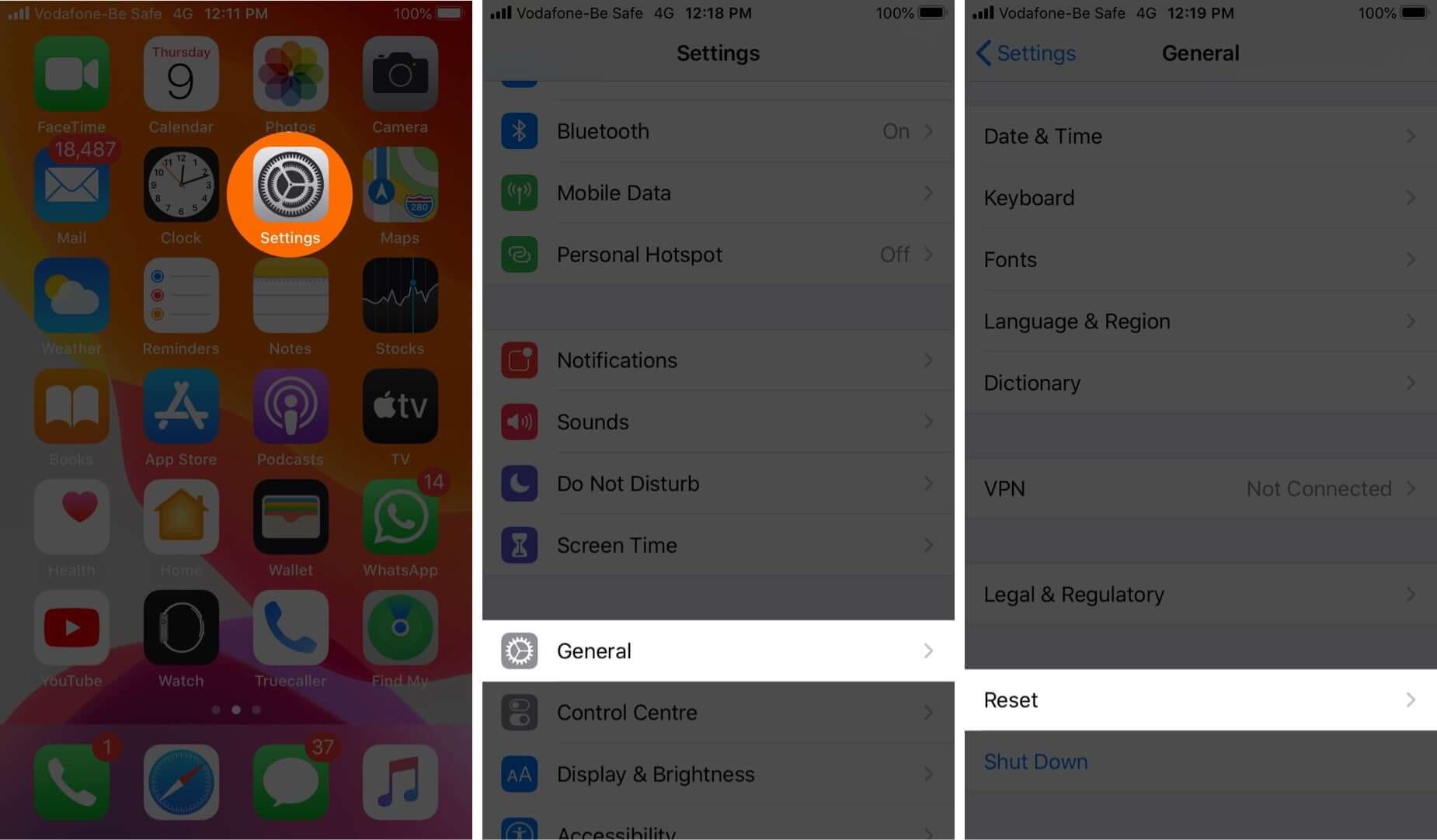
- Em seguida, toque em Redefinir todas as configurações , insira a senha do dispositivo e confirme.
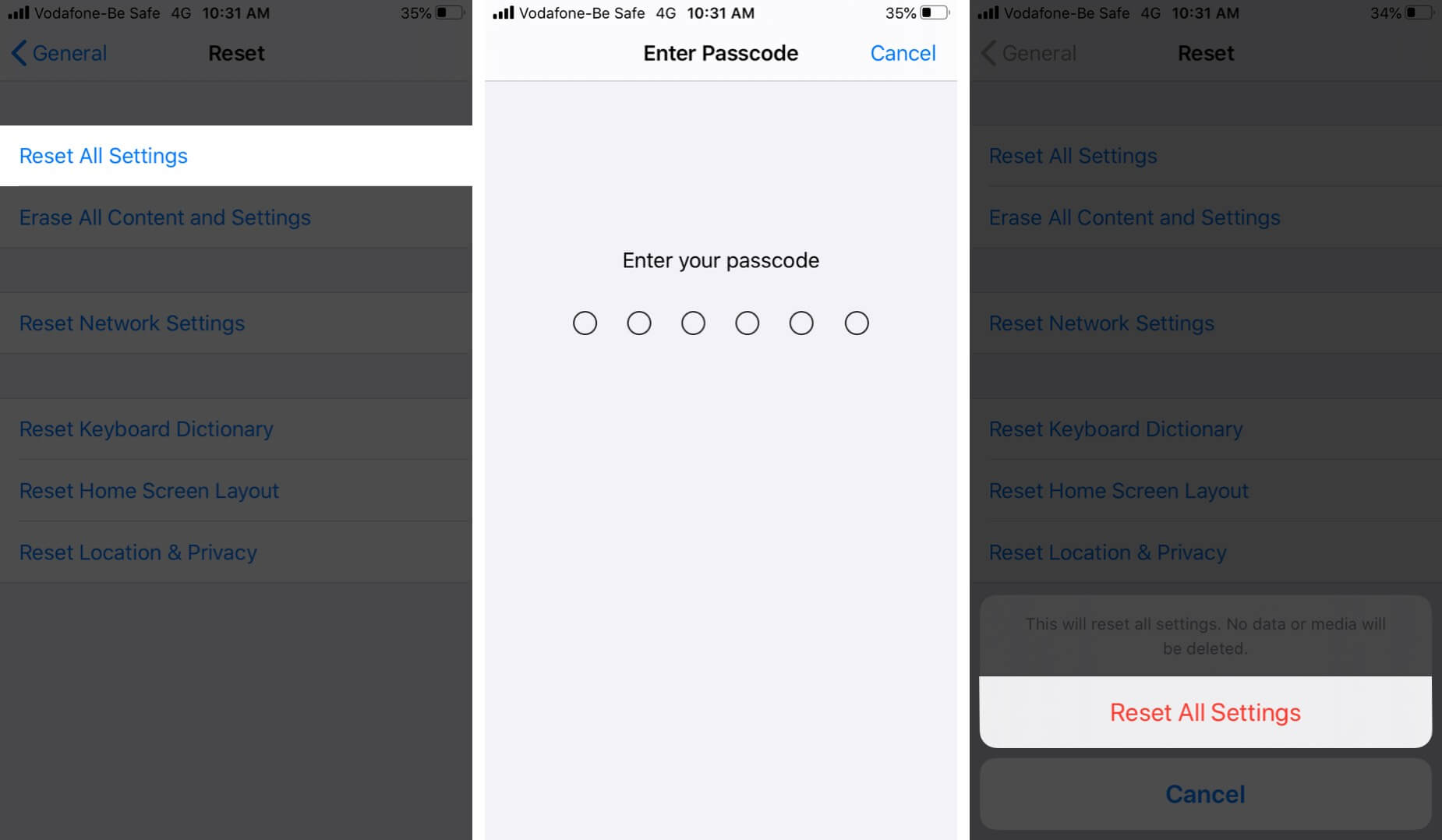
É um processo um pouco demorado com duas partes principais- backup e depois restaurar (verifique nossos guias detalhados). Aqui está uma recapitulação rápida:
1. Faça backup do iPhone no iCloud: Para isso, abra Configurações → toque em Apple ID em na parte superior da tela → iCloud → role para baixo e toque em iCloud Backup → ative iCloud Backup → toque em Backup Now . Aguarde a conclusão do backup.
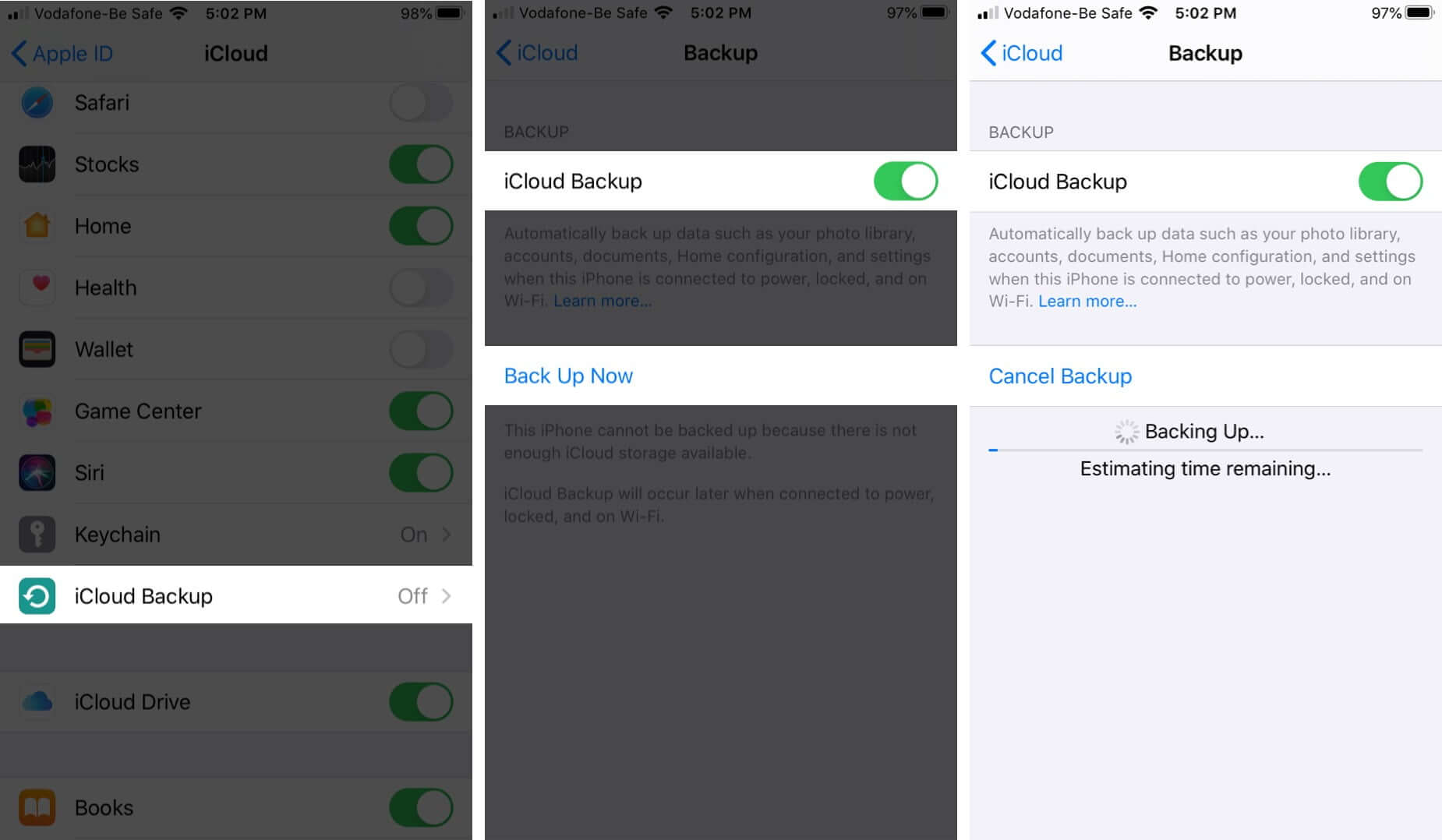
2. Faça backup do iPhone em um Mac ou PC: desbloqueie seu iPhone e conecte-o a um computador. Confie no computador, se solicitado. No iTunes (para PCs Windows e Macs mais antigos), clique no logotipo do iPhone . No Finder (em um Mac executando macOS Catalina ou posterior), clique no nome do iPhone na barra lateral esquerda.

Agora, na guia Geral , clique em Fazer backup de todos os dados do seu iPhone para este Mac .
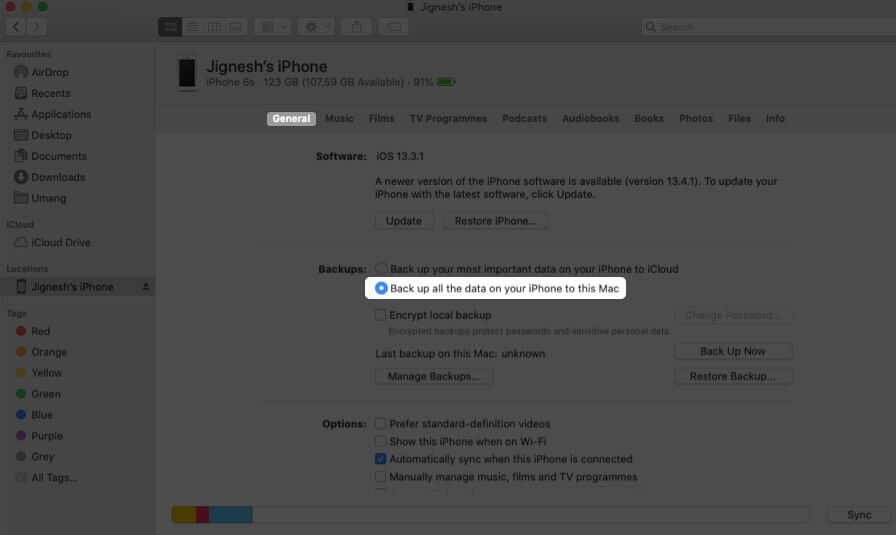
Escolha Criptografar backup local e digite a senha para protegê-lo. Por fim, clique em Fazer backup agora .
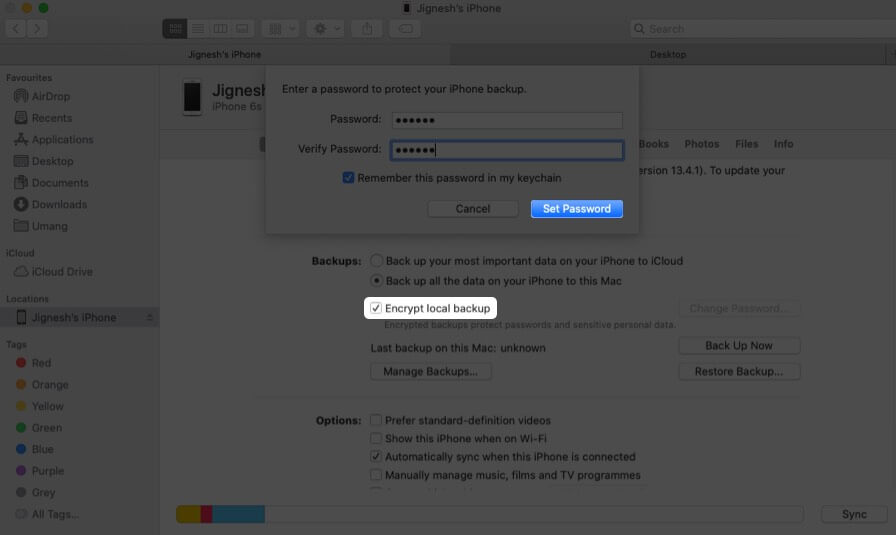

3. Antes de redefinir, precisamos desligar Find My iPhone: Para fazer isso, abra Configurações → toque no banner do ID da Apple → Find My → Find My iPhone .
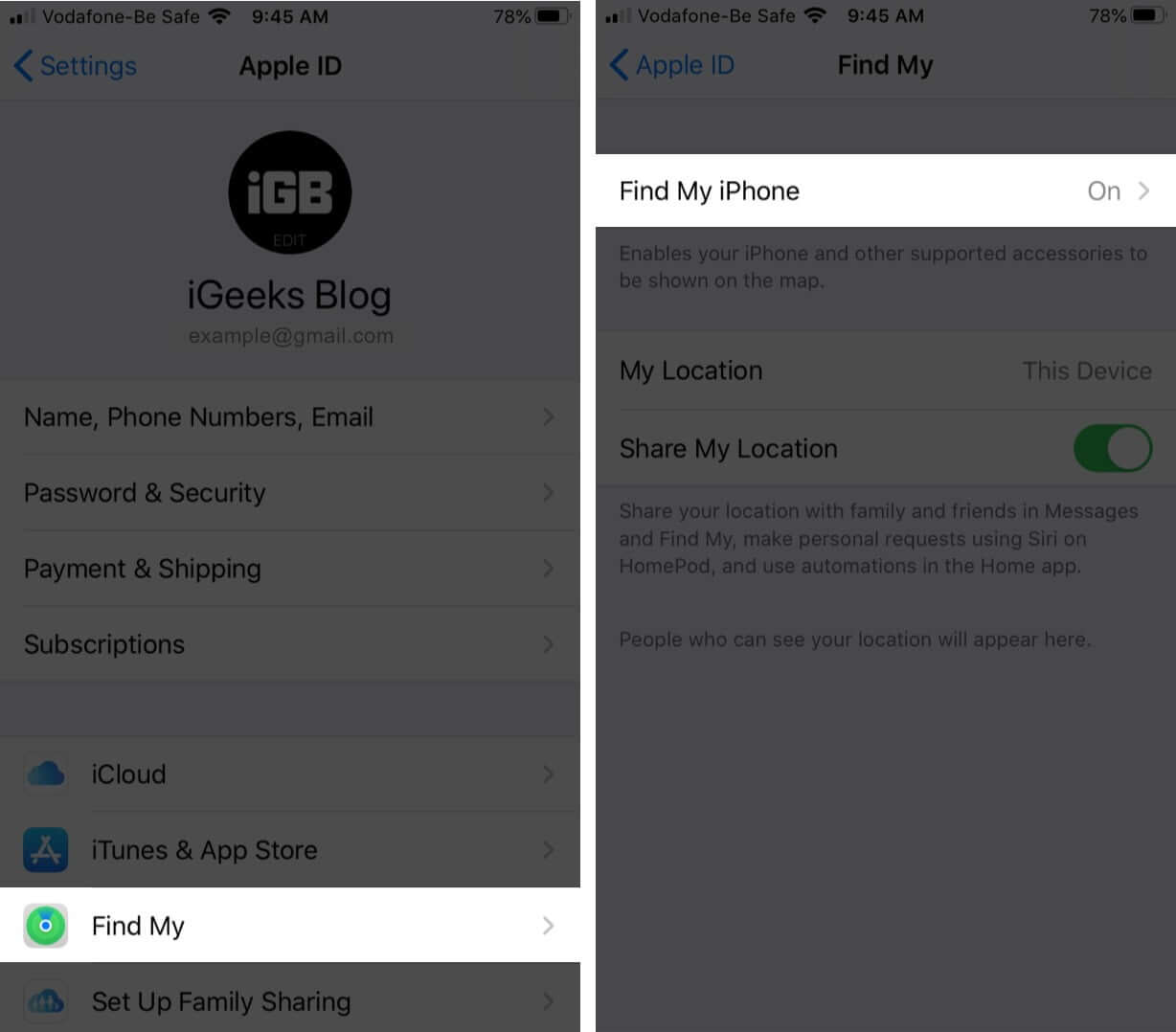
Agora, desative Encontrar meu iPhone → Digite a senha do seu iPhone e toque em Desligar .
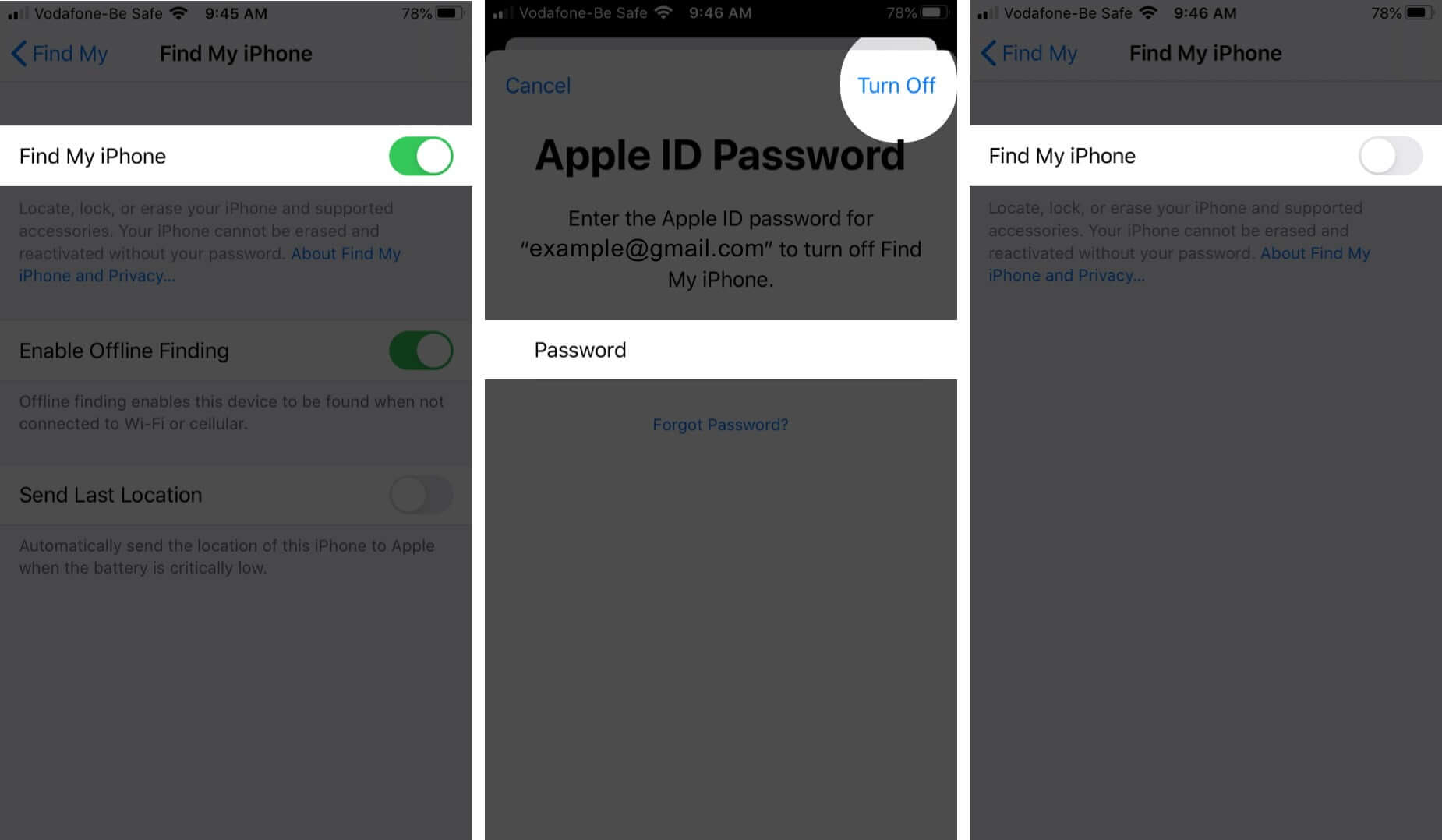
4. Apague tudo: abra Configurações e toque em Geral . Em seguida, toque em Redefinir → Apagar todo o conteúdo e configurações . Digite sua senha do iPhone e confirme.
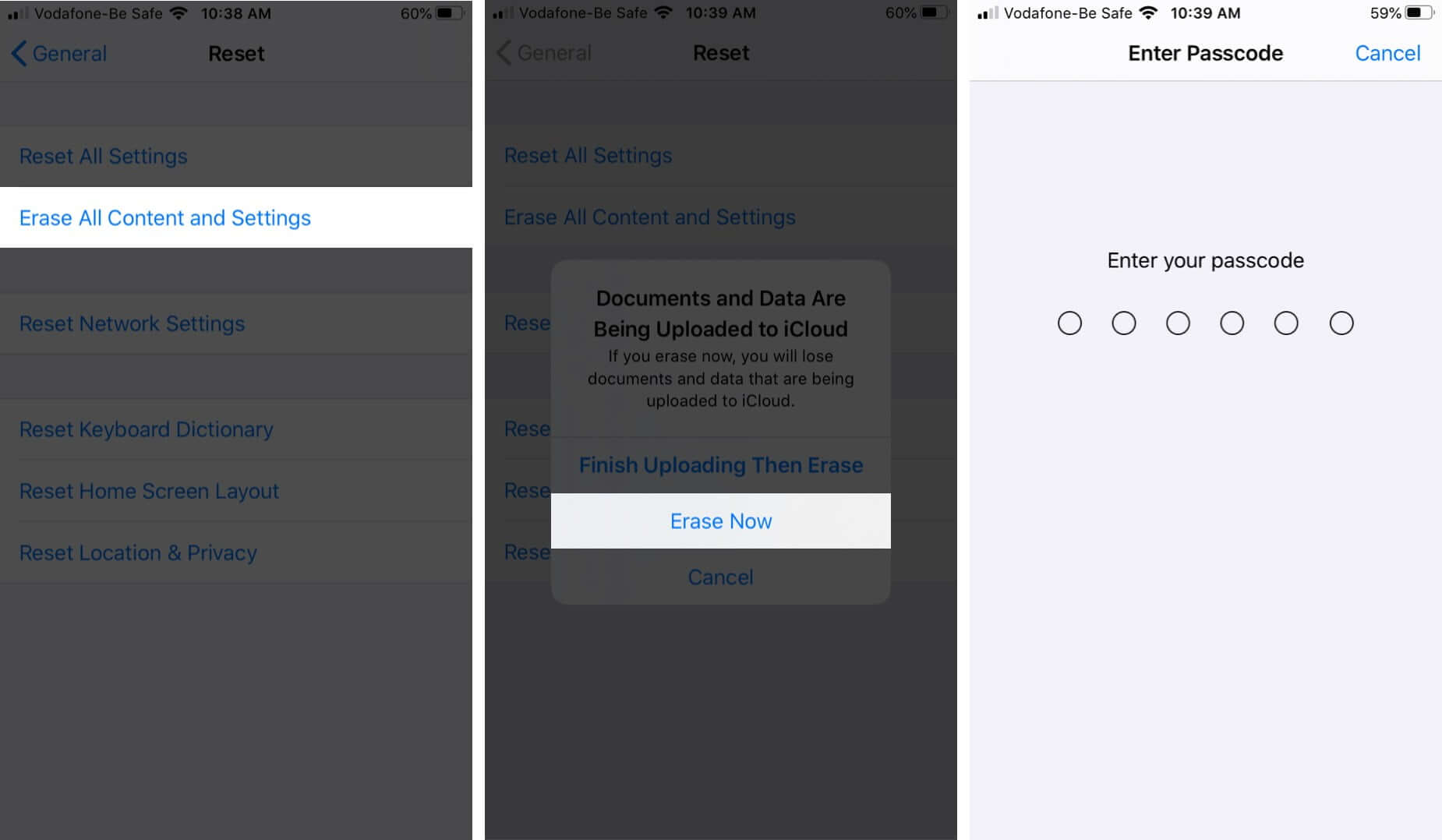

5. Após a conclusão do apagamento, você deve configurar o iPhone novamente. Siga as instruções na tela. Na tela que diz’Aplicativos e dados’, escolha Restaurar do iCloud Backup ou Restaurar do Mac ou PC de acordo.
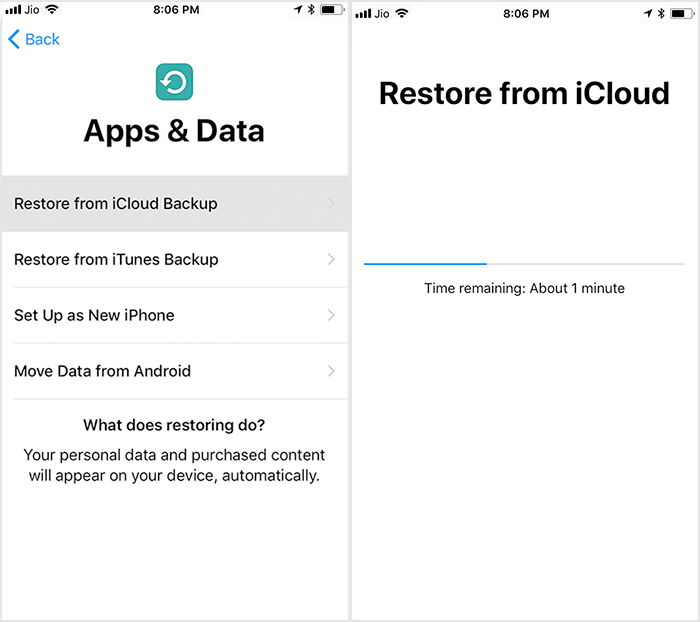
Espero que uma dessas soluções acabe com o seu iPhone pedindo constantemente a senha do seu ID Apple. Se você tiver alguma dúvida, por favor, deixe nos comentários abaixo. Faremos o nosso melhor para ajudá-lo!
Leia mais:
