Com as câmeras do iPhone cada vez melhores, o aplicativo Fotos coleta muitas selfies, retratos e outras fotos. Armazená-los on-line também ficou mais fácil graças ao armazenamento em nuvem. Mas quando se trata de manter um deles em sua mesa ou no escritório, você não precisa mais passar por aros para imprimi-los. Felizmente, você pode imprimi-los diretamente do seu iPhone.

Este guia rápido e fácil mostrará como imprimir fotos ou documentos do seu iPhone. Não importa se você tem conectividade Wi-Fi ou não. Você poderá imprimir qualquer coisa do seu iPhone com as seguintes etapas.
Imprimir do iPhone usando Wi-Fi
Os iPhones têm um recurso chamado AirPrint que permite imprimir do seu iPhone por Wi-Fi. No entanto, para que esse recurso funcione, você precisará verificar se sua impressora também oferece suporte à conectividade Wi-Fi. Depois de confirmar isso, veja como imprimir fotos usando um iPhone com conexão Wi-Fi.
Etapa 1: conecte sua impressora à rede Wi-Fi.
Etapa 2: abra o aplicativo Fotos no seu iPhone.
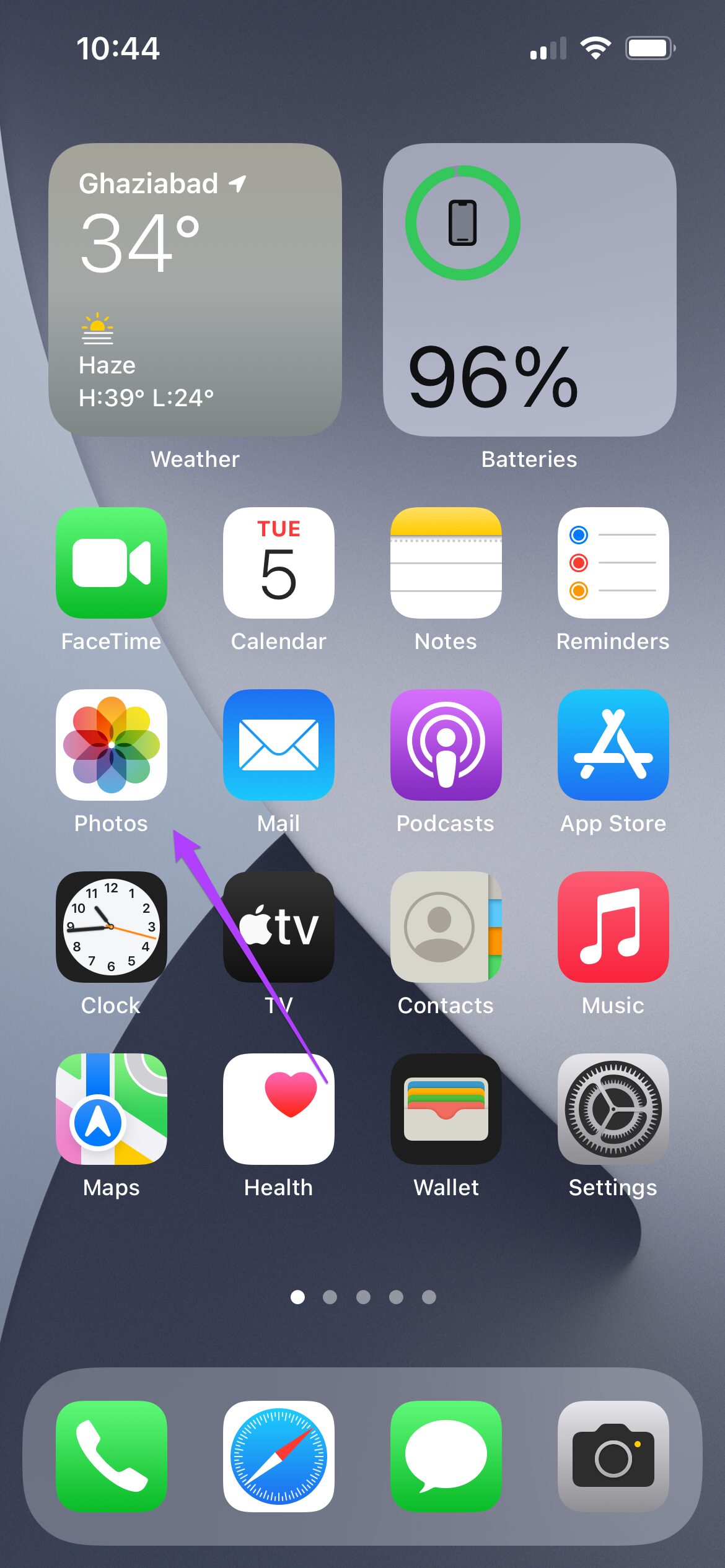
Etapa 3: abra a foto ou documento que deseja imprimir.
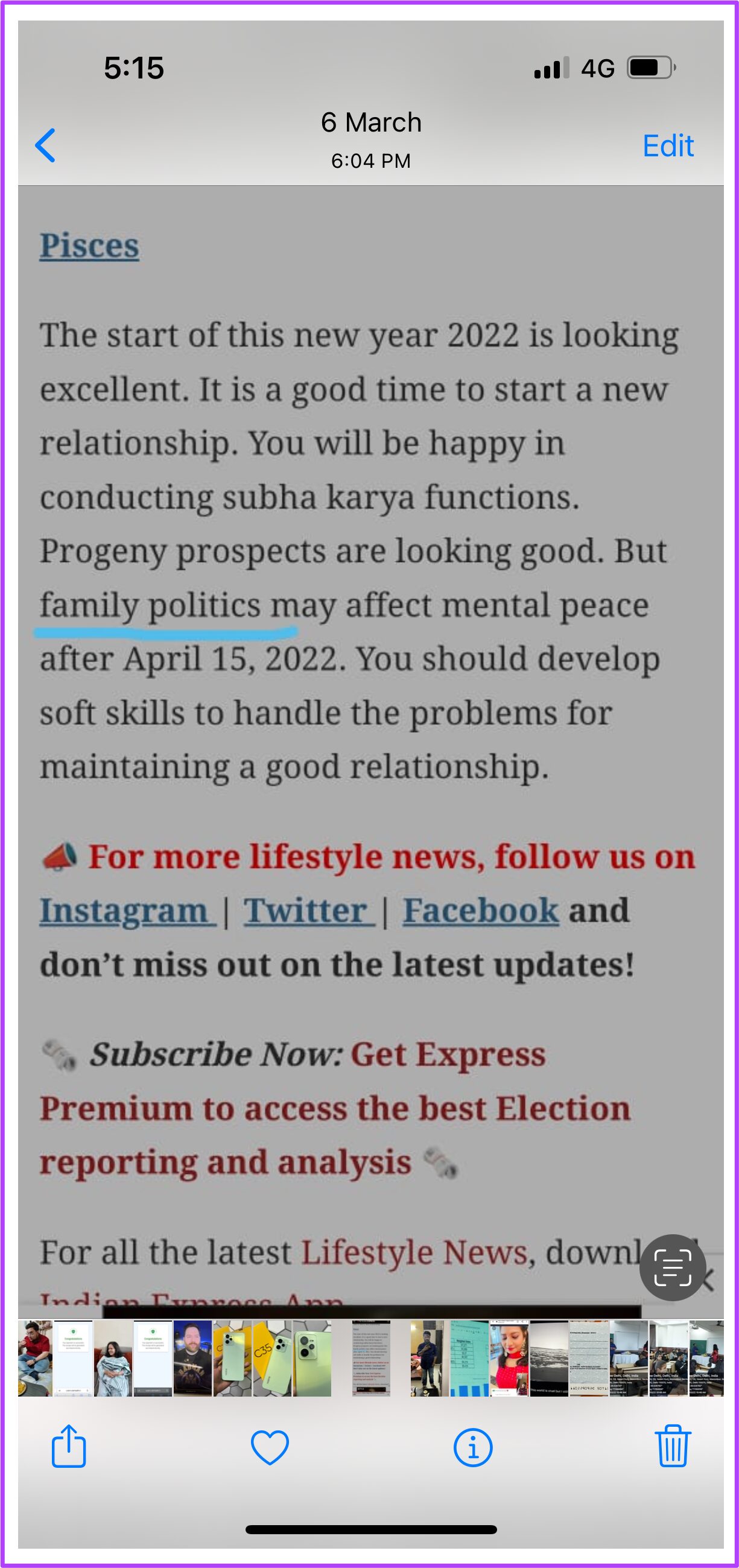
Etapa 4: toque no ícone Compartilhar localizado no canto inferior esquerdo do aplicativo.
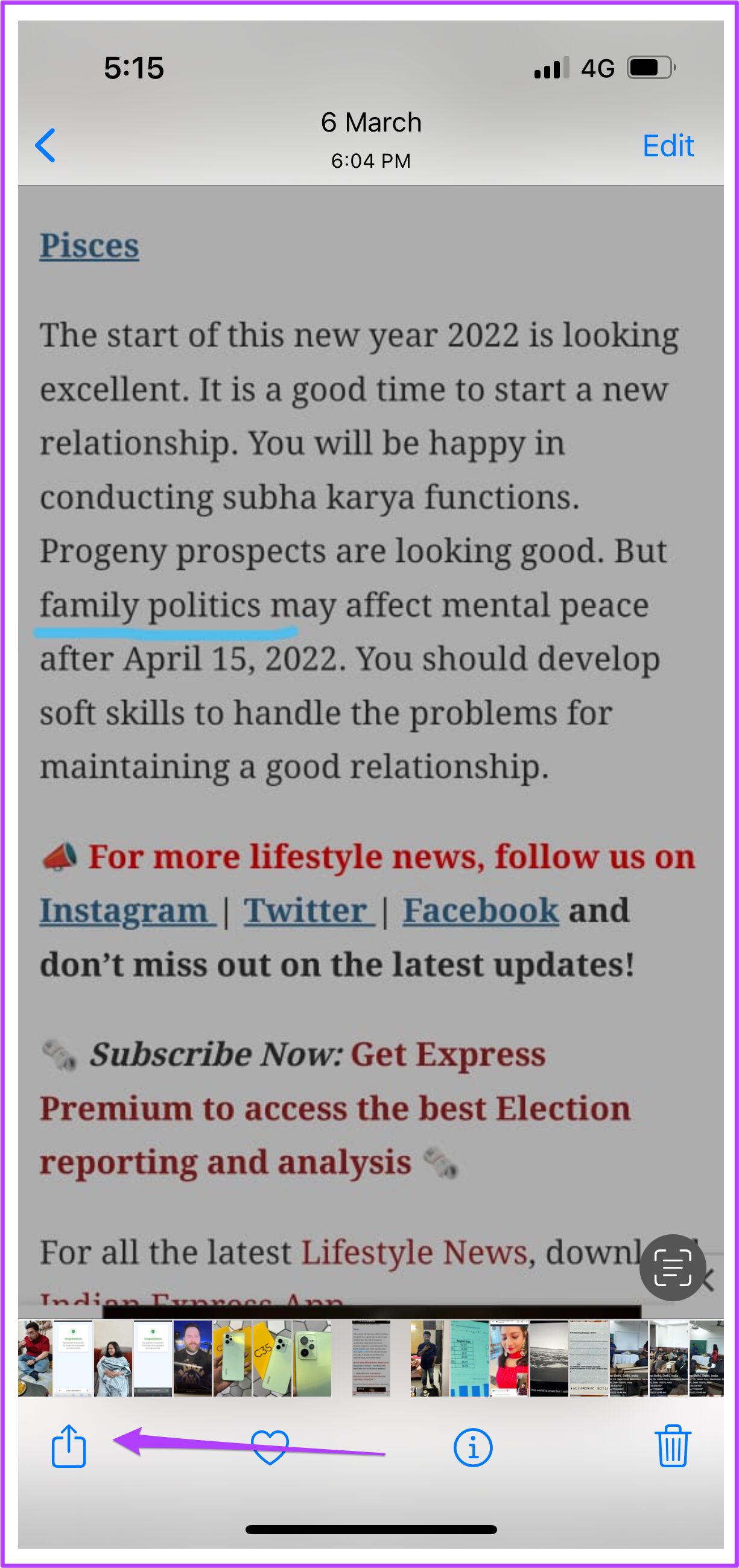
Etapa 5: role para baixo até a parte inferior e toque na opção Imprimir.
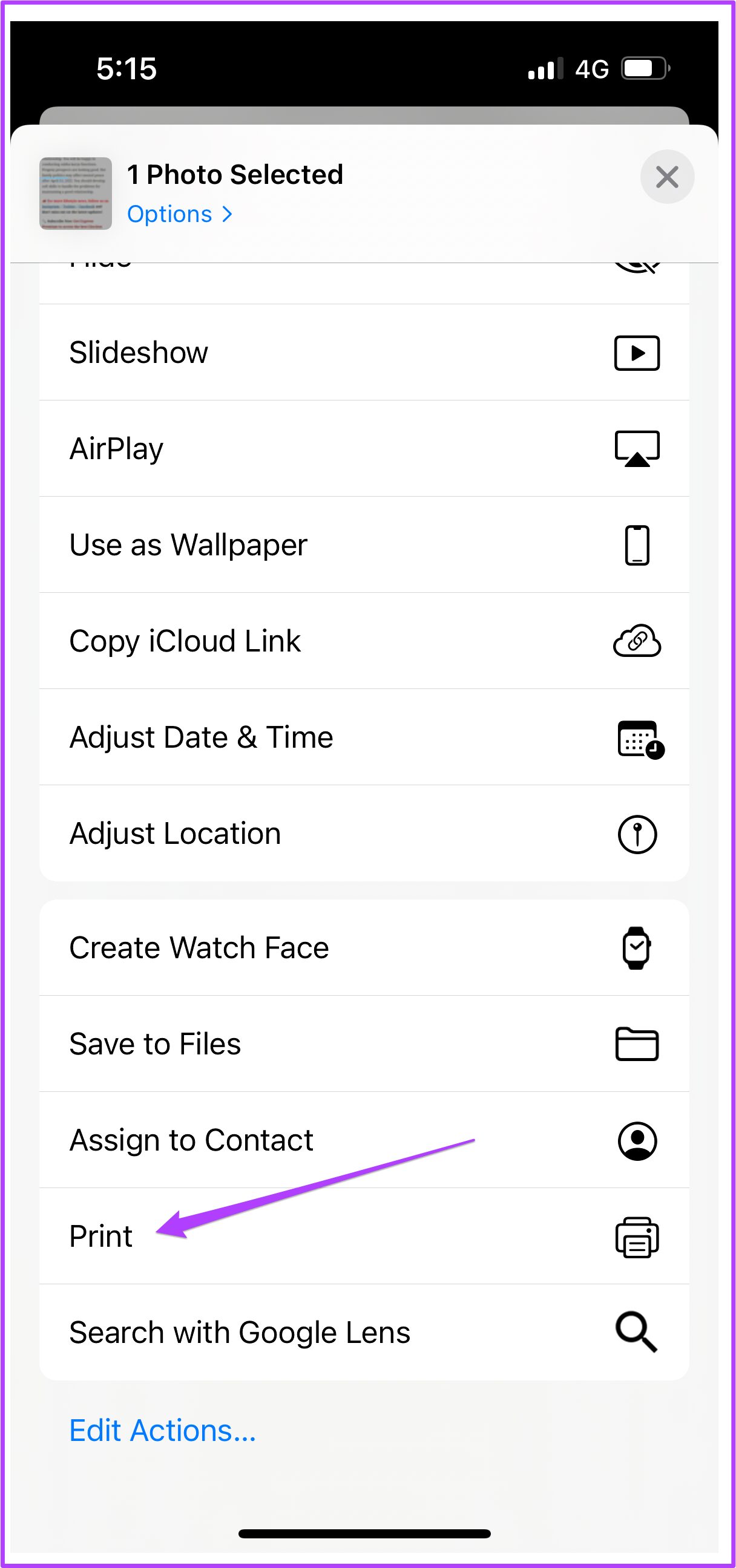
Etapa 6: Uma nova janela será aberta na tela com diferentes opções de impressão.
Etapa 7: Toque na opção Impressora na parte superior para ver uma lista de impressoras disponíveis.
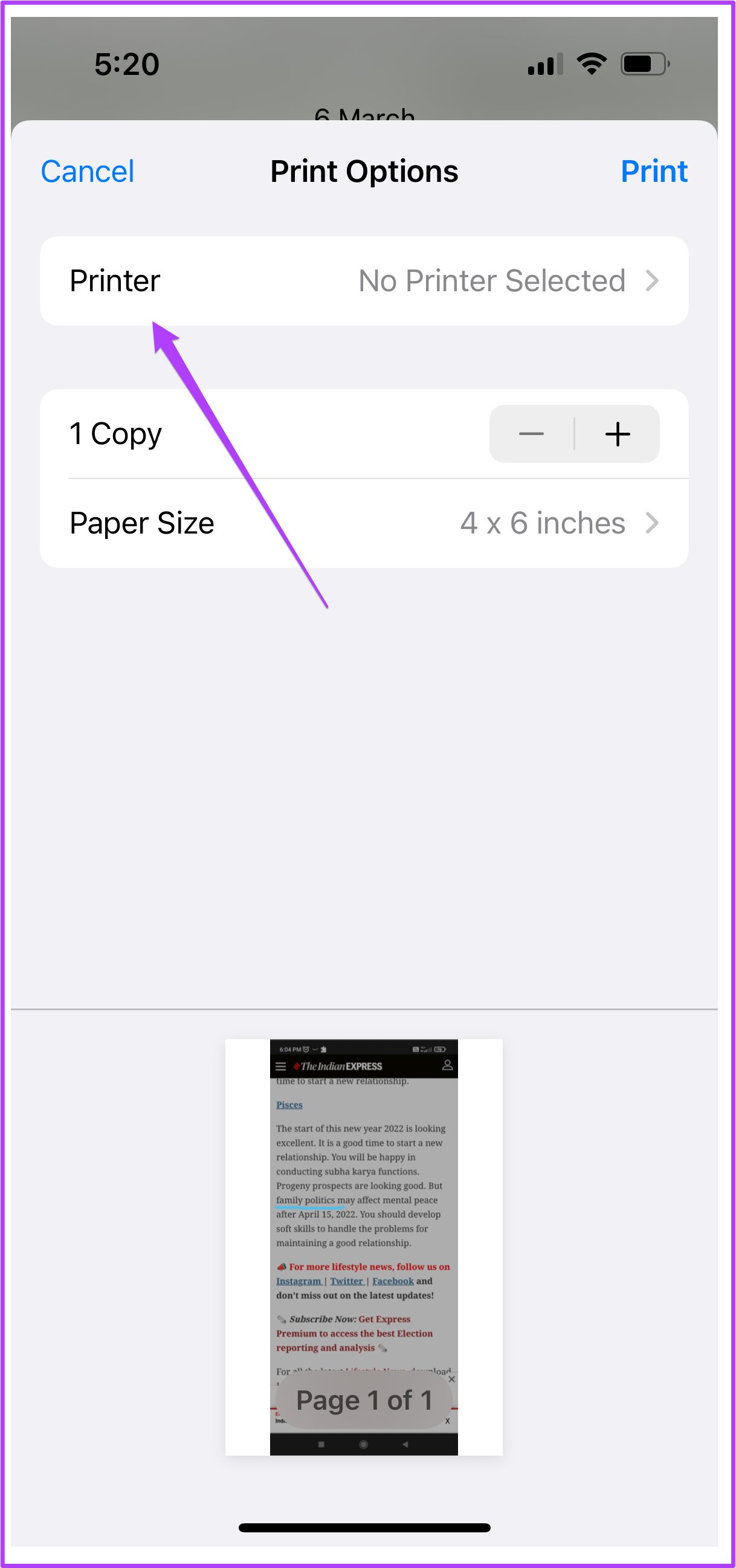
Etapa 8: selecione seu impressora da lista.
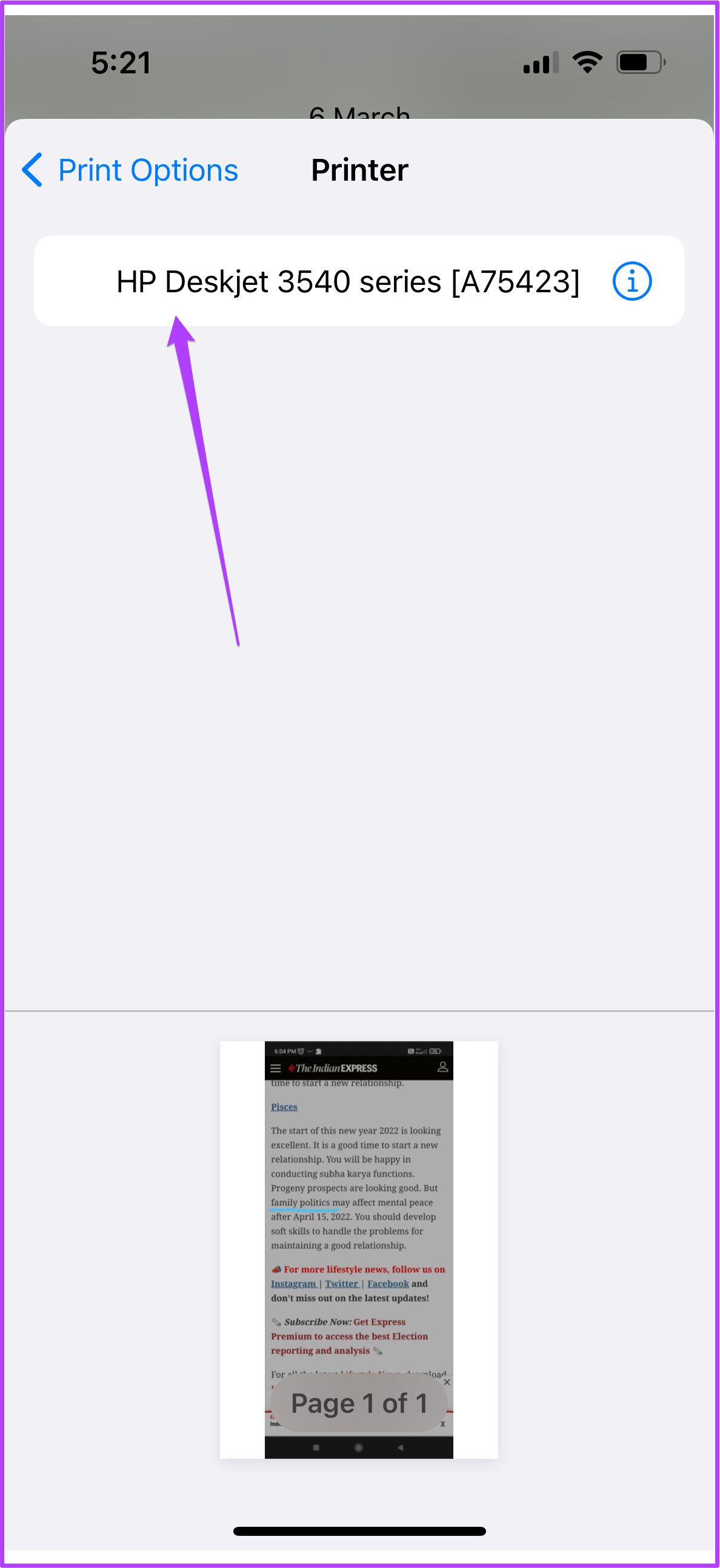
Depois isso, você verá mais algumas opções para impressão, como Predefinições, Número de Cópias, Tamanho do Papel e Mídia e Qualidade.
Etapa 9: Depois de selecionar suas opções, toque em Imprimir.
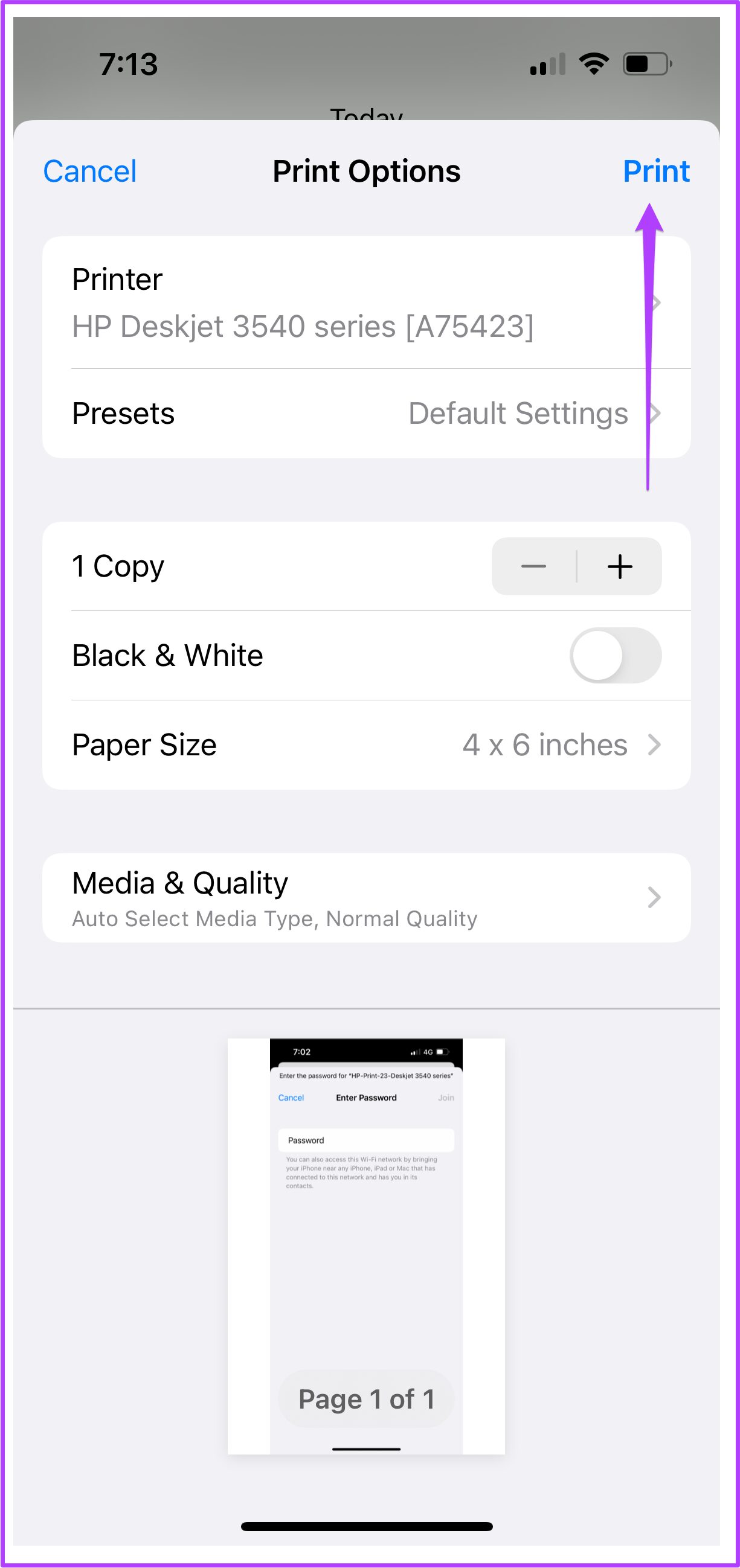
Imprimir do iPhone sem Wi-Fi em um ponto de acesso
Há duas maneiras de imprimir do iPhone sem Wi-Fi. A primeira é criar um ponto de acesso entre sua impressora e o iPhone. Isso significa que não há rede Wi-Fi disponível ao seu redor. Mas, certifique-se de que sua impressora seja compatível com conectividade Wi-Fi.
Antes de começarmos com as etapas, verifique se há um indicador LED piscando próximo ao logotipo Wi-Fi em sua impressora. Usamos uma impressora HP para este artigo.
Etapa 1: abra Configurações no seu iPhone.
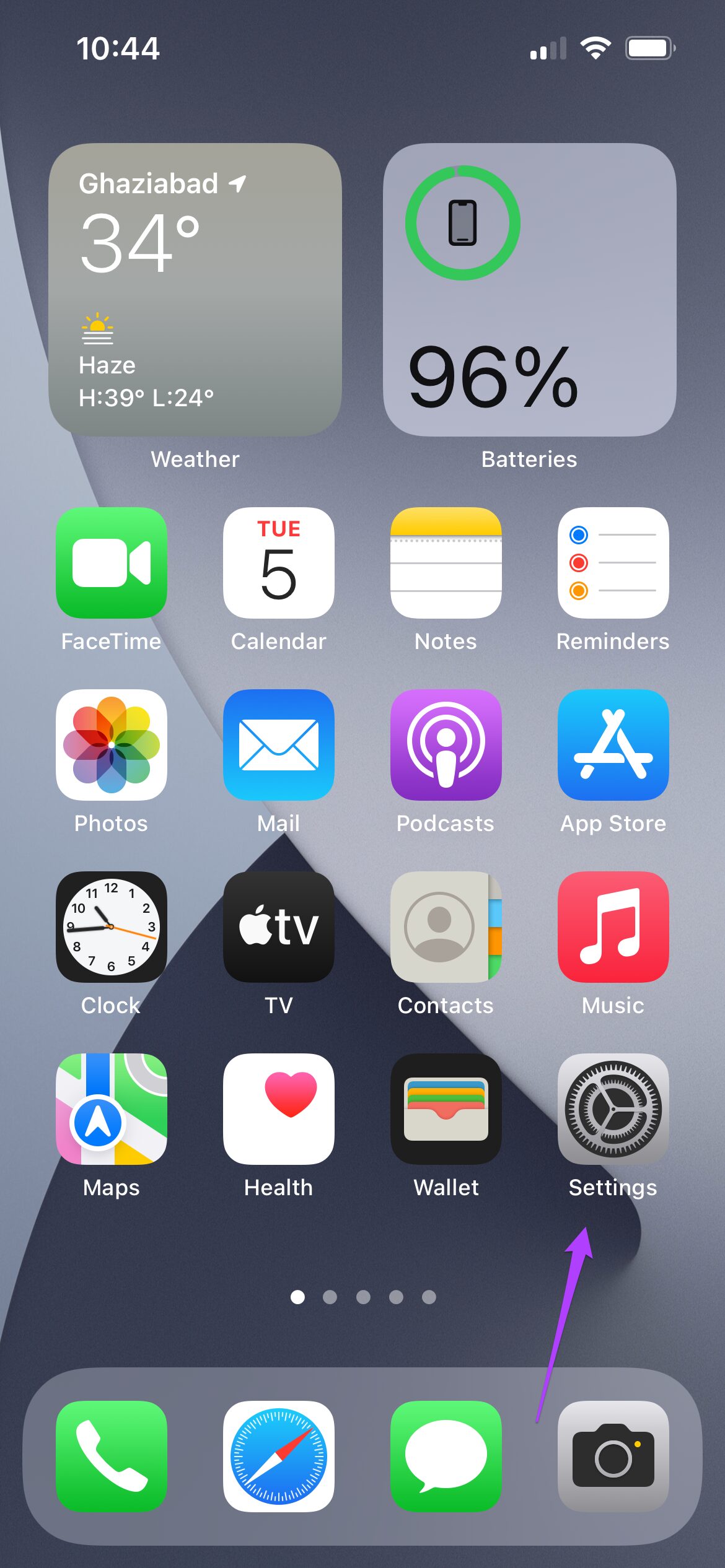
Etapa 2: toque em Wi-Fi.
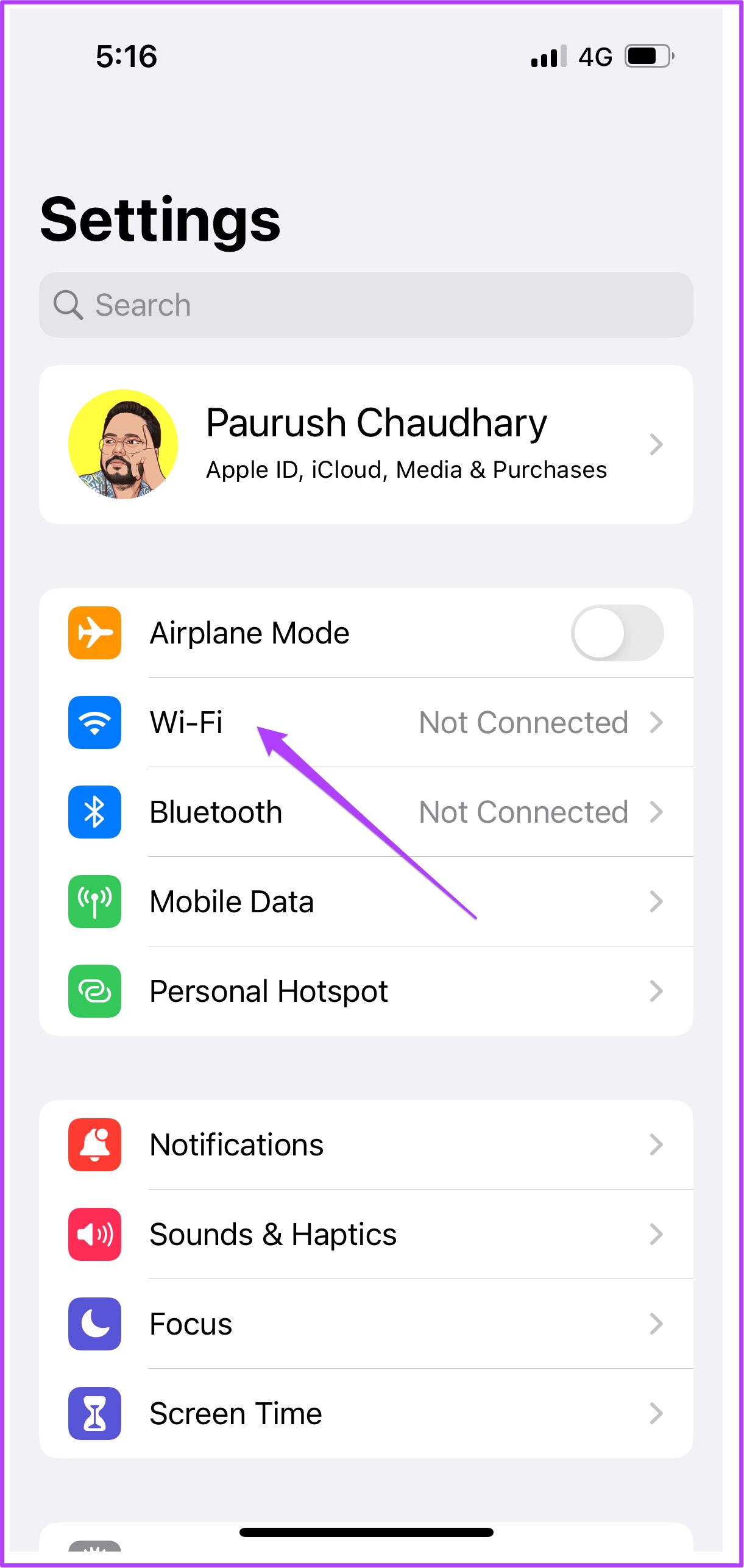
Etapa 3: toque no nome da sua impressora na lista de redes disponíveis.
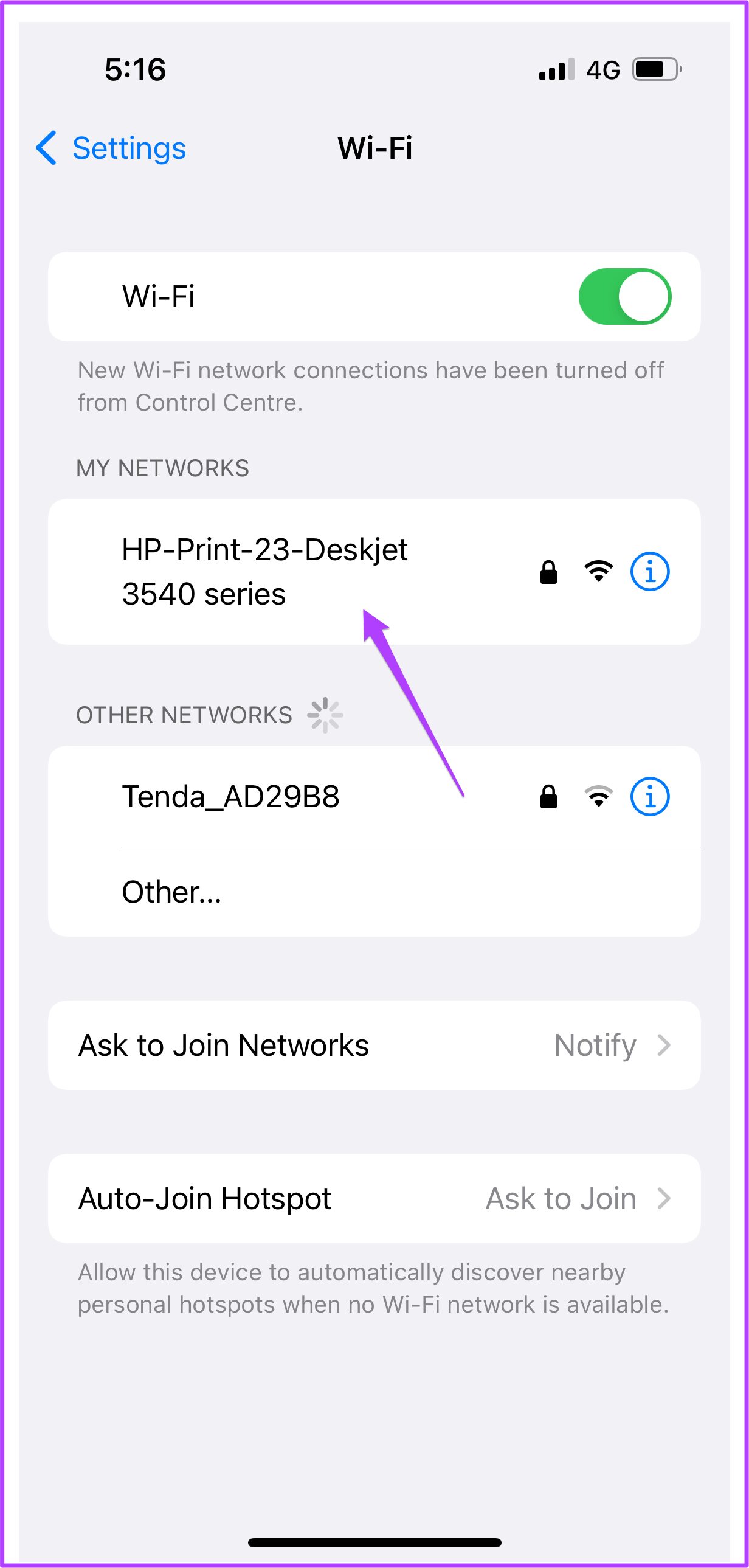
Etapa 4: digite a senha para se conectar à impressora.
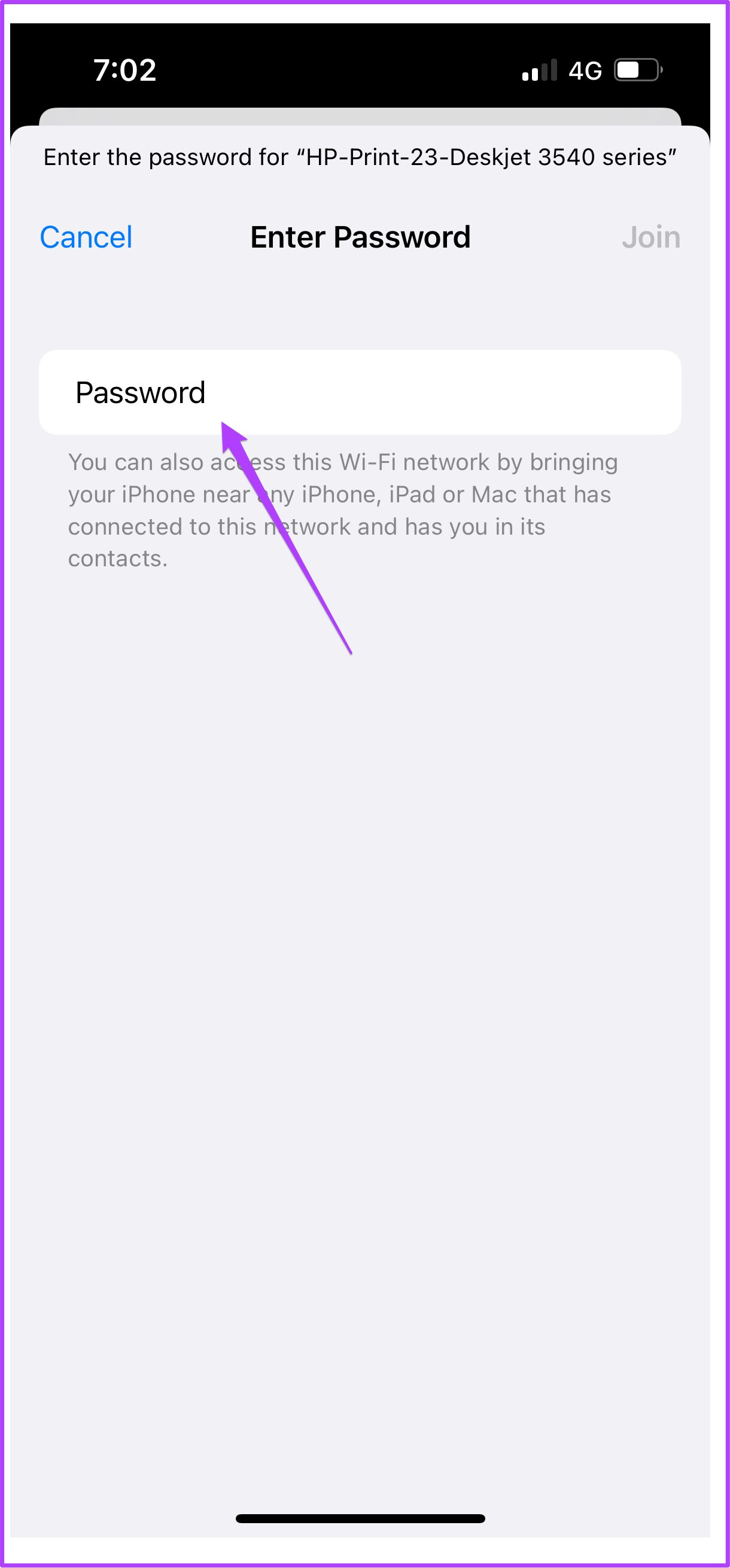
Você pode verificar a senha da impressora acessando o menu Sem fio da sua impressora.
Etapa 5: Depois de entrar no hotspot da impressora, feche o aplicativo Configurações.
Etapa 6: Abra o aplicativo Fotos.
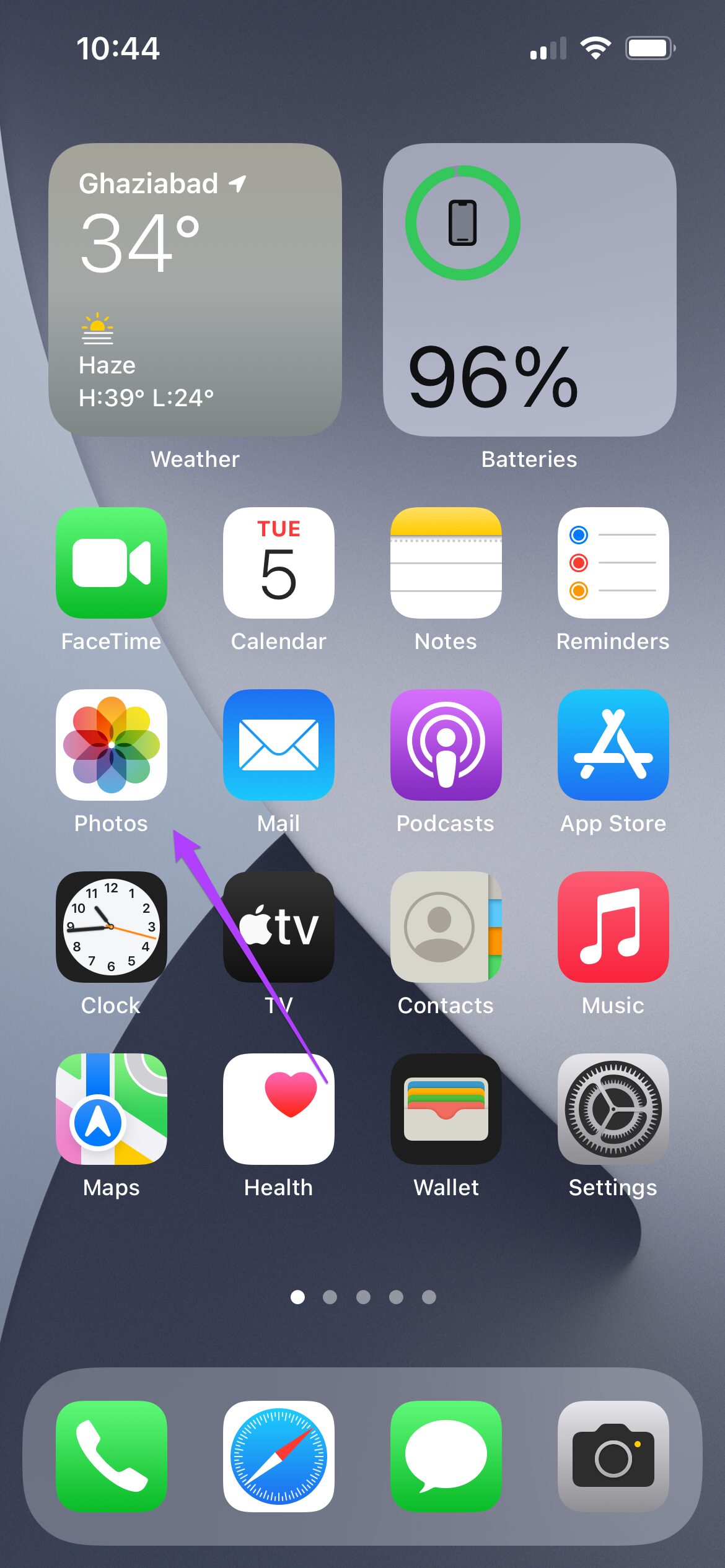
Etapa 7: toque na foto ou documento que deseja imprimir.
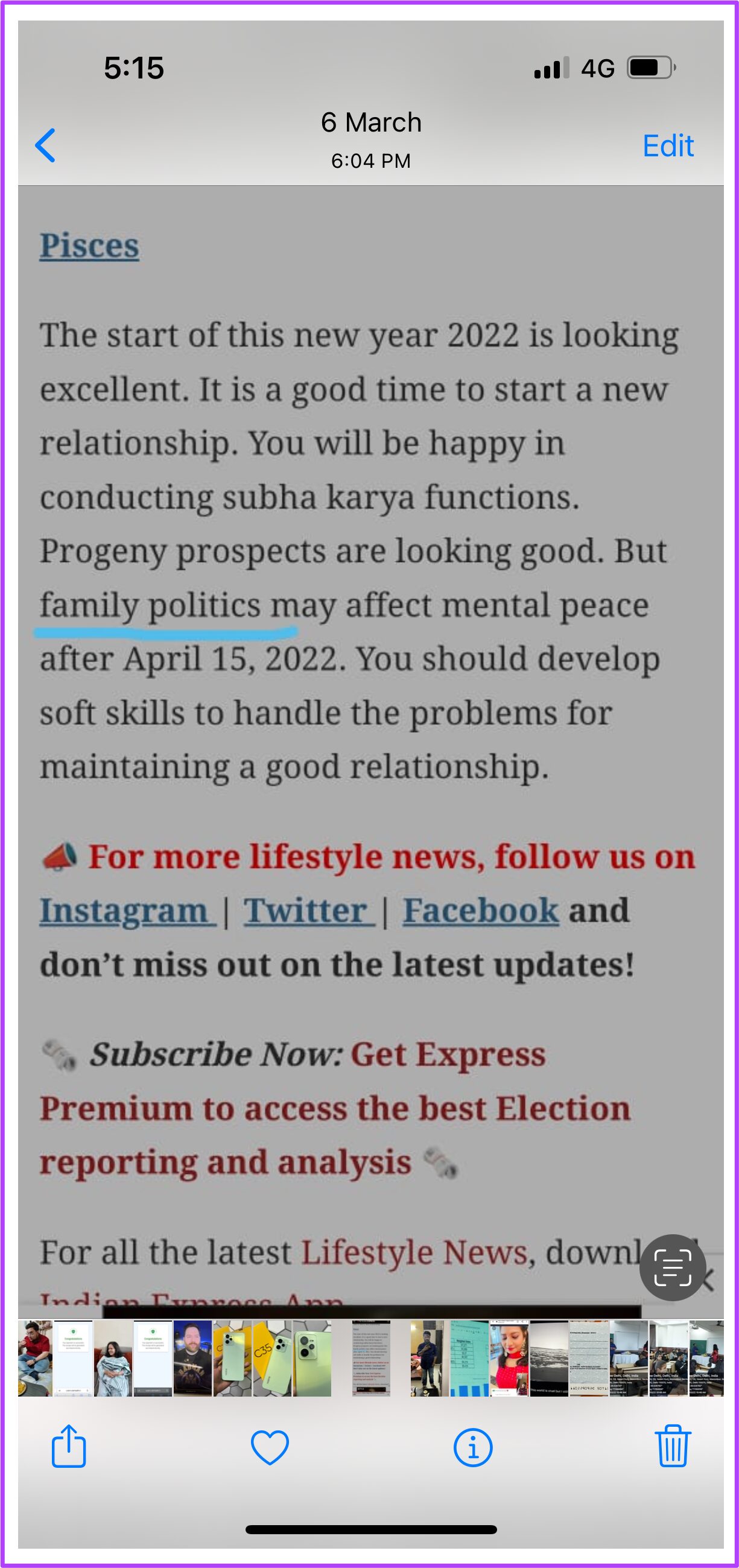
Etapa 8: toque em Compartilhar ícone.
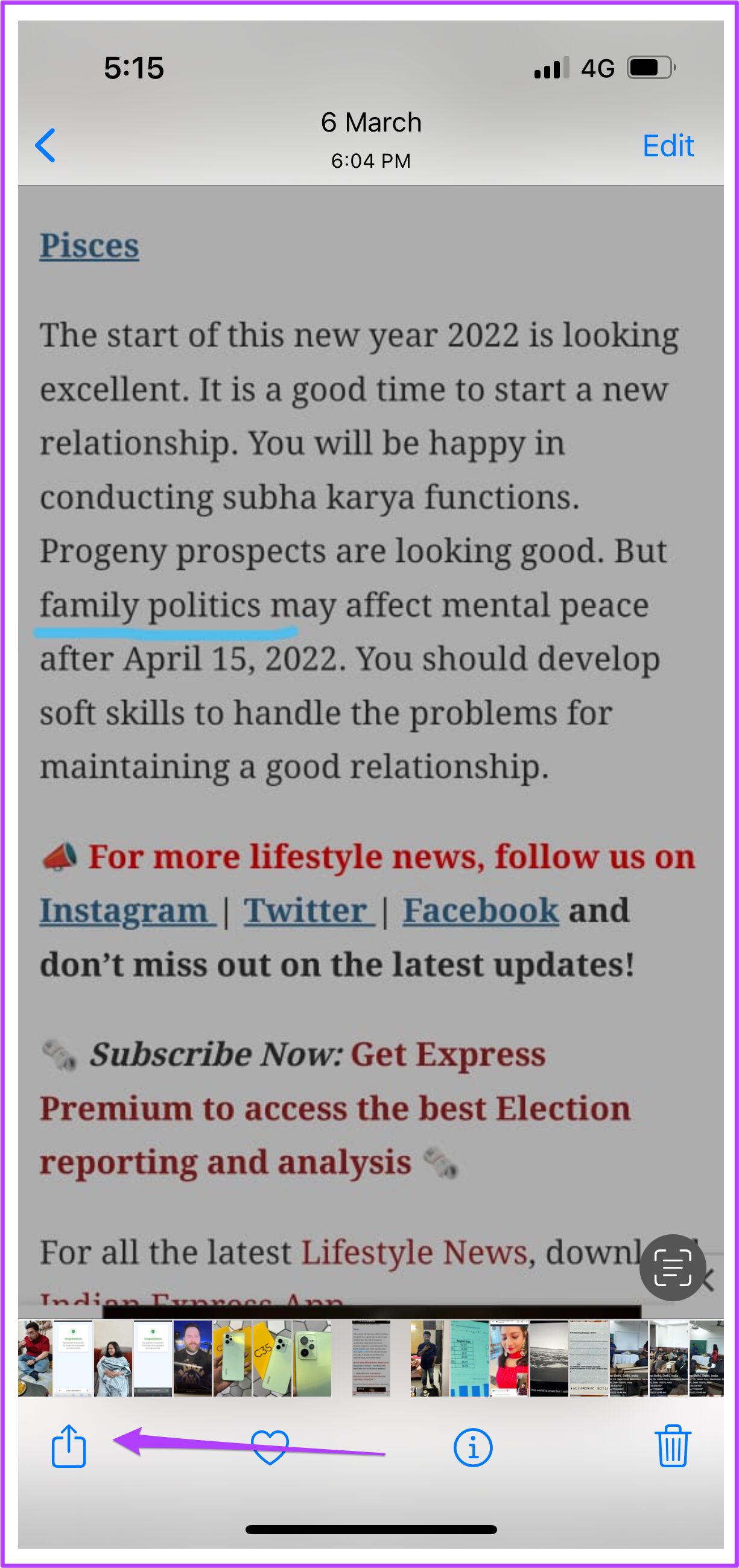
Etapa 9: role para baixo e toque em Imprimir.
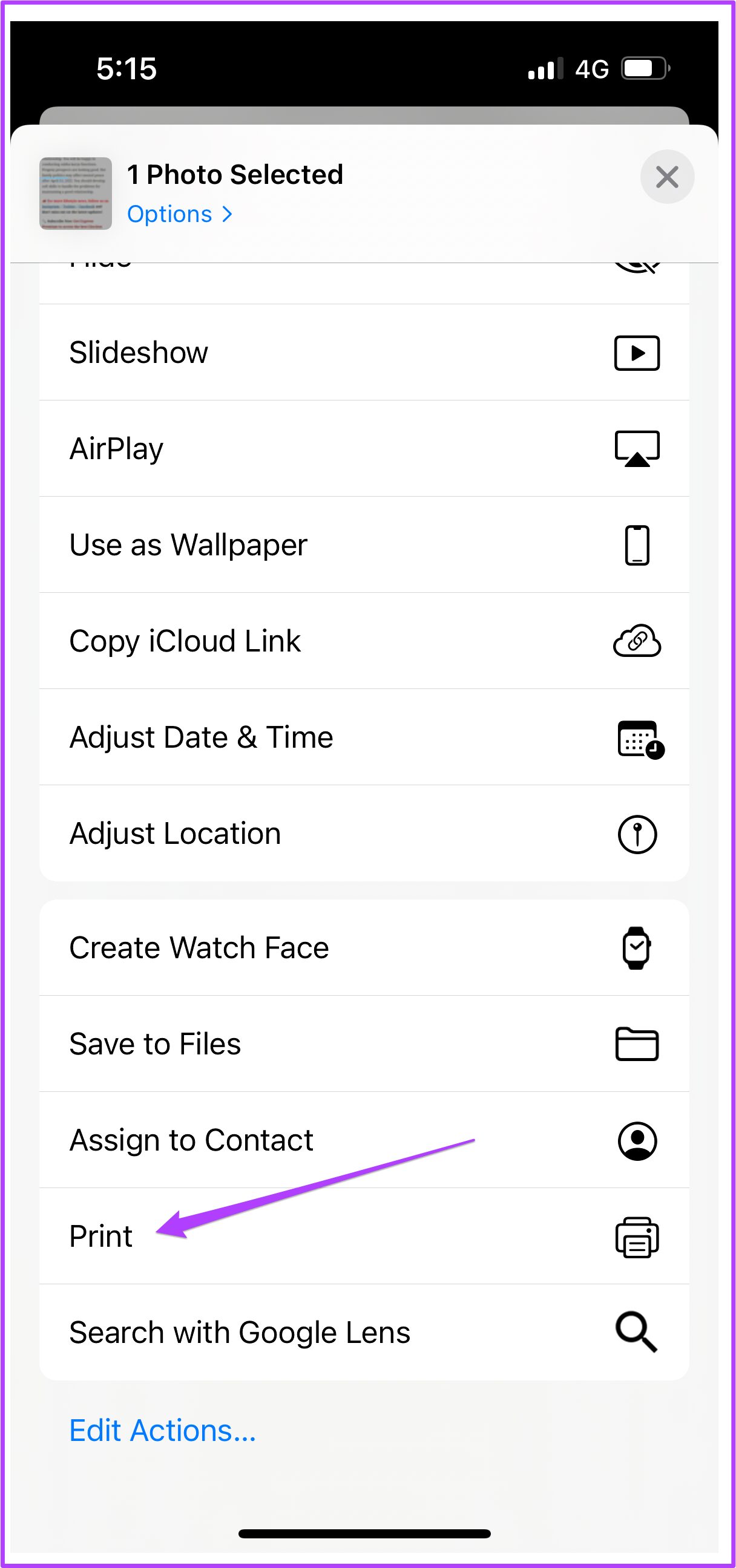
Seu a impressora já pode estar selecionada no menu Configurações da impressora. Caso contrário, você pode selecioná-lo novamente.
Etapa 10: escolha suas opções e toque em Imprimir.
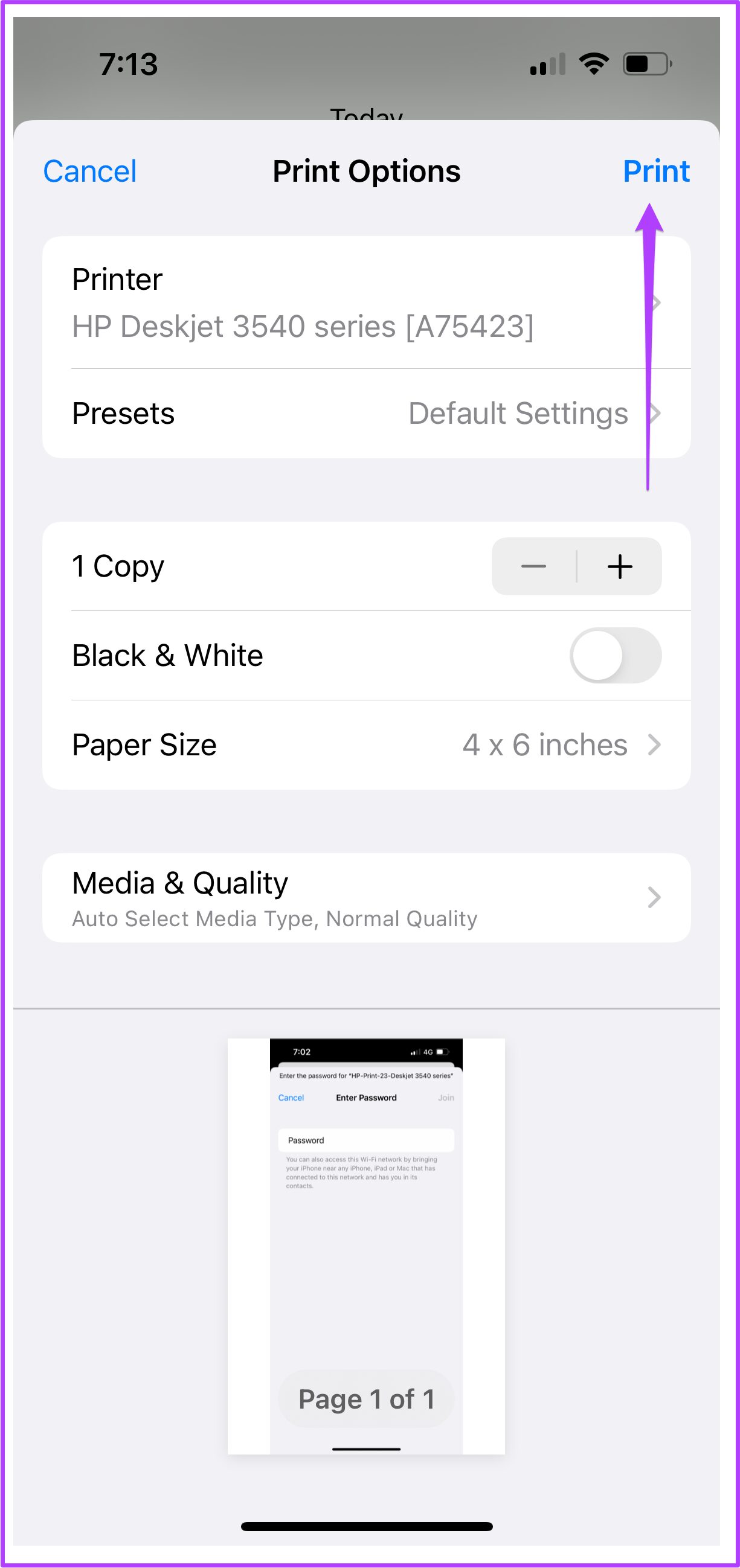
É assim que você pode imprimir do seu iPhone sem uma conexão Wi-Fi.
Imprimir do iPhone sem Wi-Fi usando um cabo OTG
Por último, temos um método onde você pode conectar seu iPhone e impressora com um cabo USB OTG. Depois de conectar seu iPhone, siga estas etapas simples.
Etapa 1: depois de conectar seu iPhone, toque em Sim no menu pop-up que aparece na tela.
Etapa 2: abra o aplicativo Fotos.
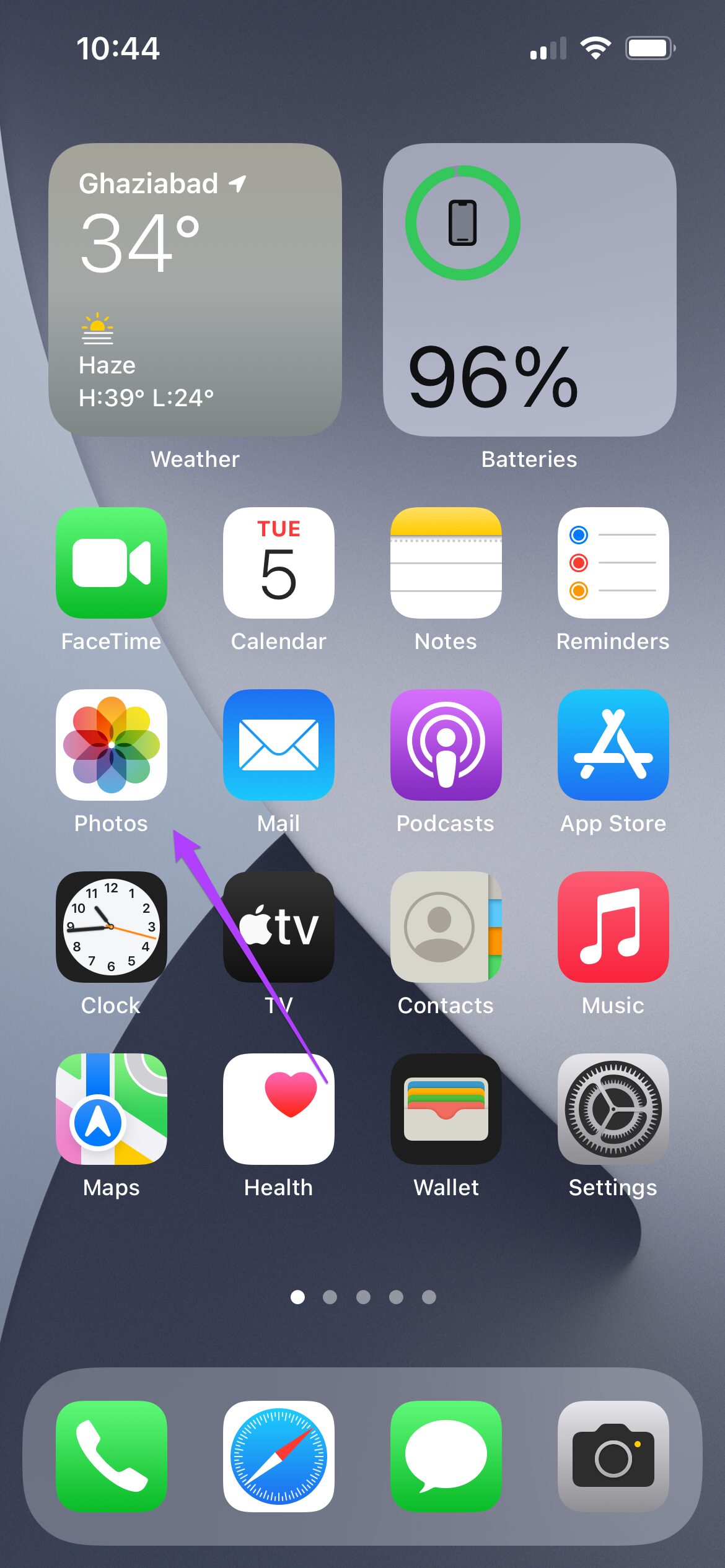
Etapa 3: escolha a foto ou o documento que deseja imprimir.
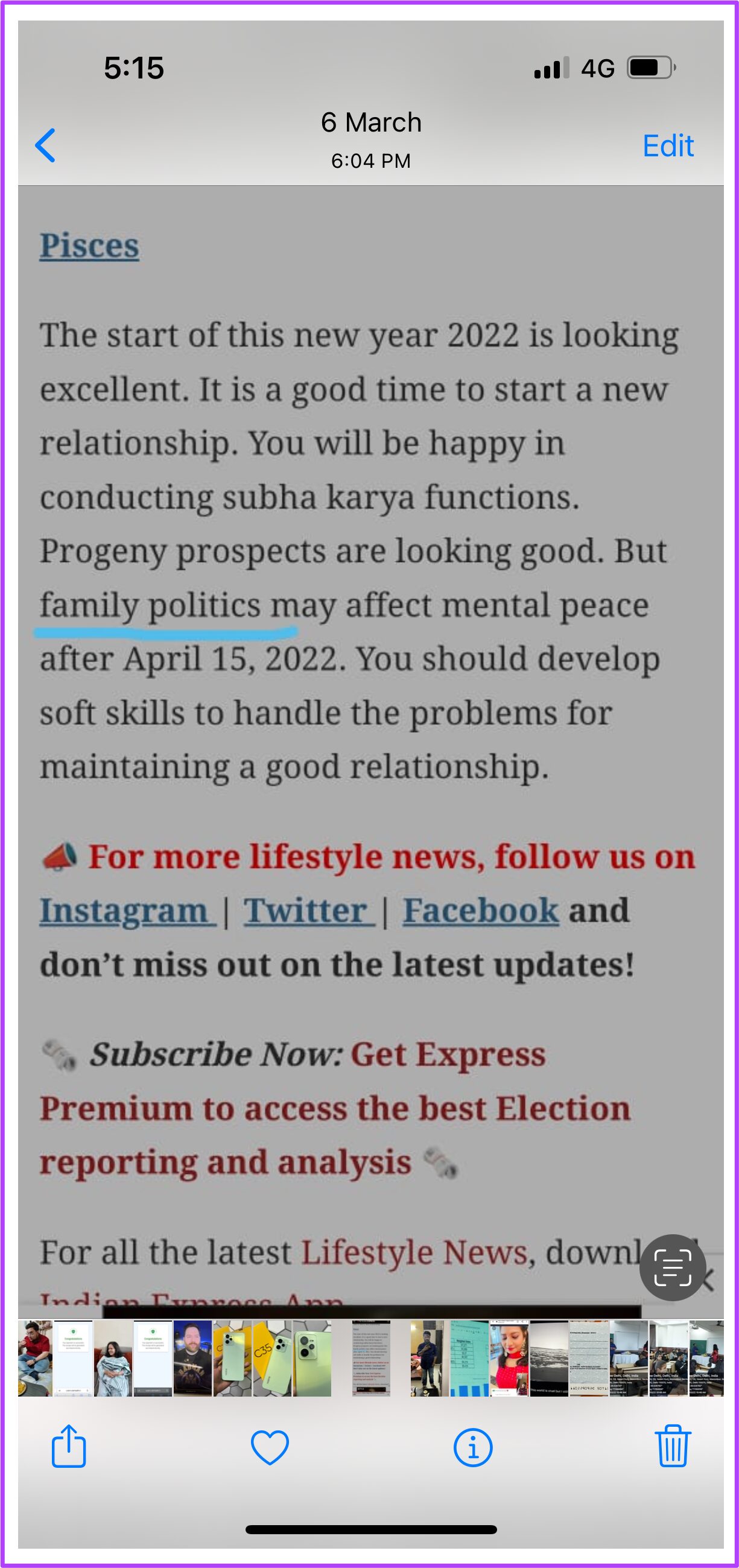
Etapa 4: toque no ícone Compartilhar.
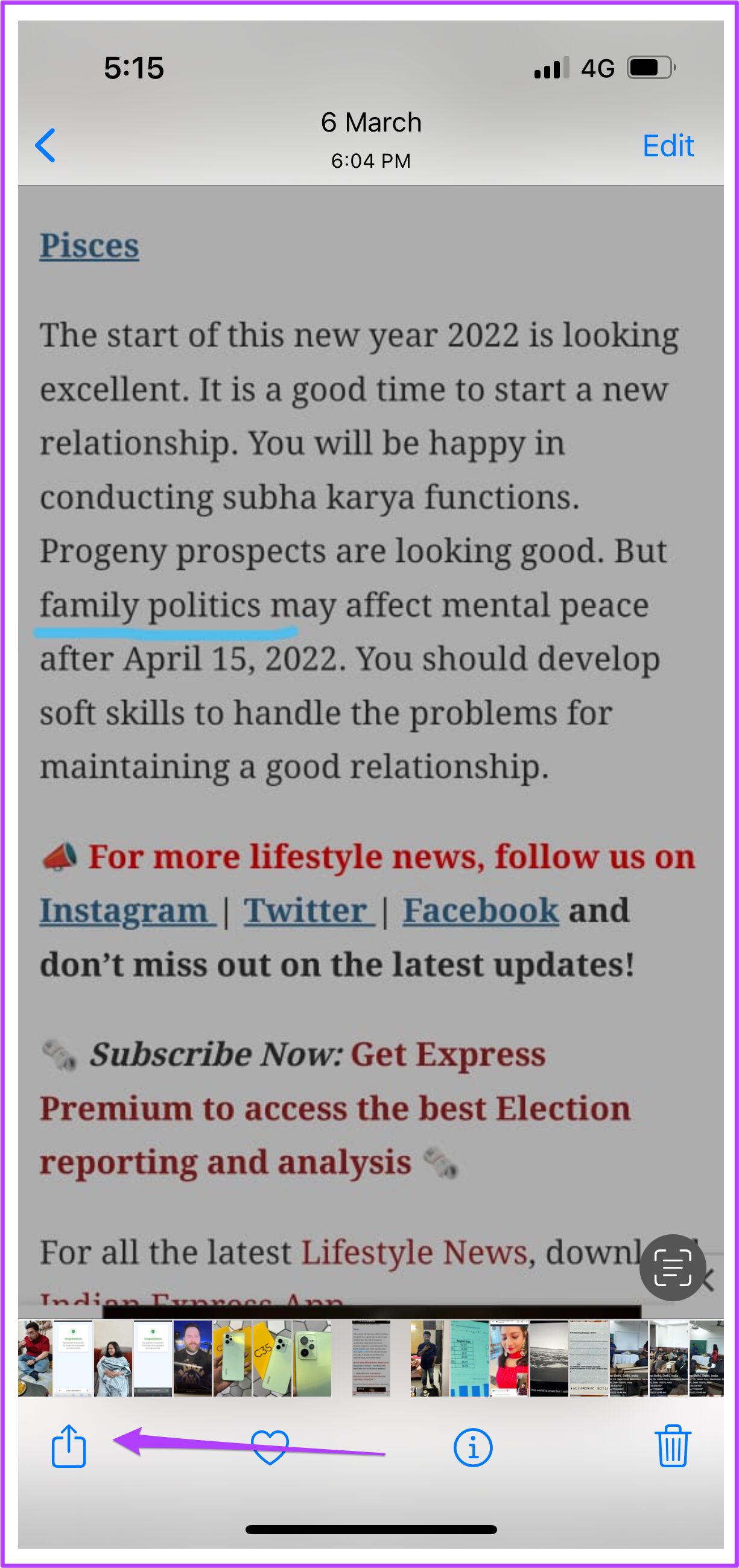
Etapa 5: role para baixo e toque em Imprimir.
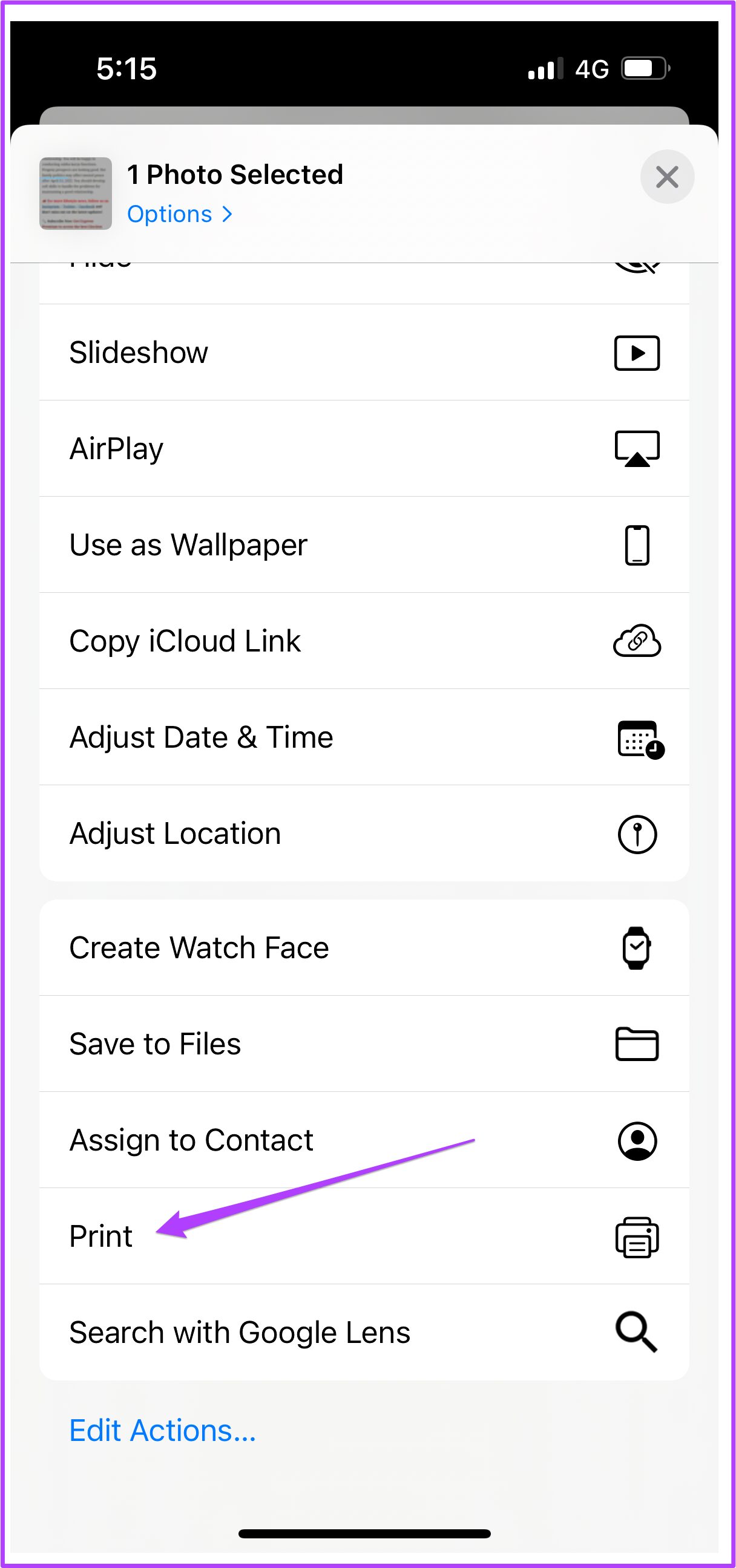
Você verá o nome da impressora sendo exibido no menu Impressora.
Etapa 6: Escolha suas opções e toque em Imprimir.
> 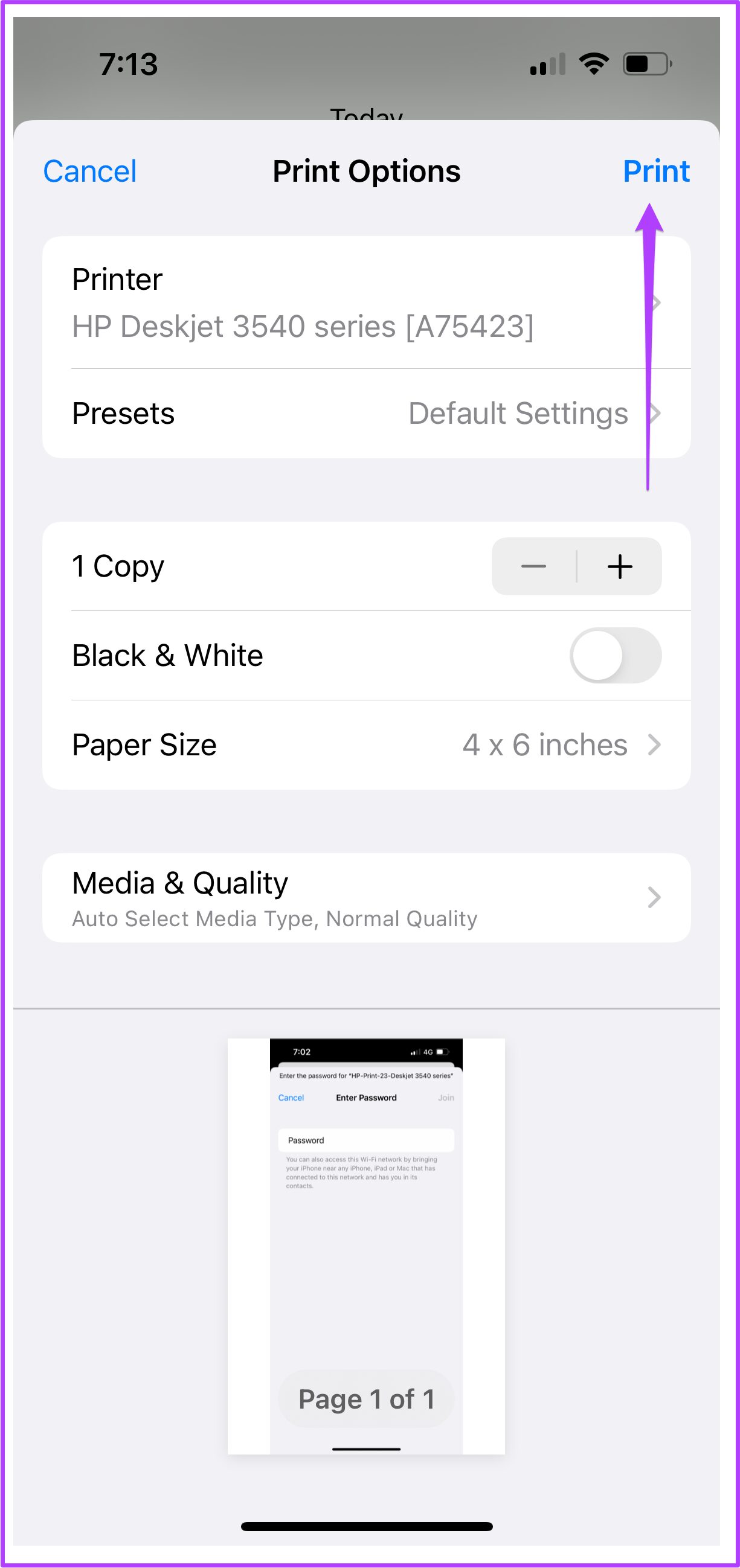
É assim que você pode imprimir a partir do iPhone se a sua impressora não suportar conectividade Wi-Fi. Mas você precisa ter um cabo USB OTG que você precisa para conectar ao seu iPhone.
Experiência de impressão sem complicações
Estas foram as etapas para imprimir do seu iPhone, independentemente de permanecer conectado com ou sem Wi-Fi. Você não precisa mais se preocupar com a indisponibilidade de um laptop ou desktop para impressão. Tudo o que você precisa fazer é seguir as etapas acima e aproveitar a facilidade de impressão do seu iPhone. Não importa se você deseja imprimir em cores ou em preto e branco. Você pode imprimir facilmente com as cores de sua escolha diretamente do seu iPhone.