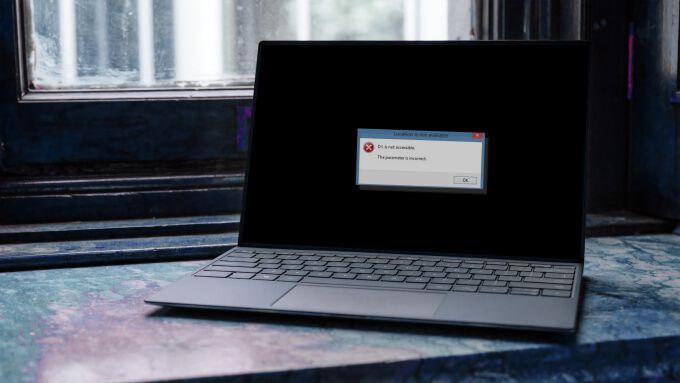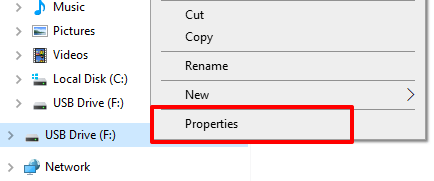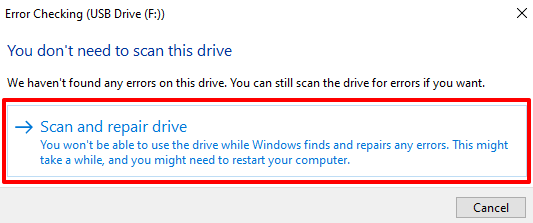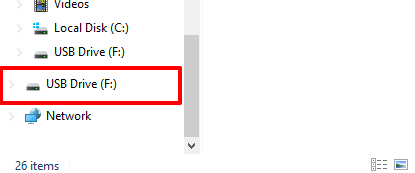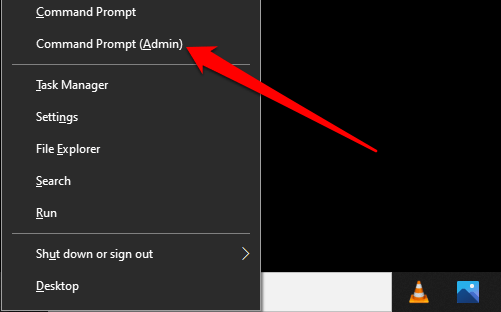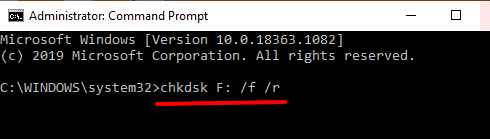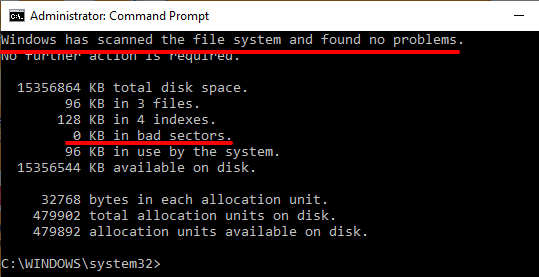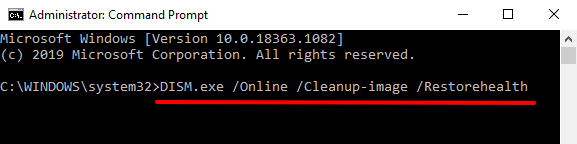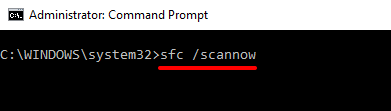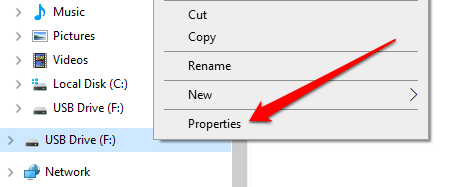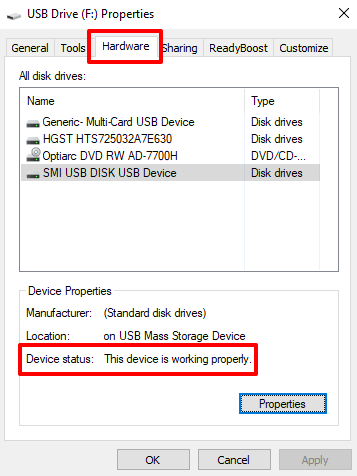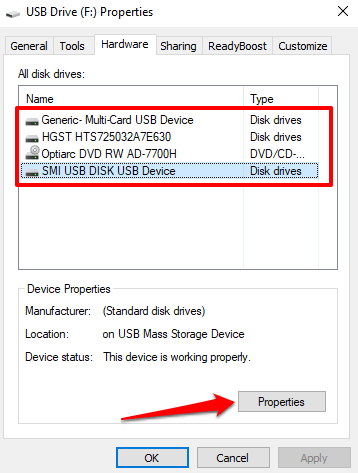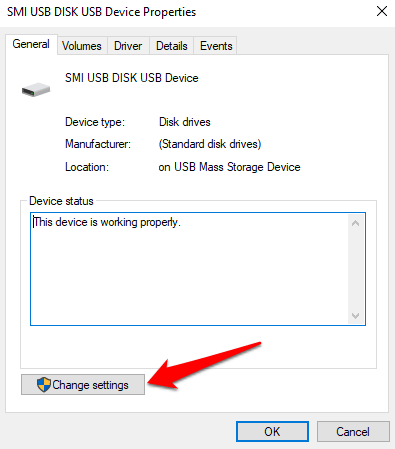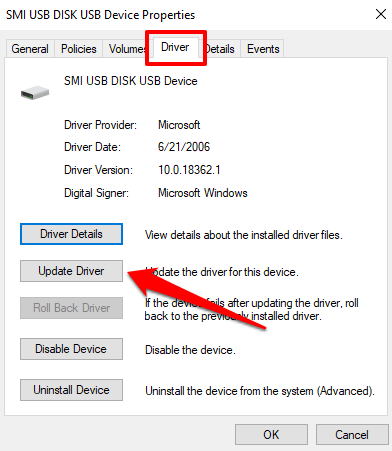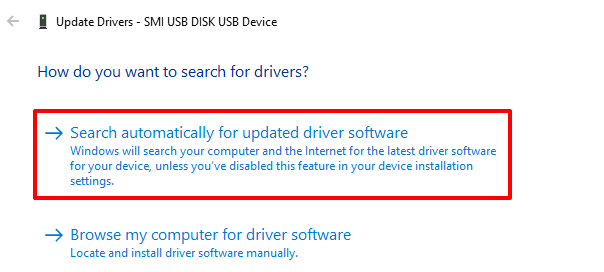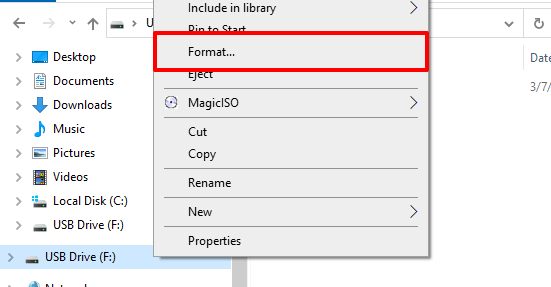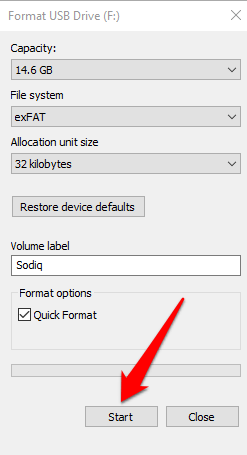O seu PC exibe um erro “Local não disponível” ou “O parâmetro está incorreto” quando você abre um disco rígido externo, pen drive USB ou um cartão SD? Explicaremos por que isso acontece e 5 soluções possíveis para o problema.
Você receberá este erro se a unidade que está tentando acessar estiver com defeito, infectada por um vírus ou contiver dados corrompidos. Você também pode ser incapaz de abrir uma unidade se houver um problema com a porta USB do seu PC, talvez devido a drivers USB desatualizados ou danos físicos.
[01-fix-the-parameter-incorrect-windows-10.png]
Antes de tentar as etapas de solução de problemas abaixo, mude a unidade para outra porta em seu computador e verifique se você pode acessar a unidade.
1. Execute o utilitário de verificação de disco
O utilitário Check Disk é uma ferramenta integrada que corrige setores defeituosos e dados corrompidos em unidades internas e externas. Faça uma varredura na unidade problemática usando o utilitário e verifique se isso resolve o problema.
1. Inicie o Explorador de Arquivos, clique com o botão direito na unidade afetada e selecione Propriedades no menu de contexto.
2. Vá para a guia Ferramentas e clique no botão Verificar .
3. Clique em Verificar e reparar unidade para continuar.
O utilitário Verificar disco examinará seu disco imediatamente. Observe que este processo pode demorar um pouco, dependendo do tamanho e do conteúdo da unidade.
Durante a verificação, o Windows reparará automaticamente os setores defeituosos que encontrar na unidade. Da mesma forma, a ferramenta também corrigirá possíveis erros do sistema de arquivos que causam o erro “parâmetro está incorreto”.
Se a versão da interface gráfica do usuário (GUI) do utilitário Check Disk não encontrar nenhum problema com a unidade, use a versão da linha de comando da ferramenta para executar uma verificação de confirmação. Esta versão executa uma varredura completa de sua unidade e pode corrigir problemas que o utilitário GUI Check Disk deixou passar.
Antes de continuar, anote a letra da unidade do disco afetado. Neste tutorial, vamos verificar a unidade USB rotulada como F: no File Explorer.
Isso pode ser diferente dependendo do número de discos conectados ao seu PC.
Clique com o botão direito do mouse no Menu Iniciar e selecione Prompt de Comando (Admin) .
Digite chkdsk , deixe um espaço, digite a letra da unidade seguida de dois pontos ( F: neste caso), deixe um espaço, digite /f , deixe um espaço, digite /r e pressione Enter . O comando deve ser semelhante a este: chkdsk F:/f/r
O utilitário Check Disk irá executar o comando e verificar a unidade em busca de erros e setores defeituosos; isso pode levar alguns minutos, dependendo do tamanho do disco e dos arquivos nele. Após a verificação, a ferramenta Chkdsk avisará se encontrou um problema ou setores defeituosos.
2. Corrija o erro com o Verificador de arquivos do sistema (SFC)
Conforme mencionado anteriormente, a corrupção do sistema de arquivos do computador também pode causar esse erro, mesmo em unidades externas. O Verificador de arquivos do sistema é outra ferramenta integrada baseada em prompt de comando que pode ajudar a corrigir, reparar ou substituir arquivos de sistema corrompidos e ausentes.
Como você está executando o Windows 10, é recomendável primeiro executar o Gerenciamento e Manutenção de Imagens de Implantação (DISM) antes de executar o Verificador de Arquivos do Sistema. Dessa forma, o DISM primeiro baixará os arquivos internos do sistema do servidor da Microsoft. Posteriormente, o SFC atua para corrigir erros de arquivos do sistema, substituindo os arquivos ausentes ou corrompidos pelos baixados dos servidores da Microsoft. É um processo fácil e direto.
Observação: o comando Deployment Image Servicing and Management (DISM) requer uma conexão com a Internet para copiar/baixar arquivos do servidor da Microsoft. Portanto, conecte seu PC à Internet antes de continuar.
1. Inicie o Prompt de Comando como administrador, cole o comando abaixo no console e pressione Enter .
DISM.exe/Online/Cleanup-image/Restorehealth
Isso fará com que a ferramenta DISM baixe os arquivos do sistema dos servidores da Microsoft. Esse processo levará vários minutos, dependendo da velocidade da sua internet. Prossiga para a próxima etapa quando receber uma mensagem de sucesso.
2. Cole o comando abaixo e pressione Enter .
sfc/scannow
O comando solicitará que o SFC verifique se há arquivos de sistema ausentes ou corrompidos em seu PC e os substituirá de acordo. Quando a verificação atingir 100% e você receber uma mensagem de sucesso, tente abrir a unidade afetada. Se o erro persistir, reinicie o computador e abra a unidade novamente.
3. Analise a unidade com um antivírus
Se uma infecção por vírus for responsável pelo erro “Parâmetro incorreto”, o utilitário Verificar disco e o Verificador de arquivos do sistema podem não resolver o problema. Faça uma varredura na unidade afetada com o seu software antivírus e verifique se encontra algum vírus ou malware. Se você não tiver um antivírus, verifique nossas recomendações no melhores verificadores de vírus que destruirão qualquer vírus .
4. Atualize os drivers de disco
Você pode não conseguir acessar um disco interno ou externo se seus drivers estiverem desatualizados ou com mau funcionamento. Siga as etapas abaixo para verificar o status do disco afetado e atualizar seus drivers.
1. Clique com o botão direito no disco no Explorador de Arquivos e selecione Propriedades .
2. Vá para a guia Hardware para ver os drivers que alimentam o disco. Selecione uma unidade de disco e verifique a seção Propriedades do dispositivo.
Se o status do dispositivo não mostrar “O dispositivo está funcionando corretamente”, há um problema com o driver. Prossiga para a próxima etapa para atualizar os drivers, mesmo se estiverem funcionando corretamente.
3. Selecione um driver e clique em Propriedades . Você deve atualizar todos os drivers da lista; você nunca sabe qual é o problemático ou está causando o erro “O parâmetro está incorreto”.
4. Na guia Geral , clique em Alterar configurações .
5. Navegue até a guia Driver e clique em Atualizar driver .
6. Selecione Pesquisar automaticamente software de driver atualizado .
O Windows irá pesquisar no seu computador e online pela versão mais recente desse driver específico. Para obter o melhor resultado, certifique-se de que seu PC esteja conectado à Internet via Wi-Fi ou Ethernet. Repita essas etapas para todas as unidades de disco, reinicie o PC e tente abrir o disco novamente.
5. Formate o Drive
Você só deve formatar a unidade afetada como último recurso. Antes de fazer isso, no entanto, tente acessar a unidade em outro computador. Se o erro “O parâmetro está incorreto” também aparecer em um PC diferente, prossiga para formatar a unidade.
Observe que a formatação da unidade apagará permanentemente seu conteúdo. No entanto, a ação também criará um novo sistema de arquivos e eliminará os erros que causam o problema. Você pode usar um utilitário de terceiros para formatar a unidade ou siga as etapas abaixo para usar a ferramenta de formatação integrada do Windows.
1. Clique com o botão direito na unidade no Explorador de Arquivos e selecione Formato .
2. Clique em Iniciar para continuar.
3. Por fim, clique em OK no prompt de confirmação.
O problema pode ser sem solução
Se você ainda estiver recebendo o erro “parâmetro incorreto” depois de formatar a unidade, é provável que o dispositivo de armazenamento esteja permanentemente danificado. Se for esse o caso, o dispositivo não pode ser consertado nem usado.
Você pode tentar recuperando seus arquivos do stick USB danificado . Também temos um guia abrangente sobre extração de arquivos de um disco rígido morto . Verifique-os e diga-nos se precisar de ajuda.